V Officeovih programih lahko hitro poravnate predmete (kot so slike, oblike, polja z besedilom, Grafika SmartArt in WordArt.
Pomembno: V Word in Outlooku morate najprej zasidrana več predmetov, preden jih izberete. Izberite en predmet. Nato pritisnite in pridržite tipko Ctrl, medtem ko izbirate več predmetov.
Poravnava več predmetov
-
Izberite predmete, ki jih želite poravnati. Kliknite prvi predmet, nato pa pritisnite in pridržite tipko Ctrl, medtem ko klikate druge predmete.
-
Naredite nekaj od tega:
-
Če želite poravnati sliko, v razdelku Orodja za slike kliknite zavihek Oblika.
-
Če želite poravnati obliko, polje z besedilom ali WordArt, v razdelku Orodja za risanje kliknite zavihek Oblika.
-
-
V skupini Razporedi kliknite Poravnaj in nato v meniju izberite enega od teh ukazov:
Možnost
Opis
Poravnaj levo
Poravna predmete ob levih robovih
Poravnaj na sredino
Poravna predmete navpično po sredini.
Poravnaj desno
Poravna predmete ob desnem robu
Poravnaj zgoraj
Poravna predmete ob njihovih zgornjih robovih
Poravnaj na sredino
Poravna predmete vodoravno po sredi.
Poravnaj spodaj
Poravna predmete vzdolž spodnjih robov
Pomembno: Če možnosti Poravnava niso na voljo, imate morda izbran le en element. Izberite enega ali več dodatnih elementov, nato pa lahko nadaljujete.
Razporeditev predmetov na enaki razdalji
-
Izberite najmanj tri predmete, ki jih želite razporediti na enaki razdalji. Več predmetov izberete tako, da kliknete prvi predmet in nato pridržite tipko Ctrl, ko izbirate preostale predmete.
Če želite izbrati predmete, ki so skriti, naloženi ali stojijo za besedilom, naredite to:
-
Na zavihku Osnovno v skupini Urejanje kliknite Najdi in izberi, nato Izberi predmete in nato narišite polje nad predmeti.
-
-
Naredite nekaj od tega:
-
Če želite slike razporediti enako, v razdelku Orodja za slike kliknite zavihek Oblika.
-
Če želite skupino z oblikami, polji z besedilom ali WordArtom enakomerno razporediti, v razdelku Orodja za risanje kliknite zavihek Oblika.
-
-
V skupini Razporedi kliknite Poravnaj in naredite nekaj od tega:
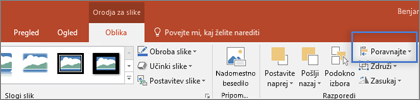
-
Če želite predmete razporediti vodoravno, kliknite Porazdeli vodoravno.
-
Če želite predmete razporediti navpično, kliknite Poravnaj navpično.
-
Word
-
Pridržite tipko Shift , kliknite predmete, ki jih želite poravnati, in nato kliknite zavihek Oblika oblike.
-
Kliknite Razporedi > poravnaj > Poravnaj izbrane predmete.
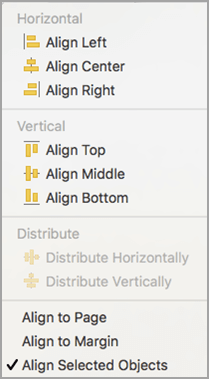
To je privzeto izbrano.
Če možnost Poravnaj izbrane predmete ni na voljo
V dokumentu izberite vsaj dva predmeta. Možnost Poravnaj izbrane predmete postane omogočena.
-
Kliknite Razporedi > poravnaj in nato kliknite želeno poravnavo.
Opomba: V Word morate najprej zasidranje več predmetov, preden jih izberete. Izberite en predmet. Nato pritisnite in pridržite tipko Ctrl, medtem ko izbirate več predmetov.
-
Pridržite tipko Shift , kliknite predmete, ki jih želite poravnati, in nato kliknite zavihek Oblika oblike.
-
Kliknite Razporedi > poravnaj > poravnaj s stranjo.
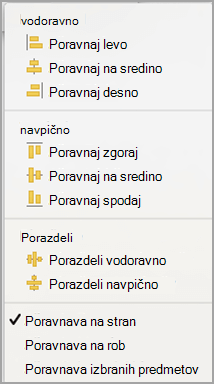
-
Kliknite Razporedi > poravnaj in nato kliknite želeno poravnavo.
Pomembno: V Word morate najprej zasidranje več predmetov, preden jih izberete. Izberite en predmet. Nato pritisnite in pridržite tipko Ctrl, medtem ko izbirate več predmetov.
Za preprosteje poravnavo predmetov lahko uporabite mreža. Lahko pa predmete pripnete na mrežno črto, ki poteka skozi navpične robove, vodoravne robove in sredino drugih predmetov. Črta postane vidna le, če predmet povlečete blizu drugega predmeta.
Če želite uporabiti mrežo, morate najprej vklopiti možnost mreže.
-
V Word kliknite Nastavitve.
-
V Word Nastavitve v razdelku Orodja za avtorstvo in preverjanje kliknite Uredi.
-
V polju Urejanje kliknite Možnosti mreže.
-
V polju Možnosti mreže izberite želeno vrsto pripenjanja:
-
Če želite predmete pripniti na mrežo, v razdelku Pripni predmete izberite Na mrežo v pogledu postavitve tiskanja.
-
Če želite pripete predmete na druge predmete, v razdelku Pripni predmete izberite Na druge predmete.
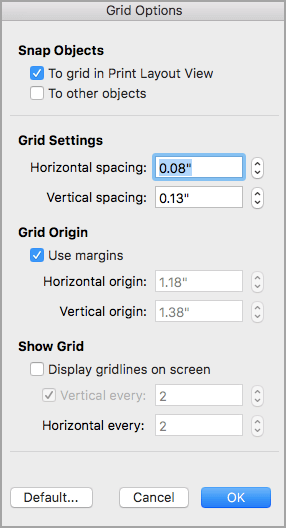
-
-
(Izbirno) Nastavite lahko tudi druge nastavitve mreže, na primer razmik.
-
Če želite prikazati mrežne črte, v razdelku Pokaži mrežo izberite Prikaži mrežne črte na zaslonu.
Opomba: Mrežne črte lahko vklopite ali izklopite tudi tako, da potrdite ali počistite potrditveno polje Mrežne črte na zavihku Pogled aliv meniju Pogled.
-
Kliknite V redu.
Ko izberete možnost mreže, poravnajte predmete tako:
-
Pridržite tipko Shift , kliknite predmete, ki jih želite poravnati, in nato kliknite zavihek Oblika oblike.
-
Kliknite Razporedi > poravnaj in izberite možnost poravnave. Če ste prikazali mrežne črte, boste videli, da so predmeti poravnani v mreži.
Namig: Če ste nastavili poravnavo na mrežo, vendar želite začasno prekiniti to nastavitev, medtem ko premikate predmet, držite

PowerPoint
-
Pridržite tipko Shift , kliknite predmete, ki jih želite poravnati, in nato kliknite zavihek Oblika oblike.
-
Kliknite Poravnaj > Poravnaj izbrane predmete.
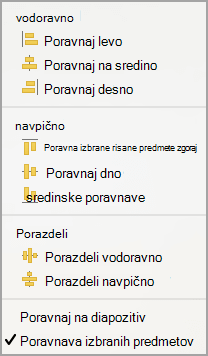
To je privzeto izbrano.
Če možnost Poravnaj izbrane predmete ni na voljo
V dokumentu izberite vsaj dva predmeta. Možnost Poravnaj izbrane predmete postane omogočena.
-
Kliknite Poravnaj in nato kliknite želeno poravnavo.
-
Pridržite tipko Shift , kliknite predmete, ki jih želite poravnati, in nato kliknite zavihek Oblika oblike.
-
Kliknite Poravnaj > poravnaj z diapozitivom.
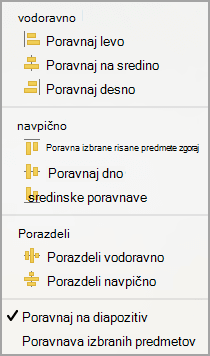
-
Kliknite Poravnaj in nato kliknite želeno poravnavo.
Predmete lahko za preprosteje poravnate tako, da jih pripnete na mrežno črto, ki poteka skozi navpične robove, vodoravne robove in sredine drugih predmetov. Črta postane vidna le, če predmet povlečete blizu drugega predmeta.
-
Kliknite Ogled >in >Pripni na mrežo.
Dinamična vodila – črte, ki se izvajajo na sredini drugih predmetov in na sredini diapozitiva – se prikažejo, ko vlečete predmet. Dinamična vodila lahko uporabite za poravnavo predmeta glede na drug predmet. Lahko pa poravnate predmet glede na sredino diapozitiva.
-
Kliknite Ogled > in >vodila.
-
Kliknite predmet, ki ga želite poravnati.
Namig: Če želite izbrati več predmetov, pridržite tipko Shift in kliknite želene predmete.
-
Povlecite predmet blizu drugega predmeta, s katerim ga želite poravnati, ali povlecite predmet blizu sredine strani.
Opomba: Če želite začasno skriti dinamična vodila, med vlečenjem predmeta pridržite tipko Command.
-
Z mrežnimi črtami, ki se prikažejo, dobite želeno poravnavo.
Excel
-
Pridržite tipko Shift , kliknite predmete, ki jih želite poravnati, in nato kliknite zavihek Oblika oblike.
-
Kliknite »Poravnaj« in nato c
Razporejanje oblik
Če želite urediti obliko ali preurediti obliko – premikati obliko pred ali za drugimi predmeti na diapozitivu – upoštevajte ta navodila.
-
Izberite obliko, ki jo želite razporediti.
-
Na zavihku Oblike izberite gumb

-
V meniju Razporedi izberite način razporeditve oblike.
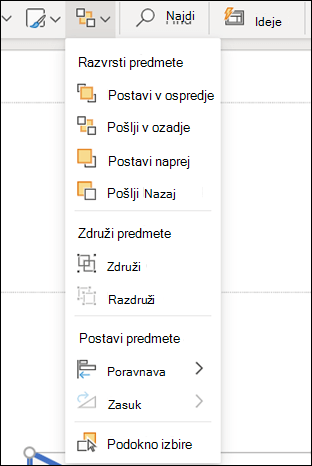
Poravnava oblik
-
Pritisnite in pridržite tipko CTRL ter izberite vsako od oblik, ki jih želite razporediti.
-
Na zavihku Oblike izberite gumb

-
V meniju Razporedi izberite Poravnaj in nato še kaj želite narediti z oblikami.
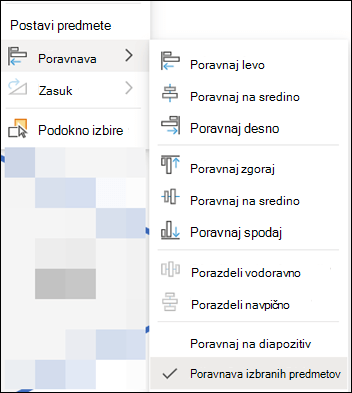
Glejte tudi
Premikanje, vrtenje ali združevanje slike, polja z besedilom ali drugega predmeta
Spreminjanje velikosti predmeta
Spreminjanje robov med besedilom in obrobo polja z besedilom ali obliko
Spreminjanje robov med besedilom in robom polja z besedilom ali oblike v officeu za macOS










