Text boxes and most shapes (except for lines and connectors) can include text, and you can position or wrap that text. You can also resize shapes for a better text fit, or change the direction of the text.
Specify text direction in a shape or text box
-
Control + Click the border of the shape or text box that contains the text, and then click Format Shape.
-
In the Format Shape pane on the right, click Text Options.
-
Click the third icon, Textbox, and then select the option that you want from the Text direction list.
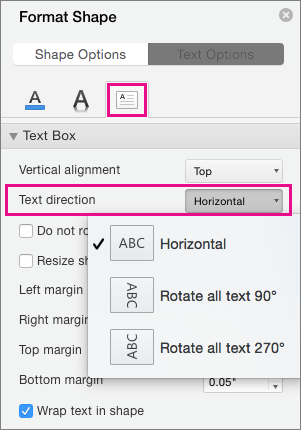
Position text horizontally in a text box or shape
Change the horizontal alignment of a single paragraph or line
-
In the shape or text box, click in the paragraph or line of text that you want to modify.
-
Click Home, and in the Paragraph group, click the horizontal alignment option that you want.
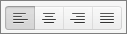
Change the horizontal alignment of all text in a shape or text box
-
Click the border of the shape or text box to select it.
-
Click Home, and in the Paragraph group, click the horizontal alignment option that you want.
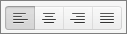
Automatically resize a shape to fit text
You can automatically increase the size of a text box or shape vertically so that the text fits inside it.
-
Control + Click the border of the shape or text box that you want to resize, and then click Format Shape.
-
In the Format Shape pane on the right, click Text Options.
-
Click Layout & Properties, and then select the check box next to Resize shape to fit text.
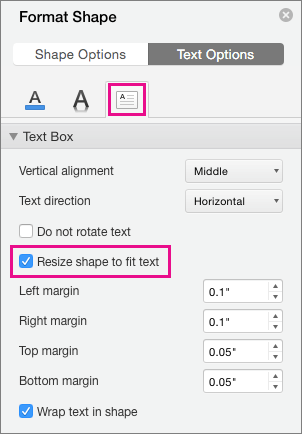
Change the default setting for wrapping text
By default, the text wraps automatically as you type in a text box or shape. If you don't want the text to wrap, do the following:
-
Control + Click the shape that contains the text, and then click Format Shape.
-
In the Format Shape pane on the right, click Text Options.
-
Click Layout & Properties, and then clear the check box next to Wrap text in shape.
See also
Add, copy, or remove a text box
Change the margins between text and the edge of a text box or shape










