Številne manj pogosto uporabljene PowerPoint so v podoknu Dodatno v pogovornem oknu PowerPointove možnosti.
Možnosti za urejanje
Samodejno izbiranje celotne besede To polje potrdite, če želite izbrati celotno besedo, ko kliknete besedo, ali pa počistite potrditveno polje, če želite izbrati posamezno črko v besedi, ko kliknete besedo.
Dovoli, da se lahko besedilo povleče in spusti Potrdite to potrditveno polje, če želite premakniti ali kopirati besedilo v predstavitvi ali iz programa PowerPoint v drug Microsoft Officeov program tako, da povlečete besedilo, ali pa ga počistite, da preprečite vlečenje besedila, da bi ga premaknili ali kopirali.
Samodejno preklopi tipkovnico, da se ujema z jezikom okoliškega besedila To polje potrdite, kadar delate z besedilom v različnih jezikih. PowerPoint samodejno zazna jezik, v katerem je postavljena točka vstavljanja, in preklopi na ustrezen jezik tipkovnice.
Do not automatically hyperlink screenshot Ko uporabite ukaz » Vstavi > Posnetek zaslona« in zajamete sliko iz spletnega brskalnika Internet Explorer, lahko PowerPoint sliko spremenite v hiperpovezavo, ki kaže na spletno stran, na kateri naredite posnetek zaslona. To možnost izberite, če takšnih slik ne želite prikazati s hiperpovezavo.
Največje število razveljavitev V orodni vrstici za hitri dostop lahko z ukazom Razveljavi razveljavite eno ali več nedavnih sprememb, narejenih v predstavitvi. V to polje vnesite, kolikokrat lahko kliknete ukaz Razveljavi za razveljavitev sprememb ob katerem koli času.
Izrezovanje, kopiranje in lepljenje
Uporabi pametno izrezovanje in lepljenje To polje potrdite, če želite, da PowerPoint prilagodi razmik med besedami in predmeti, ki jih prilepite v predstavitev. Pametno izrezovanje in lepljenje zagotavlja, da prilepljena vsebina ne prekriva drugih besed ali predmetov, ki so pred prilepljeno vsebino ali za njo. To potrditveno polje pa počistite, če ne želite, da PowerPoint samodejno prilagodi razmik med besedami ali predmeti.
Pokaži gumbe »Možnosti lepljenja« To polje potrdite, če želite prikazati gumbe Možnosti lepljenja, ali pa počistite to potrditveno polje, če želite skriti gumbe Možnosti lepljenja. Gumbi Možnosti lepljenja so prikazani vzdolž prilepljenega besedila. Z uporabo teh gumbov lahko hitro izbirate med ohranitvijo izvornega oblikovanja ali lepljenjem samo besedila.
Opomba: Če počistite potrditveno polje Pokaži gumbe za možnosti lepljenja, izklopite to funkcijo v vseh Officeovih programih, v katerih je ta možnost.
Pero
S peresom lahko privzeto izberete in stopite v interakcijo z vsebino Če ne želite samodejno odpreti način pisanja s peresom, ko Office zazna, da je vaše pero aktivno, potrdite to polje, če želite s peresom privzeto izbrati predmete.
Velikost in kakovost slik
Možnosti, ki jih nastavite v tem razdelku, so uporabljene samo za datoteke predstavitve, ki so trenutno odprte.
zavrzi podatke urejanja Če ste sliko obrezali ali jo kakor koli drugače spremenili, na primer dodali umetniški učinek ali spremenili svetlost, kontrast ali ostrino slike, so podatki, s katerimi lahko te spremembe razveljavite, shranjeni v datoteki. Velikost datoteke lahko zmanjšate tako, da izbrišete te podatke o urejanju. Če potrdite to polje, zmanjšate velikost dokumenta, če pa želite razveljaviti spremembe, morate sliko znova vstaviti v dokument, če želite razveljaviti kakršne koli spremembe, ki ste jih naredili. za več informacij si oglejte Zmanjšanje velikosti slikovne datoteke.
Ne stiskaj slik v datoteko Stiskanje slik v datoteki prihrani prostor, vendar zmanjša kakovost slike. Če je kakovost slike za vas pomembnejša od velikosti datoteke, potrdite to potrditveno polje. . Če želite stisniti posamično sliko ali nastaviti druge možnosti kakovosti ali ločljivosti slike, glejte članek Zmanjšanje velikosti slikovne datoteke.
Privzeta ločljivost /Privzeti ciljni izhod nastavi na PPI (slikovne pike na palec) je mera za ločljivost slike. Z večjo vrednostjo PPI se izboljšuje tudi kakovost slike. Ločljivost visoke ločljivosti ohrani kakovost slike, vendar lahko poveča velikost datoteke predstavitve.
Možnosti grafikona
Lastnosti sledijo podatkovni točki grafikona za vse nove predstavitve To polje potrdite, če želite, da oblikovanje po meri in oznake podatkov grafikona sledijo podatkovnim točkam, ko se premikajo ali spreminjajo v grafikonu. Ta nastavitev je uporabljena za vse predstavitve, ustvarjene v prihodnje.
Lastnosti sledijo podatkovni točki grafikona za trenutno predstavitev To polje potrdite, če želite, da oblikovanje po meri in oznake podatkov grafikona sledijo podatkovnim točkam, ko se premikajo ali spreminjajo v grafikonu. Ta nastavitev velja le za trenutno predstavitev.
Prikaz
Pokaži to število nedavnih dokumentov/predstavitev Vnesite število nedavno odprtih ali urejenih predstavitev, ki jih želite prikazati na seznamu Nedavni dokumenti.
-
Če si želite ogledati seznam Nedavne predstavitve, kliknite Datoteka >Odpri.
Hiter dostop do tega števila nedavnih predstavitev V spodnjem levem kotu okna se za ukazom Možnosti prikaže seznam nedavnih predstavitev za hitri dostop, kot je prikazano na spodnji sliki z oznako 1.
Pokaži toliko nedavnih odpetih map Seznam nedavnih map za hitri dostop se prikaže na zavihku Nedavno v pogovornem oknu Odpri, kot je prikazano na spodnji sliki z oznako 2. Določite število map, ki jih želite imeti na seznamu, ko izberete določen vir, na primer OneDrive ali Ta računalnik..
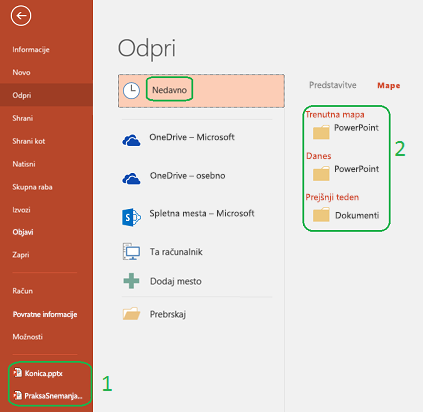
Pokaži bližnjice na tipkovnici v zaslonskih namigih To polje potrdite, če želite prikazati bližnjice na tipkovnici v vseh zaslonskih namigih, ali pa počistite to potrditveno polje, da skrijete bližnjice na tipkovnici v vseh zaslonskih namigih.
Pokaži navpično ravnilo To polje potrdite, če želite prikazati navpično ravnilo, ali pa ga počistite, če želite skriti navpično ravnilo. Navpično ravnilo je vrstica, ki je prikazana vzdolž PowerPointove predstavitve in ki jo lahko uporabljate pri merjenju in poravnavi predmetov.
Opomba: Če potrdite polje Pokaži navpično ravnilo in na zavihku Ogled v skupini Pokaži/skrij potrdite polje Ravnilo, se prikažeta navpično in vodoravno ravnilo. Če počistite potrditveno polje Pokaži navpično ravnilo in na zavihku Ogled v skupini Pokaži/skrij potrdite polje Ravnilo, se prikaže samo vodoravno ravnilo.
Onemogoči strojno pospeševanje grafike Če uporabite strojno pospeševanje grafike, se poveča hitrost delovanja med predvajanjem predstavitve. Če potrdite to polje, izklopite uporabo tega pospeševanje grafike. Več informacij najdete v članku Namigi za izboljšanje predvajanja video- in zvočnih posnetkov ter združljivosti.
Onemogočanje strojnega pospeševanja grafike za diaprojekcijo Če uporabljate prehode med diapozitivi in se ne obnašajo po pričakovanjih (namesto prehodov, ki ste jih izbrali), poskusite izbrati to potrditveno polje.
Samodejno razširi zaslon med predstavitvijo v prenosnem ali tabličnem računalniku Če želite izklopiti pogled predstavitelja, počistite to potrditveno polje. PowerPoint privzeto uporablja pogled predstavitelja za diaprojekcije. Ta način »razširi« na namizje računalnika in tako ustvari dva ločena monitorja v računalniku predstavitelja. En monitor je vgrajen zaslon v prenosnem ali tabličnem računalniku predstavitelja. Drugi monitor je prikazovalna naprava ali projektor, priključen na prenosni ali tablični računalnik predstavitelja.
Prikaz zastavic prisotnosti za izbrane elemente Ta možnost velja, ko urejate predstavitev v skupni rabi z drugimi. Če izberete element, ki ga ureja nekdo drug, se prikaže majhna zastavica, ki prikaže, kdo trenutno ureja ta element.
Vse dokumente odpri v tem pogledom Izberite možnost na seznamu, če želite določiti, da se vse predstavitve odprejo v določenem pogledu ob vsakem zagonu PowerPointa.
Diaprojekcija
Pokaži meni ob kliku z desno tipko miške To polje potrdite, če želite prikazati priročni meni ob kliku diapozitiva z desno tipko miške v pogledu diaprojekcije, ali pa ga počistite, da preprečite prikaz priročnega menija.
Pokaži pojavno orodno vrstico To polje potrdite, če želite na dnu celozaslonske predstavitve prikazati orodno vrstico, ki omogoča krmarjenje med diapozitivi in uporabo opomb v predstavitvi, ali pa ga počistite, če želite skriti orodno vrstico.
Pri izhodu vprašaj, ali želim obdržati pripombe s črnilom Potrdite to potrditveno polje, če želite biti pozvani k shranjevanju sprememb, ko rišete po diapozitivih ali jih označujete med predstavitvijo , ali pa ga počistite, če želite zapreti, ne da bi vas pozvalo, da shranite pripombe s črnilom.
Zaključi s črnim diapozitivom To polje potrdite, če želite vstaviti črni diapozitiv na konec predstavitve, ali pa ga počistite, če želite predstavitev končati brez črnega diapozitiva. Če počistite to potrditveno polje, zadnja stvar, ki je prikazana občinstvu, ni črni diapozitiv, ampak zadnji diapozitiv v predstavitvi.
Tiskanje
Tiskanje v ozadju Potrdite to potrditveno polje, če želite delati v programu PowerPoint med tiskanjem predstavitve (tiskanje lahko upočasni odzivni čas v programu PowerPoint ), ali pa ga počistite, če želite izklopiti tiskanje v ozadju, ko želite hitri odzivni čas med delom v PowerPoint.
Tiskanje pisav TrueType kot grafike Potrdite to potrditveno polje, če želite spremeniti pisave v pisave vektorska grafika tako, da bodo pisave natisnjene jasno in v poljubni velikosti (ali merilu) ali pa ga počistite, če vam kakovost tiskanja ali skalabilnost ni pomembna.
Natisni vstavljene predmete z ločljivostjo tiskalnika To polje potrdite, če želite kakovostne natise vstavljenih predmetov, na primer tortnih grafikonov ali tabel, ali pa ga počistite, če želite prezreti popačene in navpično raztegnjene predmete pri tiskanju.
Visoka kakovost To polje potrdite, če si želite ogledati izboljšave pri tiskalnih opravilih, na primer povečano ločljivost, prelite prosojne slike ali natisnjeno rahlo senčenje. Če izberete to možnost, dobite najboljši možen rezultat, tiskanje pa morda traja dlje.
Prosojne slike poravnaj pri ločljivosti tiskalnika To polje potrdite, če želite zagotoviti, da je prosojna vsebina ustrezno poravnana z vso drugo vsebino. Če izberete to možnost, PowerPoint za tiskanje uporabi ločljivost tiskalnika, kar lahko upočasni tiskanje, če ima tiskalnik zelo visoko ločljivost.
Natisnite številke diapozitivov na izročke (le v PowerPoint za Microsoft 365 za Mac, od različice 1810) Številke diapozitivov so privzeto prikazane pod sličicami diapozitivov na natisnjenih straneh izročkov. To funkcijo vklopite ali izklopite tako, da potrdite ali počistite to potrditveno polje.
Pri tiskanju dokumenta
Pri tiskanju dokumenta Na tem seznamu izberite predstavitev, za katero želite uporabiti nastavitve, in nato kliknite nekaj od tega:
-
Uporabi zadnje uporabljene nastavitve za tiskanje Če želite predstavitev natisniti v skladu z možnostmi, ki ste jih že uporabili v pogovornem oknu Natisni, kliknite ta gumb.
-
Uporabi te nastavitve za tiskanje Če želite izbrati nove nastavitve za tiskanje predstavitve, kliknite ta gumb in naredite to:
-
Natisni – kaj Na tem seznamu izberite tisto, kar želite natisniti.
-
Barve/sivine Na tem seznamu izberite želeno nastavitev. Če želite več informacij o barvnem tiskanju, tiskanju v sivinah ali črno-beli tehniki, glejte Tiskanje izročkov, opomb ali diapozitivov.
-
Natisni skrite diapozitive To polje potrdite, če želite natisniti diapozitive, ki ste jih prej skrili, ali pa ga počistite, če želite natisniti samo tiste diapozitive, ki niso skriti. Več informacij o vzrokih in načinu skrivanja diapozitivov najdete v članku Skrivanje ali prikazovanje diapozitivov.
-
Povečaj, da ustreza papirju To polje potrdite, če želite vsebino diapozitiva, izročka ali strani opomb prilagoditi velikosti papirja, na katerega tiskate, ali pa ga počistite, če želite tiskati privzete velikosti pisave in predmetov na privzeto velikost papirja.
-
Okviri diapozitivov To polje potrdite, če želite dodati okvir, podoben obrobi, okoli vsakega diapozitiva, ali pa ga počistite, če ne želite okvira okoli vsakega diapozitiva.
-
Splošno
Zvočni prikaz povratnih informacij(PowerPoint 2016) To polje potrdite, če želite narediti zvok, ko se prikaže napaka, ali pa ga počistite, če ne želite slišati zvoka, ko se prikaže napaka.
Opomba: Če želite uporabljati to funkcijo, morate imeti zvočno kartico, mikrofon in zvočnike.
Pokaži napake uporabniškega vmesnika dodatka Če ste razvijalec, potrdite to polje, da prikažete napake v kodi prilagoditve uporabniškega vmesnika, ali pa ga počistite, da skrijete napake.










