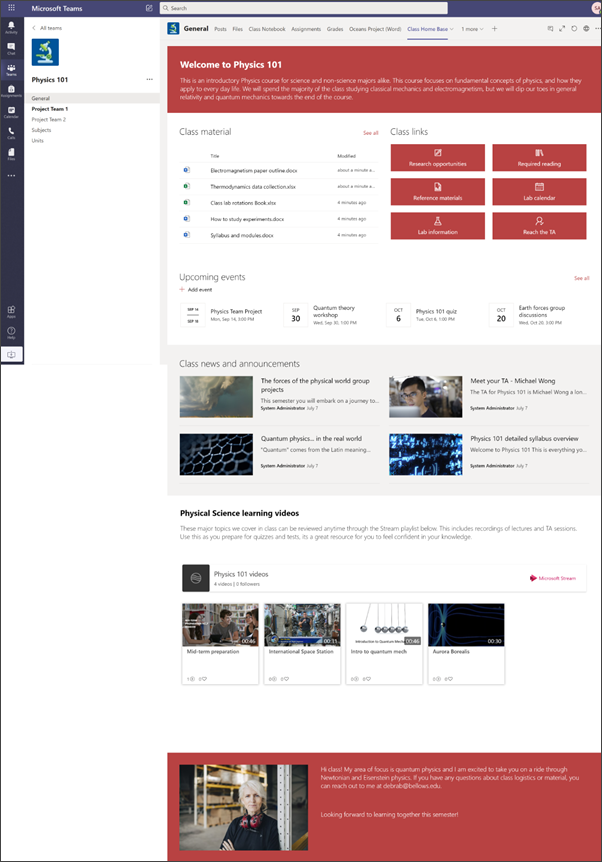Vse ekipe za predavanje samodejno vključujejo domačo stran, ki za nastavitev zahteva malo časa. Če bi raje prilagodili svojo stran od začetka, lahko namesto tega upoštevate navodila na tej strani.
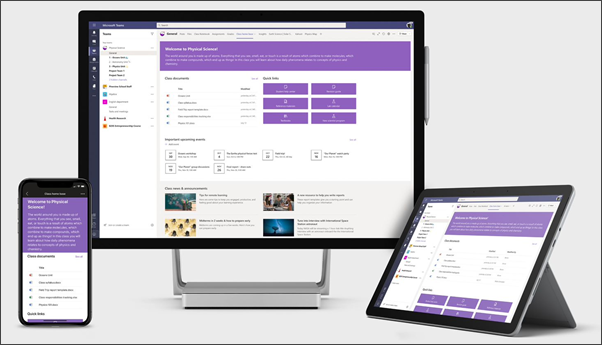
Domača stran razreda je nadzorna plošča, kjer lahko učenci najdejo pomembne informacije o razredu, kot so povezave do virov, označeni dokumenti, privlačna vsebina in drugo. Domača stran za predavanje je ciljna stran spletnega mesta skupine, namenjena uporabi s storitvijo Microsoft Teams, tako da lahko učenci uporabljajo kombinirane funkcije domače strani skupaj s spletnimi srečanji in nalogami.
V tem članku delimo elemente, ki so na vzorčni domači strani predavanja v SharePointovi knjigi z videzom, in kako lahko prilagodite mesto tako, da bo prilagojeno vašemu.
Opombe:
-
Oglejte si primer, kako lahko to spletno mesto poišče vaš visokošolski razred. Možnosti so neskončne!
-
Želite več? Oglejte si vse predloge, ki so na voljo učiteljem, v članku Obveščanje in vključevanje šolskega osebja in učencev s predlogami mesta.
-
Za predavanje morda ne bodo pomembni vsi elementi domače strani predavanja. Izbrišete lahko elemente , ki jih ne potrebujete. Izbrišete lahko tudi vzorčne objave novic in dokumente.
1. korak: Dodajanje predloge spletnemu mestu
Predlogo Predavanje lahko dodate iz SharePointove knjige s pogledom. Priporočamo, da spletno mesto nastavi in vzdržuje določena skupina ali določeni posamezniki. To je lahko učitelj, pomočnik za poučevanje ali skrbnik za IT.
Opombe:
-
Če želite dodati to predlogo na svoje mesto, morate imeti dovoljenja lastnika mesta. Učitelji, ki so del obstoječe ekipe za predavanje, so privzeto lastniki mesta.
-
Predloga domače strani za predavanje je zasnovana tako, da je uporabljena za obstoječe spletno mesto skupine, ki ga določite. Ko končate postopek dodajanja te predloge, morate vnesti URL do obstoječega spletnega mesta skupine za predavanje. Obstoječa vsebina, kot so dokumenti, seznami, druge strani in objave novic, ne bo vplivala, vendar bo predloga preglasitev postavitve in vsebine, prikazane na obstoječi domači strani spletnega mesta. Prav tako bo dodal vzorčne strani in dokumente. Če želite, lahko izbrišete vzorčne objave novic in dokumente.
-
Pojdite na domačo stran predavanja v SharePointovi knjigi s pogledom.
-
Izberite Dodaj spletnemu mestu.
-
Navedite te informacije:
-
Email: Vnesite svoj e-poštni naslov, na katerega boste prejeli potrditev, ko bo predloga uspešno dodana.
-
URL mesta: To je mesto, kamor bo dodana vaša predloga. Predloga razreda je zasnovana tako, da je uporabljena za obstoječe spletno mesto skupine, ki ga določite, ko vnesete URL. Obstoječa vsebina, kot so dokumenti, seznami, druge strani in objave novic, ne bo vplivala, vendar bo predloga preglasitev postavitve in vsebine, prikazane na obstoječi domači strani spletnega mesta. Prav tako bo dodal vzorčne strani in dokumente. Naučite se poiskati URL spletnega mesta.
-
2. korak: Prilagajanje
|
1. Predstavite učencem in učencem dobrodošlice
2. Olajšajte iskanje pomembnih dokumentov. Hiter dostop do bistvenega gradiva za predavanja.
2. Navedite povezave do virov
3. Obveščajte vse o dogodkih
4. Delite novice in objave
5. Uporaba videa za izboljšanje učenja
6. Delite z drugimi o sebi
|
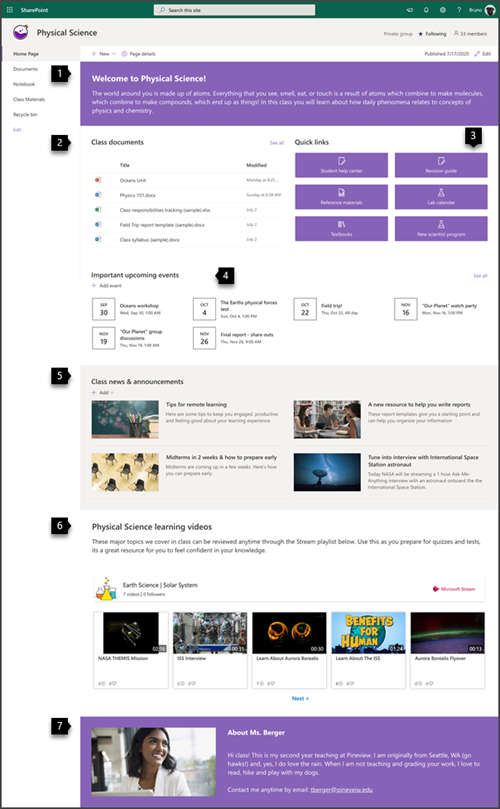 |
3. korak: Dodajanje domače strani v ekipo za predavanje
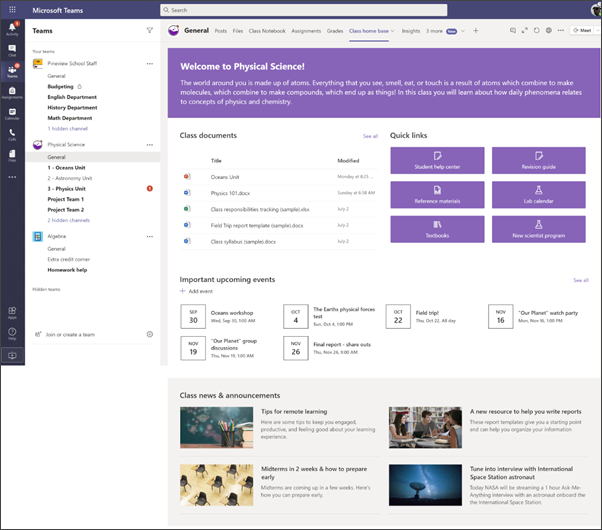
-
V ekipi za predavanje pojdite v kanal Splošno .
-
Izberite gumb Dodaj zavihek

-
V iskalni vrstici poiščite SharePoint.
-
Med rezultati iskanja izberite Strani, nato pa izberite Osnovno. (Morda se boste morali pomakniti navzdol, da najdete možnost Domov).
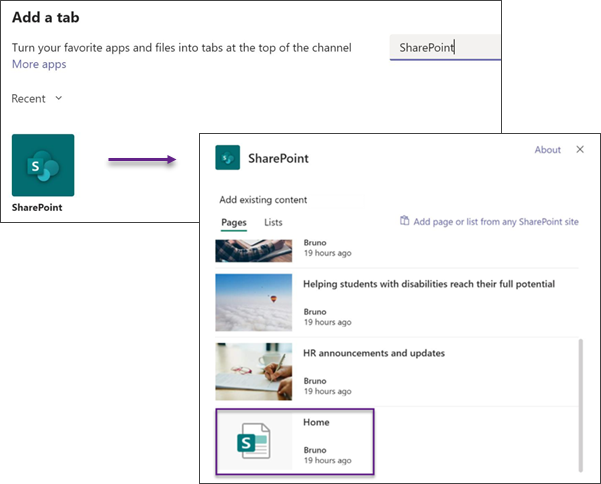
-
Ko je stran dodana kot zavihek, jo lahko po želji kliknete z desno tipko miške in jo preimenujete.
Če se želite vrniti na mesto za urejanje, izberite gumb Pojdi na spletno 
Prilagajanje spletnega mesta
Predstavitev predavanja in dobrodošlih učencev s spletnim gradnikom za besedilo
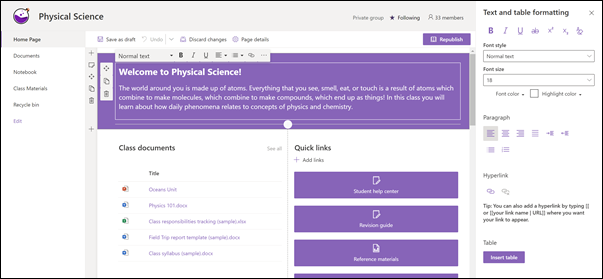
Na domači strani predavanja je na vrhu strani stolpec »En« z zapletenim ozadjem odseka in vsebuje spletni gradnik »Besedilo«.
-
Če vaša stran še ni v načinu urejanja, izberite Uredi v zgornjem desnem kotu strani.
-
Spremenite ali dodajte besedilo in ga oblikujte z orodno vrstico na vrhu. Če želite več možnosti oblikovanja, izberite tri pike na koncu orodne vrstice, da odprete podokno z lastnostmi.
Potrebujete več informacij? Oglejte si dodajanje besedila in tabel na stran s spletnim gradnikom »Besedilo«.
Omogočanje lažjega iskanja dokumentov s spletnim gradnikom »Označena vsebina«
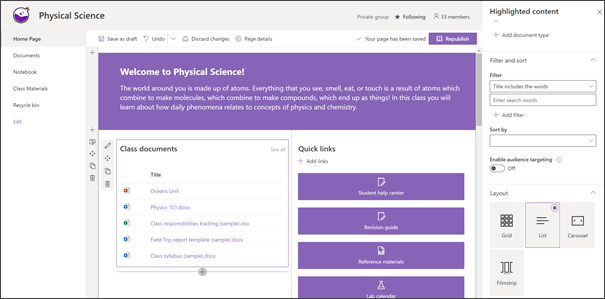
Ta spletni gradnik dinamično prikaže vsebino iz knjižnice dokumentov, mesta, zbirke mest ali vseh mest. Ta spletni gradnik privzeto prikazuje najnovejše dokumente. Če na spletnem mestu nimate dokumentov ali strani , jih boste morali najprej ustvariti ali prenesti.
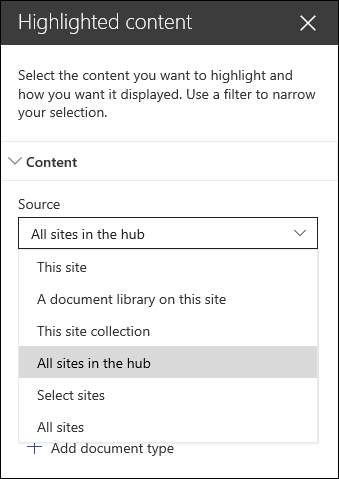
Spremenite vrste dokumentov, ki jih prikažete:
-
Če še niste v načinu za urejanje, kliknite Urejanje v zgornjem desnem kotu strani.
-
Kliknite gumb Uredi

-
V spustnem meniju Vir izberite mesto, kjer želite prikazati vsebino: Tomesto, Knjižnica dokumentov na tem mestu, Ta zbirka mest, Knjižnica strani na tem mestu, Izbira mest ali Vsa mesta. (To mesto je privzeto izbrano.) Če je vaše spletno mesto povezano z mestom zvezdišča, lahko v zvezdišču izberete tudi Vsa spletna mesta.
Ko kliknete Izberi mesta, lahko poiščete spletno mesto, ki ga želite dodati, ali pa izberete eno ali več spletnih mest na spletnih mestih Pogosto ali Nedavno.
-
V spustnem meniju Vrsta izberite vrsto vsebine, ki jo želite prikazati. Vrsta vsebine, ki je na voljo, je odvisna od vašega vira.
Filtriranje in razvrščanje dokumentov
-
V spustnem meniju Filter izberite, po kaj želite filtrirati, nato pa vnesite določene podrobnosti filtra. Filtri, ki so na voljo, so odvisni od vrste vsebine.
-
Naslov vključuje besede Vnesite iskane besede za naslove, ki jih želite poiskati
-
Vsebina vključuje besede Vnesite iskane besede za vsebino, ki jo želite poiskati
-
Nedavno dodano Vnesite časovno obdobje, odkar ste dodali element (na primer Danes, Včeraj, Pred tem tednom in tako naprej).
-
Nedavno spremenjeno Vnesite časovno obdobje od trenutka, ko ste spremenili element (na primer Danes, Včeraj, Pred tem tednom in tako naprej).
-
Avtor Vnesite uporabniško ime, če izberete Izbrani uporabnik. V nasprotnem primeru uporabite možnost Trenutni uporabnik, ki bo filtriral elemente, ki jih je ustvaril tisti, ki si je trenutno ogleduje stran.
-
Spremenil Vnesite uporabniško ime, če izberete Izbrani uporabnik. V nasprotnem primeru uporabite možnost Trenutni uporabnik, ki bo filtriral elemente, ki jih je ustvaril tisti, ki si je trenutno ogleduje stran.
-
-
Na spustnem seznamu Razvrsti po izberite želeno možnost. Privzeta vrednost je Najnovejše.
Za vse podrobnosti spletnega gradnika »Označena vsebina« glejte Uporaba spletnega gradnika »Označena vsebina«.
Omogočanje preprostega dostopa do virov s spletnim gradnikom »Hitre povezave«
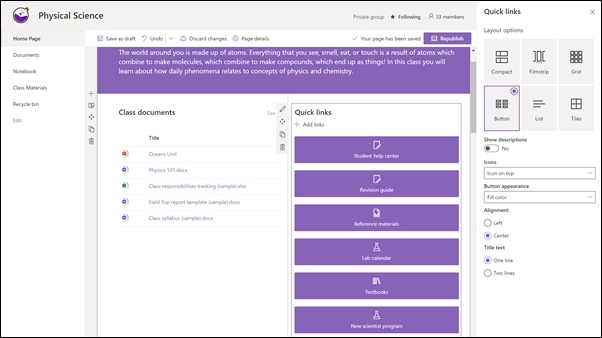
-
Če vaša stran še ni v načinu urejanja, izberite Uredi v zgornjem desnem kotu strani.
-
V podoknu z lastnostmi izberite postavitev in izberite želene možnosti za to postavitev. Izberete lahko na primer možnost Pokaži sliko v postavitvi za postavitev Stisnjeno, izberete pa lahko Prikaz opisov za postavitve seznama ingumbov. Ta predloga uporablja postavitev Stisnjeno in ima izbrano postavitev Pokaži sliko.
Dodajanje povezav
-
Izberite +Dodaj.
-
Izberite mesto, s katerega želite pridobiti povezavo: Nedavno, Slike iz delnic, Iskanje v spletu, Vaša organizacija, OneDrive, Mesto, Prenos ali S povezave.
-
Izberite sliko, stran ali dokument in izberite Odpri.
-
Izberite možnosti za povezavo. Možnosti so odvisne od nastavitev, ki ste jih izbrali za postavitev. Če ste na primer izbrali Pokaži opise za postavitev seznama, lahko dodate opis za posamezno povezavo. Druge vrste možnosti za posamezne povezave, odvisno od možnosti postavitve, vključujejo spreminjanje slike, ikone oblikovanja, dodajanje opisov in dodajanje nadomestnega besedila.
Uredi povezave
-
Če vaša stran še ni v načinu urejanja, izberite Uredi v zgornjem desnem kotu strani.
-
Premaknite kazalec miške nad element, ki ga želite urediti, in izberite svinčnik Uredi element na dnu elementa, ki ga želite urediti..
-
Izberite možnosti za povezavo. Možnosti so odvisne od nastavitev, ki ste jih izbrali za postavitev. Če ste na primer izbrali Pokaži opise za postavitev seznama, lahko dodate opis za posamezno povezavo. Druge vrste možnosti za posamezne povezave, odvisno od možnosti postavitve, vključujejo spreminjanje slike, ikone oblikovanja, dodajanje opisov in dodajanje nadomestnega besedila.
-
Če želite odstraniti povezave, kliknite X za element. Če želite spremeniti vrstni red povezav, z gumbom Premakni povlecite in spustite elemente na nova mesta. Povezave lahko prerazporedite tudi s kombinacijo tipk Ctrl + puščica levo ali Ctrl + puščica desno.
Več informacij najdete v članku Uporaba spletnega gradnika »Hitre povezave«.
S spletnim gradnikom »Dogodki« poskrbite za posodobljenje vseh oseb
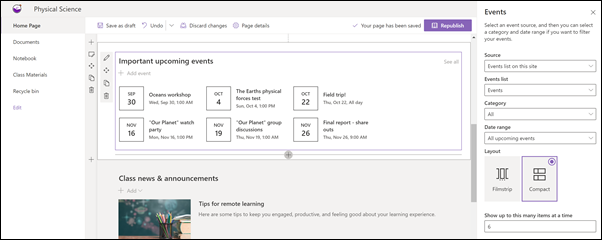
S spletnim gradnikom »Dogodki« lahko poudarite dogodke razreda, ki bi morali biti najbolj pozorni za učence.
Opomba: Spletni gradnik dogodkov je namenjen ročnem curated. Ni povezana z vašim koledarjem za predavanja.
Dodajanje dogodka
Dodajanje dogodka
Na objavljeni strani lahko začnete dodajati dogodke.
Opomba: Dogodke lahko dodate na shranjeno ali objavljeno stran, ne pa na strani, ki je v načinu urejanja.
-
Izberite Dodaj dogodek.
-
Na vrhu strani poimenujte dogodek. Sliko lahko v območje naslova dodate tudi tako, da izberete gumb Dodaj sliko v zgornjem levem kotu.
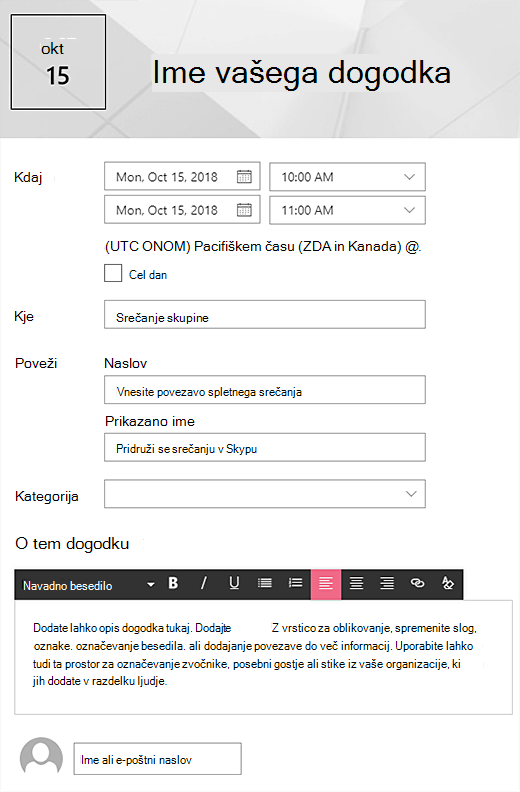
-
Izberite datum in uro v razdelku Kdaj.
-
V razdelku Kje vnesite lokacijo ali naslov. Če je vaša lokacija prepoznana, lahko dodate zemljevid.
-
V razdelku Povezava lahko vnesete povezavo do spletnega srečanja, če jo imate. Vstavite povezavo v polje Naslov in dodajte prikazano ime. Če nimate spletnega srečanja in ne vnesete ničesar, ta razdelek ne bo prikazan v dogodku.
-
Izberite kategorijo (na primer Srečanje, Delovni čas, Poslovno, Praznik itn.), če želite, da je dogodek prikazan, ko je filtriran po tej kategoriji. Če želite dodati svojo kategorijo, jo vnesite v prostor.
-
Vnesite opis v območje O tem dogodku .
-
Če imate osebe, ki jih želite označiti za ta dogodek (na primer stike, posebne goste ali zvočnike), lahko dodate njihova imena pod opisom dogodka. Dodate lahko le uporabnike v organizaciji.
-
Ko končate, izberite Shrani.

Urejanje spletnega gradnika »Dogodki«
-
Če še niste v načinu urejanja, izberite Uredi v zgornjem desnem kotu strani.
-
Izberite Uredi spletni gradnik

-
Izberite vir za dogodke: Seznam dogodkov na temmestu, To mesto, Ta zbirka mest, Izbira mest ali Vsa mesta.
-
Izberite datumski obseg, po katerem želite filtrirati dogodke na spustnem seznamu Datumski obseg. Izberete lahko Vse prihajajoče dogodke (privzeto), Ta teden, Naslednji dva tedna, Ta mesec ali To četrtletje.
-
Izberite postavitev: Filmstrip ali Compact. V predlogi School Central je izbrana možnost Filmstrip.
Če želite več podrobnosti o spletnem gradniku »Dogodki«, glejte Uporaba spletnega gradnika »Dogodki«.
Skupna raba novic in obvestil s spletnim gradnikom »Novice«
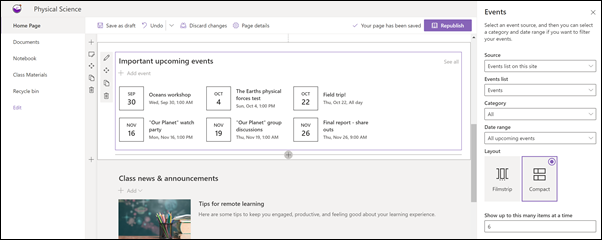
Ustvarite vizualno privlačno vsebino s SharePointovimi novicami, ki je porazdeljena po intranetu. Preberite več o ustvarjanju in skupni rabi novic.
Dodajanje novic
Če želite dodati objave novic na spletno mesto, naredite to:
-
Izberite + Dodaj v razdelku Novice, da začnete ustvarjati svojo objavo. Dobili boste prazno stran z novicami, na katero lahko začnete polnjeti.
-
Ustvarite objavo novic po navodilih na strani Ustvarjanje objave novic.

Nazaj na 2. korak: Prilagajanje spletnega mesta
Urejanje spletnega gradnika z novicami
Če želite spremeniti postavitev, vire novic in druge možnosti za prikaz novic na strani, lahko uredite spletni gradnik Novice. Predloga »Šola – osrednje mesto« uporablja postavitev »Drugo ob drugi« in je za vir novic izbrana možnost To mesto, kar pomeni, da so vse objave novic prenesene le iz objav na tem mestu.
-
Izberite gumb Uredi

Postavitev: Izbirate lahko med različnimi postavitvami za Novice na spletnih mestih za komunikacijo, kot je predloga School Central, ki uporablja postavitev vzporedno. Druge postavitve so Zgornja zgodba, ki vključuje velik slikovni prostor in tri dodatne zgodbe; Seznam, ki prikazuje objave novic v enem stolpcu; Postavitev ploščic , ki prikazuje do pet elementov novic s sličicami in naslovi; in vrtiljak, ki prikazuje veliko vizualno, in omogoča uporabnikom, da se premikajo skozi zgodbe z uporabo nazaj in naslednje gumbe, ali oštevilčenje ikone.
Vir novic: Določite lahko vir za objave novic. Primeri virov so spletno mesto, na katerem uporabljate spletni gradnik (to mesto je tisto, kar uporablja predloga Šolsko osrednje mesto), eno ali več posameznih mest (Izberite spletna mesta) in Priporočeno za trenutnega uporabnika, na katerem so prikazane objave uporabnikov, s katerimi uporabnik dela;; 20 najpogostejših spremljanih spletnih mest uporabnika; in pogosto obiskana spletna mesta uporabnika.
Na voljo je še veliko drugih možnosti, s katero lahko izkoristite moč spletnega gradnika za novice. Če želite več informacij o vseh možnostih, glejte Uporaba spletnega gradnika »Novice«.
Uporaba videa za izboljšanje učenja s spletnim gradnikom Stream
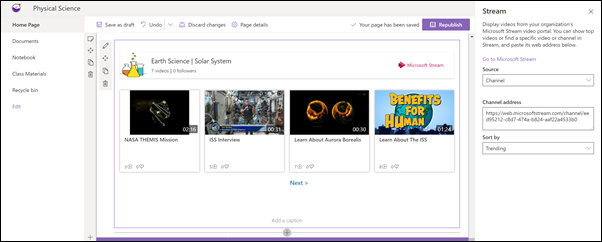
Vsebino videa Microsoft Stream na domači strani predavanja lahko označite za en videoposnetek, kanal ali videoposnetke v celotnem toku. To lahko vključuje videoposnetke, ki so aktualni ali posnetki spletnih predavanj. Če želite dodati video, naredite to:
-
Če še niste v načinu za urejanje, kliknite Urejanje v zgornjem desnem kotu strani.
-
Predloga uporablja spletni gradnik slike za prikaz možnosti videoposnetkov, ki jih lahko uporabite. Ta spletni gradnik slike boste morali odstraniti.
-
Dodajte spletni gradnik Stream tako, da naredite to:
-
Postavite kazalec miške nad ali pod spletni gradnik zgoraj in prikazala se bo črta z obkroženim znakom +, kot je prikazano spodaj:

-
Ko kliknete +, se prikaže seznam spletnih gradnikov, med katerimi lahko izbirate. V iskalno polje vnesite Stream ali pa se pomaknite navzdol, da ga poiščete.
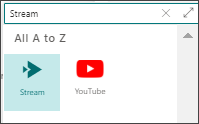
-
-
Izberite spletni gradnik Stream in nato izberite gumb Uredi na levi strani spletnega gradnika.
-
V kompletu orodij na desni strani izberite vir (en videoposnetek ali kanal), prilepite naslov videoposnetka ali kanala.
-
Po želji lahko nastavite izhodišče za videoposnetek ali pa za kanal izberete razvrščanje videoposnetkov po objavljenem datumu, priljubljenih , všečkah alipogledih.
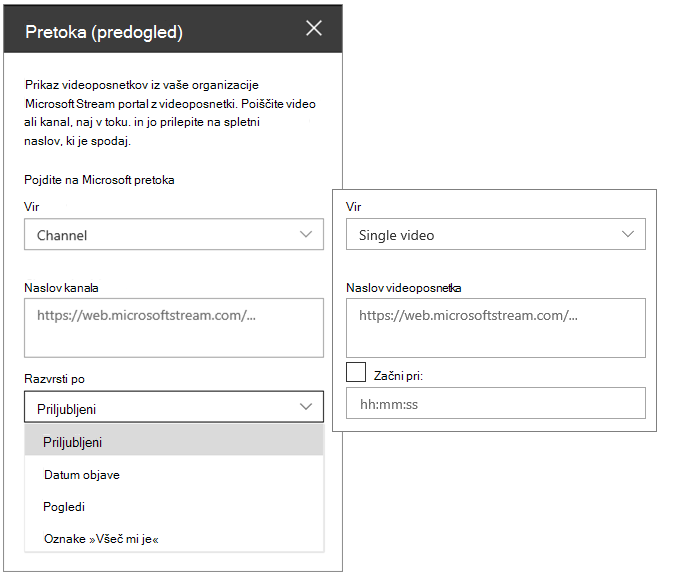
Več informacij najdete v članku Uporaba spletnega gradnika Stream
Skupna raba informacij o sebi s spletnim gradnikom »Slika« in spletnim gradnikom »Besedilo«
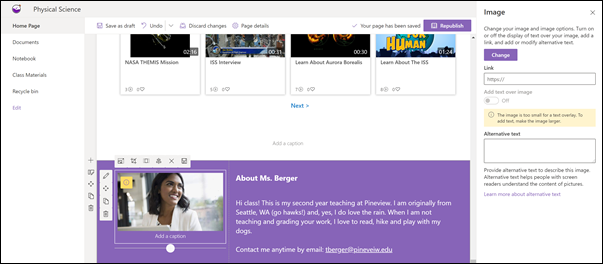
Na domači strani predavanja lahko s kombinacijo spletnega gradnika »Slika« in spletnega gradnika »Besedilo« predavanju poveste o sebi in o tem, kako lahko dostopajo do vas.
Spletni gradnik slike
-
Če vaša stran še ni v načinu urejanja, izberite Uredi v zgornjem desnem kotu strani.
-
Odprite podokno z lastnostmi tako, da v spletnem gradniku izberete gumb Uredi.
-
V podoknu z lastnostmi izberite Spremeni, da izberete nedavno sliko ali sliko iz enega od številnih virov, kot so slike delnic, računalnik, vaša organizacija in še več.
-
Izberite Odpriali Dodaj sliko , če želite dodati fotografijo sebe ali morda sliko, ki vas predstavlja.
-
Po želji lahko vnesete Nadomestno besedilo.
-
Če želite, lahko pod sliko vnesete napis v spletnem gradniku.
Spletni gradnik za besedilo
-
Če vaša stran še ni v načinu urejanja, izberite Uredi v zgornjem desnem kotu strani.
-
Spremenite ali dodajte besedilo in ga oblikujte z orodno vrstico na vrhu. Če želite več možnosti oblikovanja, izberite tri pike na koncu orodne vrstice, da odprete podokno z lastnostmi.
Več informacij najdete v člankih Uporaba spletnega gradnika »Slika« in »Dodajanje besedila in tabel na stran s spletnim gradnikom »Besedilo«.
Premikanje ali odstranjevanje elementa strani za predavanje
Premikanje ali odstranjevanje spletnega gradnika
-
Če stran še ni v načinu urejanja, izberite Uredi v zgornjem desnem kotu strani.
-
Izberite spletni gradnik, ki ga želite premakniti ali odstraniti, na levi strani spletnega gradnika pa bo prikazana majhna orodna vrstica.
Če želite premakniti spletni gradnik , kliknite gumb Premakni

Če želite odstraniti spletni gradnik, kliknite gumb Izbriši

Premikanje ali odstranjevanje celotnega odseka strani
-
Če vaša stran še ni v načinu urejanja, izberite Uredi v zgornjem desnem kotu strani.
-
Če želite premakniti odsek, izberite gumb Premakni in

-
Če želite odstraniti spletni gradnik, kliknite gumb Izbriši

Brisanje vzorčne vsebine
Če želite izbrisati vzorčne objave novic in vsebino, ki je vključena v to predlogo, to naredite tako:
Brisanje vzorčnih objav novic
-
Odprite knjižnico Strani mesta tako , da izberete gumb

-
Izberite Vsebina mesta.
-
Izberite Strani mesta.
Poimenovane so objave novic:
-
Poslušajte intervju z astronavtom ISS
-
Midterms v 2 tednih & kako pripraviti zgodaj
-
Nov vir za pomoč pri pisanju poročil
-
Namigi za oddaljeno učenje
-
-
Izberite vzorčne strani, ki jih želite izbrisati, in nato v ukazni vrstici izberite Izbriši.
Brisanje vzorčnih dokumentov
-
Odprite knjižnico Strani mesta tako , da izberete gumb

-
Izberite Vsebina mesta.
-
Izberite Material za predavanje.
-
Izberite mapo z imenom Vzorčna vsebina iz SharePointove knjige o videzu.
-
Ko je mapa izbrana, v ukazni vrstici izberite Izbriši, da odstranite celotno mapo, ali pa odprite mapo in izberite določene dokumente, ki jih želite odstraniti, ter izberite Izbriši.
Imenovani so vzorčni dokumenti:
-
Sledenje razrednih odgovornosti (vzorec)
-
Predmetni predmet (vzorec)
-
Predloga poročila »Potovanje na polje« (vzorec)
-
Oceani - referenčni material (vzorec)
-
Morska bitja - referenčni material (vzorec)
Domača stran razreda za visokošolsko izobraževanje
Oglejte si spodnji primer, kako lahko s to predlogo ustvarite mesto skupine za predavanje za visokošolsko izobraževanje tako, da spremenite logotip, temo, besedilo in druge želene elemente. Možnosti so neskončne!