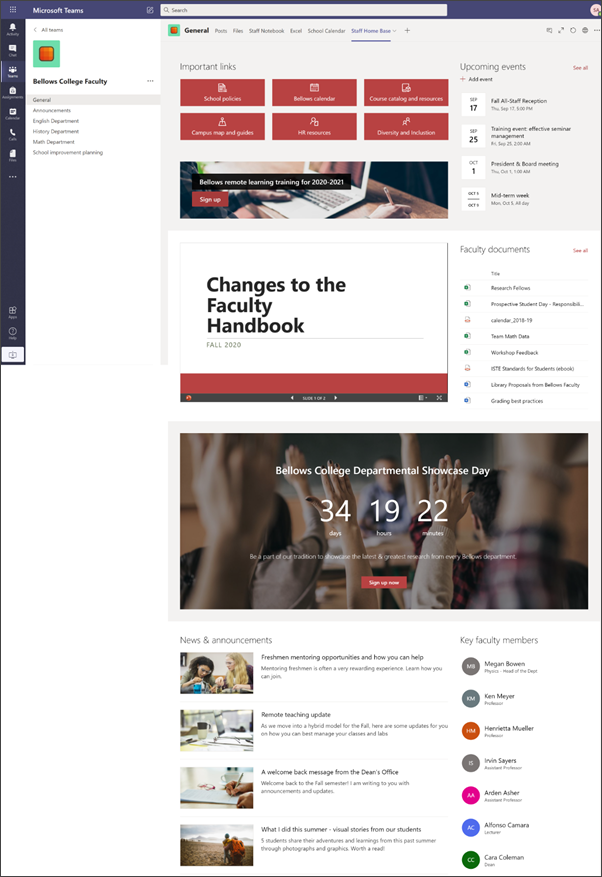Domača stran osebja služi kot Nadzorna plošča, kjer lahko člani osebja najdejo pomembne informacije, kot so povezave do orodij in virov, označeni dokumenti, dogodki in drugi. Na domači strani» osebje «je ciljna stran skupine , ki jo je treba uporabljati v aplikaciji MicrosoftTeams, tako da so člani osebja deležni prednosti kombinirane funkcionalnosti domače strani skupaj s pogovori v realnem času in navideznimi srečanji.
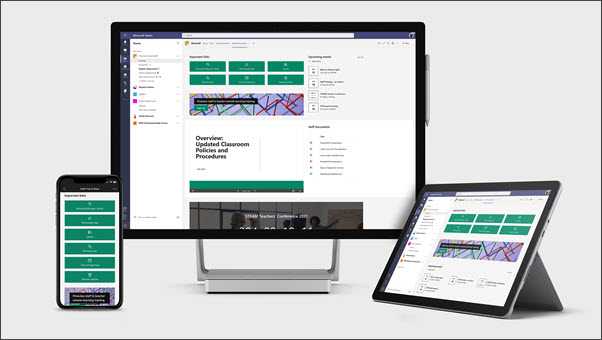
V tem članku delimo elemente, ki so na domači strani vzorčnega osebja v SharePointovi knjigi» videz «in kako lahko prilagodite te elemente, če želite, da je mesto svoje.
Opombe:
-
Oglejte si primer , kako lahko to mesto poišče vaše visokošolsko izobraževanje. Možnosti so neskončne!
-
Želite več? Oglejte si vse predloge, ki so na voljo za vzgojitelje pri obveščanju in vključitvi šolskega osebja in študentov s predlogami mesta.
-
Vsi elementi domače strani za osebje niso morda pomembni za vaše osebje. Izbrišete lahko elemente , ki jih ne potrebujete. Prav tako lahko izbrišete vzorčne objave in dokumente.
1. korak: dodajanje predloge
Predlogo» domača stran osebja «lahko dodate iz SharePointove knjige videza. Priporočamo, da je mesto nastavljeno in vzdrževano z določeno skupino ali določenimi posamezniki. To je lahko skrbnik za IT, šolski vodja ali imenovani člani osebja.
Opombe:
-
Če želite dodati to predlogo na mesto, morate imeti dovoljenja lastnika mesta.
-
Predloga kadrovske predloge je zasnovana za uporabo na obstoječem spletnem mestu skupine, ki ga navedete. Ko poiščete postopek dodajanja te predloge, morate spletnemu mestu skupine za osebje posredovati URL. Medtem ko obstoječa vsebina, kot so dokumenti, seznami, druge strani in objave v novicah ne bo vplivala, bo predloga preglasila postavitev in vsebino, ki je prikazana na domači strani obstoječega mesta. Dodali boste tudi vzorčne strani in dokumente. Če želite odstraniti
-
Odprite predlogo» domača stran osebja «v SharePointovem videzu.
-
Navedite te informacije:
-
E-pošte Vnesite svoj e-poštni naslov, na katerega boste prejeli potrditev, ko je predloga uspešno dodana.
-
Spletni naslov mesta: To je mesto, kjer bo dodana predloga. Predloga za osebje je oblikovana tako, da jo je mogoče uporabiti na obstoječem spletnem mestu skupine, ki ga navedete ob posredovanju URL-ja. Medtem ko obstoječa vsebina, kot so dokumenti, seznami, druge strani in objave v novicah ne bo vplivala, bo predloga preglasila postavitev in vsebino, ki je prikazana na domači strani obstoječega mesta. Dodali boste tudi vzorčne strani in dokumente. Preberite, kako poiščete spletni naslov mesta.
-
2. korak: prilagajanje
|
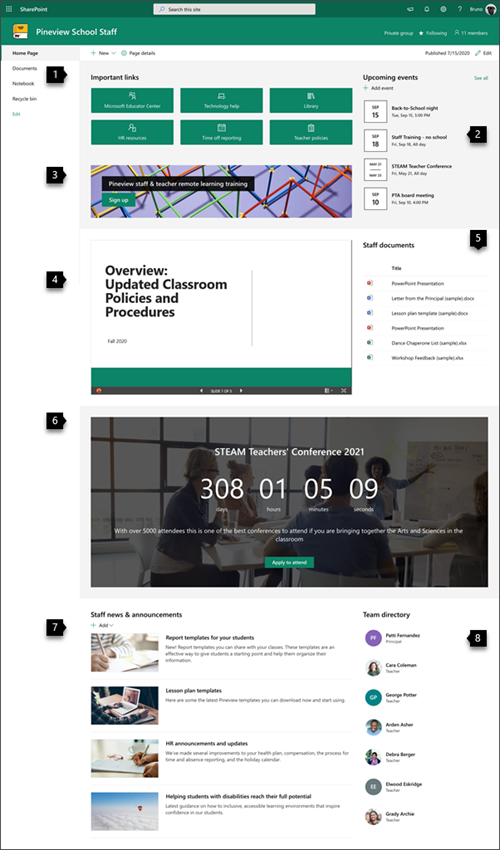 |
3. korak: dodajte v predlogo strani za domačo stran osebja v kanal skupine

V aplikaciji Teams za izboljšano sodelovanje in komunikacijske funkcije dodajte predlogo» domača stran osebja «. V tem postopku je predvideno, da imate obstoječo ekipo za osebje. Če tega ne naredite, se naučite ustvariti ekipo za osebje v aplikaciji Microsoft teams.
-
V skupini osebje se pozanimajte o splošnem kanalu.
-
Izberite gumb Dodaj zavihek+ na vrhu, poleg drugih zavihkov.
-
V vrstici za iskanje poiščite SharePoint.
-
V rezultatih iskanja izberite strani, nato pa izberite osnovno. (Morda se boste morali pomakniti navzdol, če želite poiskati domačo stran).
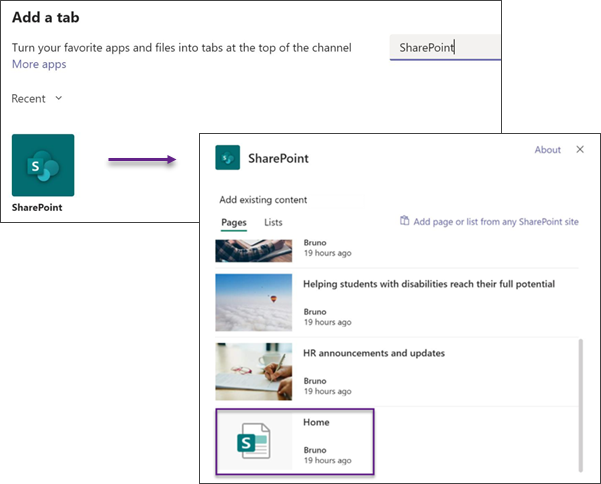
5. ko je stran dodana kot zavihek, jo lahko po želji kliknete z desno tipko miške in jo preimenujete. Če se želite vrniti na mesto za urejanje, izberite gumb Pojdi na spletno mesto v zgornjem desnem kotu.
4. korak: vzdržujte mesto
Predstavite najnovejšo vsebino, ki jo lahko institucija ponudi tako, da upošteva te namige:
-
Ustvarite urnik za pregled mesta.
-
Posodabljajte vsebino spletnega gradnika, da zagotovite, da boste izkoristili celotno vrednost svojega ciljnega mesta.
-
Oglejte si uporabo spletnega mesta z vgrajeno podatkovno poročilo o uporabi , da pridobite informacije o priljubljeni vsebini, obiskih na spletnem mestu in drugi.
Prilagajanje mesta
Označevanje pomembnih virov s spletnim gradnikom hitrih povezav
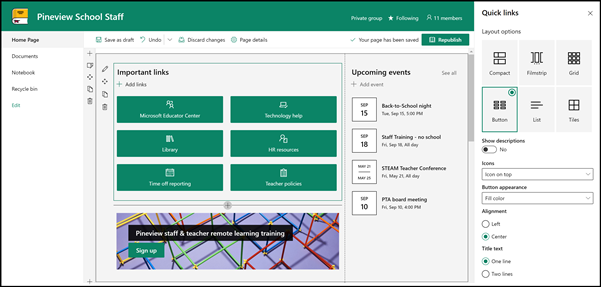
S hitrimi povezavami lahko elemente» pripnete «na stran za preprost dostop do virov, ki jih pogosto dostopate.
-
Če vaša stran ni že v načinu urejanja, kliknite Uredi v zgornjem desnem kotu strani.
-
Preimenujte naslov» pomembne povezave «na naslov, ki ga želite izbrati.
-
Izberite gumb uredi

-
V podoknu z lastnostmi izberite postavitevin izberite želene možnosti za to postavitev. Predloga» domača stran osebja «uporablja postavitev gumba brez opisov ali slik.
Preberite več o spletnem gradniku hitrih povezav.
Predstavitev pomembnih dogodkov s spletnim gradnikom» dogodki «
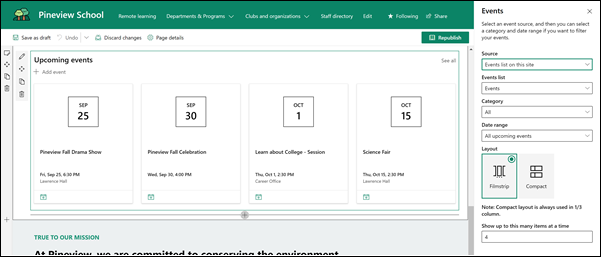
Dodajanje dogodka
Na objavljeni strani lahko začnete dodajati dogodke.
Opomba: Dogodke lahko dodate na shranjeno ali objavljeno stran, ne pa tudi na strani, ki je v načinu urejanja.
-
Izberite Dodaj dogodek.
-
Poimenujte dogodek na vrhu strani. Po želji lahko dodate sliko v območje naslova tako, da izberete gumb Dodaj sliko v zgornjem levem kotu.
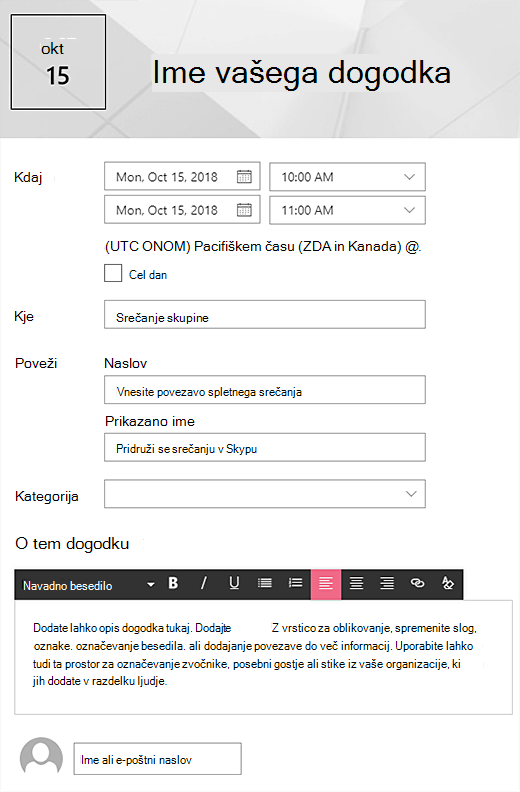
-
V razdelku» čas «izberite» datum in čas «.
-
V razdelku» WHERE «vnesite mesto ali naslov. Če je vaša lokacija priznana, imate na voljo možnost za dodajanje zemljevida.
-
V razdelku povezava lahko vnesete povezavo za spletno srečanje, če jo imate. Povežite povezavo v polje naslov in nato dodajte prikazano ime. Če nimate spletnega srečanja in ne vnesete nič, ta odsek ne bo prikazan v dogodku.
-
Izberite kategorijo (na primer srečanje, delovni čas, poslovno, praznično in tako dalje), če želite, da se dogodek prikaže, ko je filtrirana po tej kategoriji. Če želite dodati svojo kategorijo, jo preprosto vnesite v prostor.
-
Navedite opis v tem območju dogodka .
-
Če imate osebe, ki jih želite izpostaviti temu dogodku (na primer stiki, posebni gostje ali zvočniki), lahko dodate njihova imena pod opis dogodka. Dodajo se lahko le uporabniki v vaši organizaciji.
-
Ko končate, izberite Shrani.
Urejanje spletnega gradnika» dogodki «
-
Če še niste v načinu urejanja, izberite Uredi v zgornjem desnem kotu strani.
-
Izberite urejanje spletnega gradnika

-
Izberite vir za dogodke: seznam dogodkov na tem mestu, natem mestu,v tej zbirki mest, Izberite spletna mestaali vsa mesta.
-
Izberite datumski obseg, v katerem želite filtrirati dogodke na spustnem seznamu datumski obseg . Izberete lahko vse prihajajoče dogodke (privzeto), ta teden, naslednji dva tedna, ta mesecali to četrtletje.
-
Izberite postavitev: filmski trak ali kompakten. Šolska osrednja predloga ima izbran filmski trak.
Preberite več o spletnem gradniku» dogodki«.
Omogoči, da se to zgodi s spletnim gradnikom» Pokliči v dejanje «
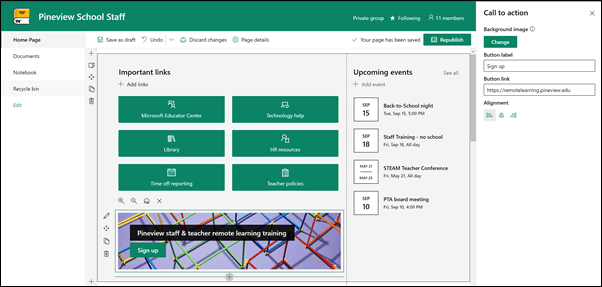
-
Če vaša stran ni že v načinu urejanja, kliknite Uredi v zgornjem desnem kotu strani.
-
Kliknite +, nato pa na seznamu spletnih gradnikov izberite poziv k dejanju.
-
Začnite vnašati besedilo v polje Dodaj klic v dejanje .
-
Izberite urejanje spletnega gradnika

-
Zdaj lahko uredite ozadje, oznako gumba, povezavo gumba in poravnavo.
Preberite več o spletnem gradniku klica na dejanje.
Prikaz dokumenta s spletnim gradnikom pregledovalnika datotek
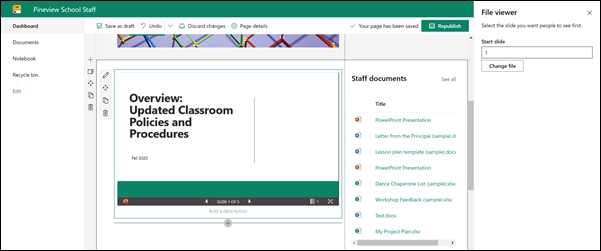
-
Če vaša stran ni že v načinu urejanja, kliknite Uredi v zgornjem desnem kotu strani.
-
Izberite urejanje spletnega gradnika

-
Izberite nedavno datoteko ali pa pridobite datoteko s spletnega mesta, s svojim računalnikom ali s povezavo. Če je vaša organizacija določila nabor odobrenih slik, boste lahko izbirali med naborom v organizaciji.
-
Izberite nedavno datoteko ali pa poiščite, prenesite ali uporabite povezavo za vstavljanje želene datoteke.
-
Če želite, lahko v spletnem gradniku dodate opis.
Preprostejše iskanje dokumentov s spletnim gradnikom označene vsebine
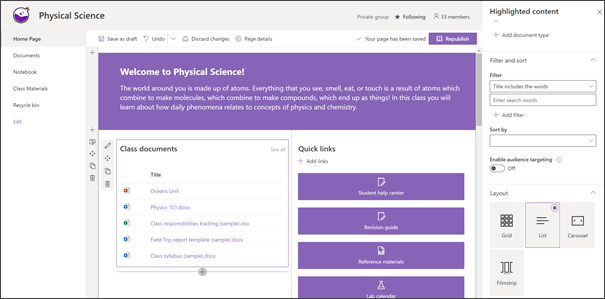
Ta spletni gradnik dinamično prikaže vsebino iz knjižnice dokumentov, mesta, zbirke mest ali vseh mest. Ta spletni gradnik privzeto prikaže najnovejše dokumente. Če nimate dokumentov ali strani na spletnem mestu, jih boste najprej morali ustvariti ali prenesti.
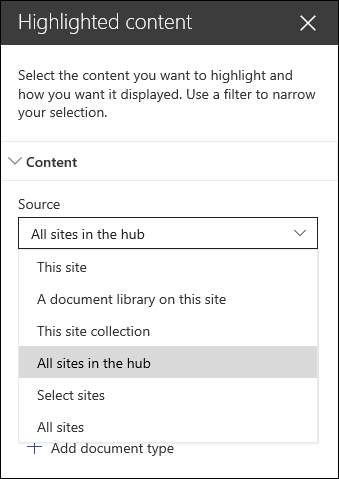
Spremenite vrste dokumentov, ki jih prikažete:
-
Če še niste v načinu za urejanje, kliknite Urejanje v zgornjem desnem kotu strani.
-
Kliknite gumb za urejanje

-
V spustnem meniju» vir «izberite mesto, kjer želite prikazati vsebino : na tem mestu,v knjižnici dokumentov na tem mestu, v tej zbirki mest, knjižnici strani na tem mestu, Izberite spletna mestaali vsa mesta. (To mesto je privzeto izbrano.) Če je vaše spletno mesto povezano s zvezdiščem, boste imeli tudi možnost, da izberete vsa mesta v zvezdišču.
Ko kliknete Izberi mesta, lahko poiščete mesto, ki ga želite dodati, ali pa izberite eno ali več mest s pogostih mestali nedavnih mest.
-
V spustnem meniju Vrsta izberite vrsto vsebine, ki jo želite prikazati. Vrsta vsebine, ki je na voljo, je odvisna od vašega vira.
Filtriranje in razvrščanje dokumentov
-
V spustnem meniju filter izberite, kaj želite filtrirati, nato pa vnesite določene podrobnosti za filter. Razpoložljivi filtri bodo odvisni od vrste vsebine.
-
Naslov vključuje besede Vnesite iskane besede za naslove, ki jih želite poiskati
-
Vsebina vključuje besede Vnesite iskane besede za vsebino, ki jo želite poiskati.
-
Nedavno dodano Vnesite časovno obdobje, odkar je bil element dodan (na primer danes, včeraj, v začetku tega tedna in tako dalje).
-
Nedavno spremenjeno Vnesite časovno obdobje, odkar je bil element spremenjen (na primer danes, včeraj, v začetku tega tedna in tako dalje).
-
Avtor Vnesite uporabniško ime, če izberete izbranega uporabnika. V nasprotnem primeru uporabite trenutnega uporabnika, ki bo filtriral elemente, ki jih je ustvaril kdo si ogleda stran ob času.
-
Spremenil Vnesite uporabniško ime, če izberete izbranega uporabnika. V nasprotnem primeru uporabite trenutnega uporabnika, ki bo filtriral elemente, ki jih je ustvaril kdo si ogleda stran ob času.
-
-
V spustnem meniju Razvrsti po izberite možnost. Privzeta vrednost je najnovejša.
Preberite več o uporabi spletnega gradnika označene vsebine.
Ustvarjanje energije in predvidevanja s spletnim gradnikom odštevanja
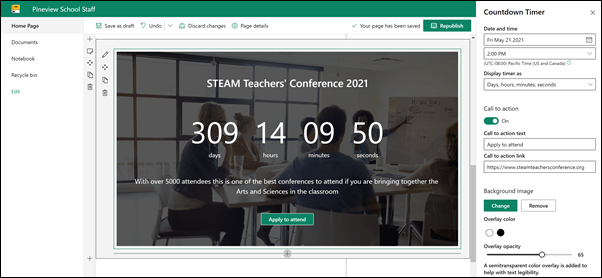
-
Če vaša stran ni že v načinu urejanja, kliknite Uredi v zgornjem desnem kotu strani.
-
Izberite urejanje spletnega gradnika

-
V orodjarni lastnosti na desni strani vnesite informacije, ki jih želite prikazati, in izberite možnosti. Ko dodate sliko, lahko izberete tudi barvno prosojnico in raven motnosti, da boste lažje berljivost besedila.
Preberite več o tem, kako uporabite spletni gradnik odštevalnika časa.
Skupna raba šolskih novic in obvestil s spletnim gradnikom za novice
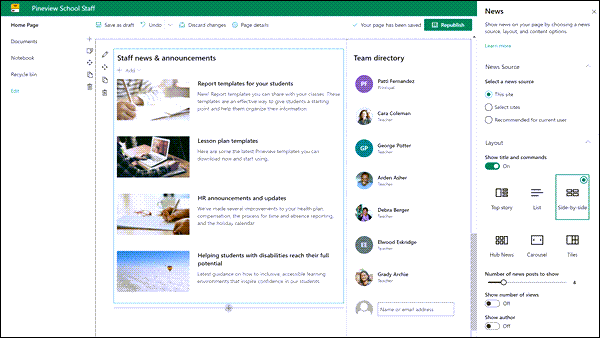
-
Če vaša stran ni že v načinu urejanja, kliknite Uredi v zgornjem desnem kotu strani.
-
Izberite urejanje spletnega gradnika

-
Izberite vir novic. Izberite to mesto, izberite mesta ali pa priporočamo za trenutnega uporabnika. Če je vaše spletno mesto povezano s zvezdiščem, bo prikazana dodatna možnost za vsa mesta v zvezdišču. Ko kliknete Izberi mesta, lahko poiščete mesto, ki ga želite dodati, ali pa izberete eno ali več mest s spletnih mest, ki so povezana s tem zvezdiščem, pogosta mestaali Nedavna mesta.
Več informacij o filtriranju, dodajanju in odstranjevanju sporočil v spletnem gradniku novic.
Osredotočenje na osebje s spletnim gradnikom» ljudje «
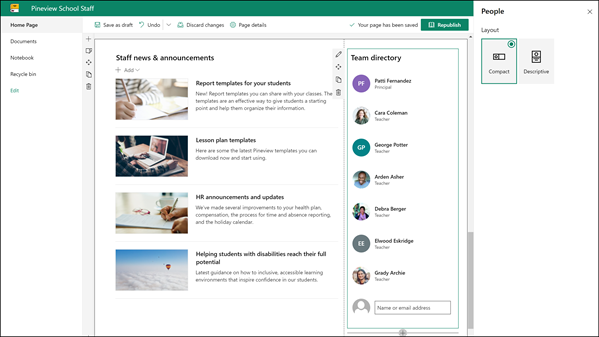
-
Če vaša stran ni že v načinu urejanja, kliknite Uredi v zgornjem desnem kotu strani.
-
Izberite urejanje spletnega gradnika

-
Naslov spletnega gradnika lahko spremenite tako, da kliknete besedilo, v katerem so navedeni profili oseb in tipkanje nad njim.
-
V polje vnesite ime ali delno ime. Prikazal se bo seznam ujemajočih se rezultatov, vi pa lahko izberete osebo, ki jo želite. Nato kliknite Dodaj profil. Nadaljujte z vnašanjem imen in izbiro profilov, dokler ne končate.
Preberite več o tem, kako spremenite vrsto kartice ali preuredite osebe v spletnem gradniku ljudje.
Premikanje ali odstranjevanje elementa strani» osebje «
Premikanje ali odstranjevanje spletnega gradnika
-
Če stran še ni v načinu urejanja, izberite Uredi v zgornjem desnem kotu strani.
-
Izberite spletni gradnik, ki ga želite premakniti ali odstraniti, in videli boste majhno orodno vrstico na levi strani spletnega gradnika.
Če želite premakniti spletni gradnik, kliknite gumb premakni

Če želite odstraniti spletni gradnik, kliknite gumb izbriši

Premikanje ali odstranjevanje celotnega odseka strani
-
Če vaša stran ni že v načinu urejanja, izberite Uredi v zgornjem desnem kotu strani.
-
Če želite premakniti odsek, izberite gumb premakni

-
Če želite odstraniti spletni gradnik, kliknite gumb izbriši

Brisanje vzorčne vsebine
Če želite izbrisati objave vzorčnih novic in vsebino, ki je priložena tej predlogi, naredite to:
Brisanje objav vzorčnih novic
-
Obiščite knjižnico strani mesta tako, da izberete orodja za Nastavitev

-
Izberite Vsebina mesta.
-
Izberite strani mesta.
Objave v novicah se imenujejo:
-
Viri HR
-
Pomoč študentom s posebnimi potrebami v celoti dosežejo svoj potencial
-
Predloge načrta učnih ur
-
Predloge poročil za študente
-
-
Izberite vzorčne strani, ki jih želite izbrisati, in nato v ukazni vrstici izberite Izbriši .
Brisanje vzorčnih dokumentov
-
Izberite orodja za nastavitve

-
Izberite Vsebina mesta.
-
Izberite Dokumenti.
-
Izberite mapo z imenom vzorčna vsebina iz SharePointove knjige videza.
Ko je mapa izbrana, v ukazni vrstici izberite Izbriši , da odstranite celotno mapo, ali odprite mapo in izberite določene dokumente, ki jih želite odstraniti, in izberite Izbriši.
Vzorčni dokumenti so poimenovani:
-
Seznam plesnih spremstva (vzorec)
-
Predloga načrta lekcije (vzorec)
-
Pismo naročitelja (vzorec)
-
Pomen strokovnega razvoja (vzorec)
-
Posodobljene politike in postopki za povratne informacije delavnice (vzorec)
-
Domača stran za osebje za visoko šolstvo
Tukaj je primer, kako bi lahko to predlogo uporabili za ustvarjanje spletnega mesta skupine za osebje za visoko šolstvo, in sicer tako, da spremenite logotip, temo, besedilo in druge želene elemente. Možnosti so neskončne!