Orodna vrstica za hitri dostop je prilagodljiva orodna vrstica z ukazi, ki niso neodvisni od trenutno prikazanega zavihka na traku. Najdete ga lahko na enem od dveh mest, kot je prikazano z rdečimi orisi na spodnjih slikah:
Pod trakom (privzeto mesto):
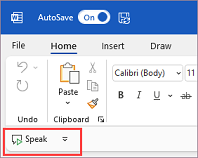
Nad trakom:
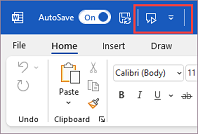
Premikanje orodne vrstice za hitri dostop
Če lokacije za hitri dostop ne želite imeti na trenutnem mestu, jo lahko premaknete na drugo mesto:
-
Izberite Prilagodi orodno vrstico za hitri dostop na desni strani orodne vrstice.
-
Pri dnu menija izberite Pokaži pod trakom aliPokaži nad trakom.
Če ugotovite, da je privzeto mesto nad trakom predaleč od območja dela, ga premaknite bližje območju dela. Mesto pod trakom pa se lahkoga v območje dela. Če orodno vrstico za hitri dostop ohranite na privzetem mestu, izboljšate delovni prostor.
Prikaz ali skrivanje orodne vrstice za hitri dostop
-
Kliknite Možnosti prikaza traku na spodnjem desnem kotu pod trakom.
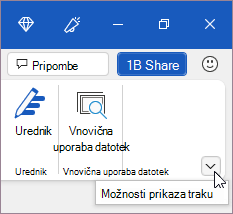
-
Na seznamu izberite pokaži orodno vrstico za hitri dostop ali Ustrezno skrij orodno vrstico za hitri dostop.
Orodna vrstica za hitri dostop je prilagodljiva orodna vrstica z naborom ukazov, ki niso neodvisni od trenutno prikazanega zavihka. Najdete jo lahko na enem od dveh mest:
-
Zgornji levi kot nad trakom (privzeto mesto)
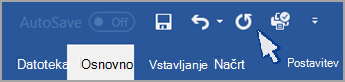
-
Zgornji levi kot pod trakom
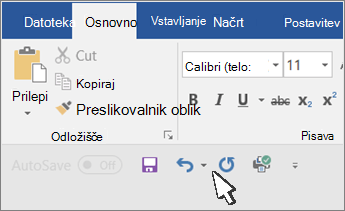
Če ne želite, da je orodna vrstica za hitri dostop prikazana na trenutnem mestu, jo lahko premaknete na drugo mesto. Če ugotovite, da je privzeto mesto nad trakom predaleč od območja dela, ga premaknite bližje območju dela. Mesto pod trakom pa se lahkoga v območje dela. Zato boste morda želeli ohraniti orodno vrstico za hitri dostop na privzetem mestu, da maksimizirate delovni prostor.
Premikanje orodne vrstice za hitri dostop
-
Kliknite Prilagodi orodno vrstico za hitri dostop

-
Na dnu seznama izberite Pokaži pod trakom ali Ustrezno pokaži nad trakom.










