Ko poskušate zagnati aplikacijoMicrosoft 365, se lahko prikaže ta napaka. Tukaj je navedenih nekaj morebitnih rešitev, s katerimi lahko poskusite odpraviti težavo. Na začetku so navedene najbolj pogoste rešitve, zato pojdite po vrsti.
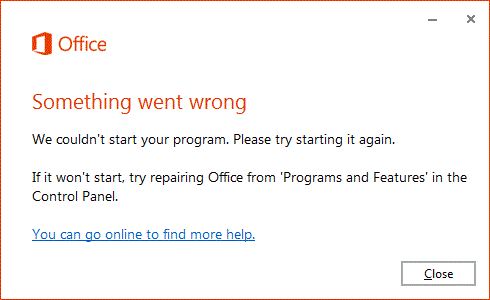
Znova zaženite napravo
Počakajte nekaj minut, znova zaženite napravo, znova se vpišite in znova zaženite program.
Popravite Office na nadzorni plošči
Pot do orodja za popravilo je odvisna od operacijskega sistema, ki ga uporabljate.
Možnosti popravljanja na strani z nastavitvami
-
Izberite začetni meni > Nastavitve > Aplikacije, > Aplikacije & funkcije.
-
Izberite ikono Več ob aplikaciji, ki jo želite popraviti.
-
Izberite povezavo Dodatne možnosti pod imenom aplikacije (v nekaterih aplikacijah ta možnost ni na voljo). Na strani, ki se odpre, izberite Popravi, če je ta možnost na voljo. Če ni na voljo ali če težave niste odpravili, izberite Ponastavi.
Možnosti popravljanja na nadzorni plošči
-
V iskalno polje v opravilni vrstici vnesite nadzorna plošča in nadzorna plošča med rezultati.
-
Izberite Programi > programi in funkcije.
-
Z desno miškino tipko kliknite program, ki ga želite popraviti, in izberite Popravi. Če ta možnost ni na voljo, izberite Spremeni. Nato upoštevajte navodila na zaslonu.
-
Z desno tipko miške kliknite gumb

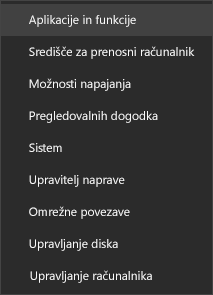
-
Izberite Microsoft Officeov izdelek, ki ga želite popraviti, in izberite Spremeni. Če ne vidite nobene možnosti, izberite tri pike na desni strani.
Opomba: Tako boste popravili celotno zbirko sistema Office, tudi če želite popraviti le določen program, na primer Word ali Excel. Če imate nameščeno samostojno aplikacijo, jo poiščite po imenu.
-
Odvisno od tega, ali je vaša kopija Officea nameščena z zagonom s klikom ali storitvijo MSI, boste videli te možnosti za nadaljevanje popravila. Upoštevajte navodila za svojo vrsto namestitve.
Zagon s klikom
V pogovornem oknu Kako želite popraviti Officeove programe izberite Popravilo v spletu > Popravi, da poskrbite za celovito popravilo. (Na voljo je tudi možnost Hitro popravilo, ki se izvede hitreje, vendar zazna in zamenja le poškodovane datoteke.)
Na osnovi funkcije MSI
V oknu Spreminjanje namestitve izberite popravilo in nato Nadaljuj.
-
Upoštevajte navodila na zaslonu, da dokončate popravilo.
Odstranite in znova namestite Office
Odstranitev Office s preprostim popravkom
Z orodjem za odpravljanje napak pri odstranjevanju odstranite Microsoft 365, Office 2021, Office 2019 ali Office 2016 iz vašega računalnika s sistemom Windows.
-
Izberite spodnji gumb, da zaženete orodje za odpravljanje napak pri odstranjevanju.
-
Izberite Odpri, če se prikaže pojavno okno, ki označuje, da to spletno mesto poskuša odpreti aplikacijo Pomočnik.
-
Upoštevajte pozive na preostalih zaslonih in ko boste pozvani, znova zaženite računalnik.
-
Izberite korake za različico Office, ki jo želite namestiti ali ponovno namestiti.
Microsoft 365 | Office 2024 | Office 2021 | Office 2019 | Office 2016
Pomembno:
-
Orodje za odpravljanje težav z odstranjevanjem trenutno ne more odstraniti Office 2024.
-
Zaženite orodje za odpravljanje težav v istem računalniku s sistemom Windows s storitvijo Microsoft 365 ali Office izdelkom, ki ga želite odstraniti.
-
Če želite zagnati orodje za odpravljanje težav, morate uporabljati sistem Windows 10 ali novejši.
Namig: Če Microsoft 365 orodje za odpravljanje težav z odstranitvijo ne odstrani v celoti Office ali Microsoft 365 iz računalnika, lahko poskusite ročno odstraniti Office.
Imate težave z namestitvijo Officea? Uporaba namestitvenega programa brez povezave
Če želite znova Microsoft 365 glejte Namestitev ali ponovna namestitev Officea v računalnik s sistemom Windows.
Morebitne težave s proxyjem, požarnim zidom, protivirusnimi programi ali internetno povezavo, do katerih lahko pride med namestitvijo sistema Microsoft 365 lahko preprečite z namestitvenim programom brez povezave za Microsoft 365.
Za navodila za namestitev različice sistema Microsoft 365 brez povezave si oglejte Uporaba namestitvenega programa brez povezave za Office in izberite pravilni zavihek za svojo različico Officea.











