Prikazovanje, skrivanje ali pripenjanje ekipe ali kanala v aplikaciji Microsoft Teams
Na voljo so tri možnosti ogleda za ekipe in kanale: prikazovanje, skrivanje in pripenjanje. Pripnete lahko tudi objave v kanalu.
Prikaz ekipe ali kanala
Ko se pridružite novi ekipi, je ta samodejno prikazana na seznamu skupin. Če ste član skupine, vendar je ne vidite, naredite to:
-
Na levi strani aplikacije Teams se pomaknite na dno seznama ekip in izberite Skrite ekipe.
-
Poiščite želeno skupino.
-
Izberite Več možnosti


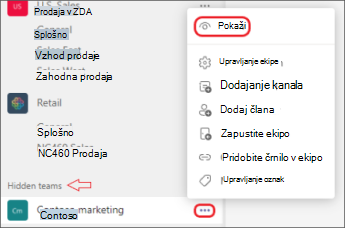
Skrivanje ekipe ali kanala
Če ne želite, da je skupina ali kanal prikazan na seznamu skupin, ga skrijte. To je odličen način za čiščenje seznama in osredotočanje na ekipe in kanale, ki ste jih aktivnih.
Pojdite na ime ekipe ali kanala in izberite Več možnosti 

Kanale lahko tudi skrijete in prikažete. Če si želite ogledati skrite kanale, izberite Ogled vseh kanalov. Navedeni so kot skriti kanali.
Če jih želite dodati v svoj pogled, premaknite kazalec miške nad kanal, da izberete Več možnosti 


Opomba: Aplikacija Teams samodejno prikaže pet najbolj priljubljenih kanalov v vsaki novi ekipi, ki se ji pridružite, da vam pomaga začeti delo.
Pripenjanje ali odpenjanje kanala
Pripeti kanali so na vrhu seznama, tako da vam jih ni treba loviti.
Če želite pripeti kanal, pojdite na ime kanala in premaknite kazalec miške nad zgornji desni kot, da izberete Več možnosti 

Če si premislite, znova izberite Več možnosti 

Namig: Ko pripnete kanal, ga povlecite v želeni vrstni red. Če to naredite za več kanalov, so vsi pripeti kanali priročno postavljeni.
Pripenjanje ali odpenjanje objave v kanalu
Pojdite na objavo v kanalu, ki jo želite pripeti, in izberite Več možnosti 

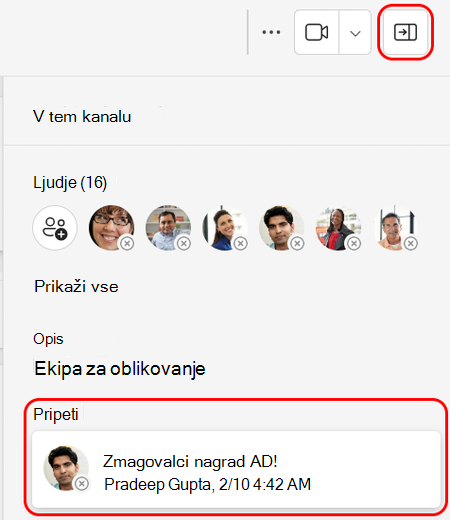
Objavo odpnite tako, da znova izberete Več 

Opomba: Pripeto sporočilo kanala bodo videli vsi, ki si ogledajo kanal.
Sorodne teme
Pripenjanje sporočila v klepetu na vrh klepeta v aplikaciji Teams
Ko se pridružite novi ekipi, je ta samodejno prikazana na seznamu skupin. Če veste, da ste član skupine, vendar je ne vidite, se pomaknite na dno seznama skupin in izberite Prikaži vse ekipe.
Prikaz kanala
Tapnite

Opomba: Aplikacija Teams samodejno prikaže pet najbolj priljubljenih kanalov v vsaki novi ekipi, ki se ji pridružite, da vam pomaga začeti delo.
Izbris kanala
Če želite izbrisati kanal, odprite namizno ali spletno aplikacijo.
Ko se pridružite novi ekipi, je ta samodejno prikazana na seznamu skupin. Če veste, da ste član skupine, vendar je ne vidite, se pomaknite na dno seznama skupin in izberite Prikaži vse ekipe.
Prikaz kanala
Tapnite

Opomba: Aplikacija Teams samodejno prikaže pet najbolj priljubljenih kanalov v vsaki novi ekipi, ki se ji pridružite, da vam pomaga začeti delo.
Izbris kanala
Tapnite Teams 












