Če želite prilagoditi svojo izkušnjo pri shranjevanju nove datoteke s tipkama CTRL+S ali s pritiskom gumba Shrani v orodni vrstici za hitri dostop, je tukaj nekaj možnosti, ki ustrezajo vašim potrebam.
Običajno uporabljate oblak, vendar ga boste včasih morali shraniti lokalno?
Če želite shraniti lokalno, namesto tega uporabite ukaz Shrani kot , ki kot prej sproži podedovano pogovorno okno za shranjevanje. Možnost Shrani kot lahko preprosto dodate v orodno vrstico za hitri dostop ali uporabite bližnjico na tipkovnici F12 .
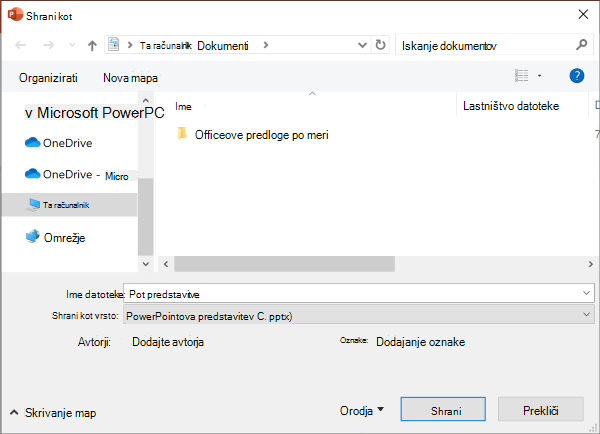
Ne uporabljate oblaka, vendar ga običajno shranite na eno mesto?
Če svojih datotek ne shranite v oblak in jih želite shraniti na privzeto mesto v lokalni napravi, nadaljujte z uporabo novega pogovornega okna s privzetim lokalnim mestom.
Na spustnem seznamu lokacije lahko katero koli nedavno lokacijo nastavite kot privzeto lokacijo tako, da z desno tipko miške kliknete to lokacijo ali pritisnete tipko aplikacije na katerem koli prikazanem mestu.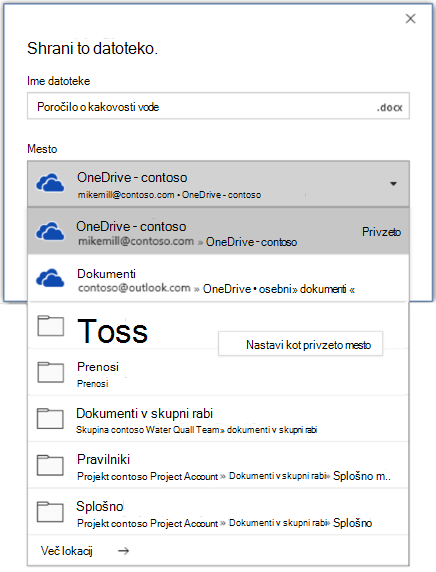
Ali pa v možnostih > shrani> shrani lahko potrdite možnost »Privzeto shrani v računalnik« in nastavite možnost »Privzeto lokalno mesto datoteke« na želeno mesto. 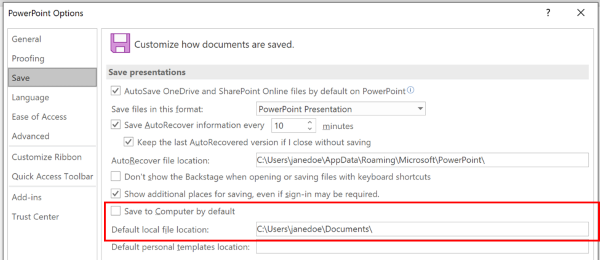
Vam je ljubša bolj klasična izkušnja brskanja po mapah, na primer v Raziskovalcu?
Namesto tega uporabite klasično pogovorno okno Shrani.
Prek možnosti > shrani > shrani, potrdite možnost »Pri odpiranju ali shranjevanju datotek z bližnjicami na tipkovnici ne pokaži pogleda »Backstage«.
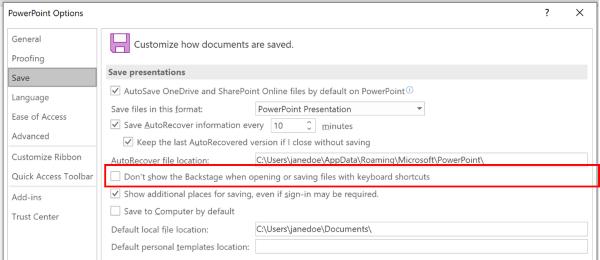
Ali želite uporabiti pogled »Backstage« za takojšno brskanje po vseh mapah ali dostop do različnih povezanih mest?
Pojdite v pogled »Backstage« tako, da kliknete Datoteka > Shrani.
Nastavljanje privzete delovne mape
Mapa »Dokumenti« je privzeta delovna mapa za vse datoteke, ki jih ustvarite v programih sistema Microsoft Office. Izberete lahko drugo privzeto delovno mapo.
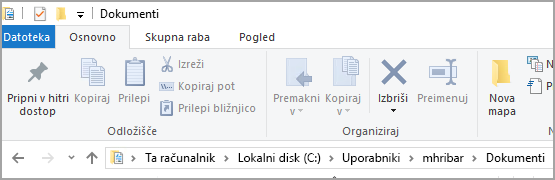
Izbrana mapa velja samo za program, ki ga trenutno uporabljate. Če na primer spremenite privzeto delovno Wordovo mapo, bo privzeta delovna mapa za PowerPoint še vedno mapa »Dokumenti«.
Excel, PowerPoint, Project in Word
-
Kliknite zavihek Datoteka in nato Možnosti.
-
Kliknite Shrani.
-
V prvem razdelku vnesite po v polje Privzeto lokalno mesto datoteke ali
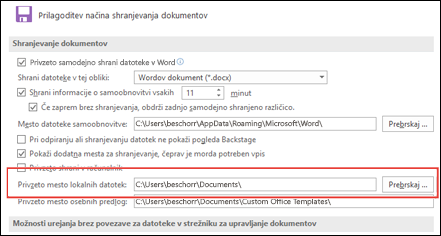
Opomba: V Word lahko tudi kliknete Prebrskaj in se premaknete v mapo, ki jo želite uporabiti.
Izberite spodnji naslov, če želite več informacij o tem programu
-
Kliknite zavihek Datoteka in nato Možnosti.
-
Kliknite Splošno.
-
V razdelku Ustvarjanje zbirk podatkov v polju Privzeta mapa zbirke podatkov kliknite Prebrskaj in se premaknite do želene privzete mape zbirke podatkov ali pa vnesite pot mape, kamor želite shraniti datoteke Accessove zbirke podatkov.
-
Kliknite zavihek Datoteka in nato Možnosti.
-
Kliknite Splošnoin nato v razdelku InfoPathove možnosti kliknite Dodatne možnosti.
-
Kliknite zavihek Načrt.
-
V polju Mesto projekta za kodo programov Visual Basic in C#:poiščite novo privzeto mapo in kliknite Odpri.
-
Kliknite V redu, da shranite spremembe.
Ko nastavite privzeto delovno mapo v Visiu, je mapa, ki jo namenite za določeno vrsto datoteke, prvo mesto, kjer bo Visio iskal datoteke te vrste. Če Visio ne najde določene datoteke v namenjeni mapi, bo v mapi »Moji dokumenti« iskal risbe in predloge, šablone pa bo iskal v mapi »Moji dokumenti« ali »Moje oblike«. Dodatke bo iskal v mapi Documents and Settings\ uporabniško ime .
-
Kliknite zavihek Datoteka in nato Možnosti.
-
Kliknite Dodatno in v razdelku Splošno kliknite Spletne možnosti.
-
Za vsako vrsto datoteke, za katero želite nastaviti privzeto mapo, kliknite ustrezen gumb Prebrskaj

-
Moje oblike
-
Risbe
-
Predloge
-
Šablone
-
Pomoč
-
Dodatki
-
Zagon
-
-
Dvakrat kliknite V redu.
Opomba: Za posamezno vrsto datoteke lahko dodate več kot eno mapo. Če jih izberete več, bo prva mapa privzeta delovna mapa. Če prva mapa ni na voljo (na primer mapa na skupnem mestu v omrežju, ki ni na voljo), Visio uporabi naslednjo mapo na seznamu. Definicije poročila o lastnostih, ki so shranjene na teh mestih, so na voljo v pogovornem oknu Poročila. Povezave do več informacij o poročilih o lastnostih najdete v odseku Glejte tudi.










