Ko namestite Aplikacijo Microsoft Aplikacija za sinhronizacijo storitve OneDrive for Mac, se kopija vašega računalnika OneDrive prenese v računalnik Mac in jo OneDrive mapo. Ta mapa je redno sinhronizirana s storitvijo OneDrive. Če dodate, spremenite ali izbrišete datoteko ali mapo na spletnem mestu storitve OneDrive, je datoteka ali mapa dodana, spremenjena ali izbrisana v vaši mapi OneDrive in obratno.
Če želite samodejno prenesti datoteke v storitev OneDrive, preprosto kopirajte ali premaknite datoteke v mapo OneDrive z aplikacijo Finder ali pa jih shranite v mapo OneDrive v aplikaciji. Datoteke, ki jih prenesete na ta način, ne smejo biti večje od 250 GB, če ste vpisani z Microsoftovim računom, ali večje od 15 GB, če ste vpisani s službenim ali šolskim računom. Če ste aplikacijo OneDrive namestili v druge računalnike, bodo datoteke samodejno dodane tudi v mape v storitvi OneDrive v teh računalnikih.
Datoteke lahko preimenujete in izbrišite tudi v pripomočku Finder, ustvarite nove mape in jih premaknete na druga mesta v mapi OneDrive. Spremembe bodo samodejno opravljene v OneDrive in drugih računalnikih, v katerih je aplikacija za sinhronizacijo računalnik.
Aplikacija aplikacija za sinhronizacijo vam omogoča sinhronizacijo datotek z vaše strani OneDrive za službo ali šolo in celo z Microsoftovih spletnih mest SharePoint, če jo je omogočil vaš skrbnik. (Če ste skrbnik za IT za svojo organizacijo, glejte Omogočanje uporabnikom sinhronizacijo SharePointovih datotek z novo sinhronizacija s storitvijo OneDrive aplikacijo.)
Opomba: Če želite aplikacija za sinhronizacijo službene datoteke sinhronizirati s službenim računom, potrebujeteMicrosoft 365 račun podjetja.
Opombe:
-
OneDrive je podprt v napravah macOS z silicijevim procesorjem Apple prek emulacije Rosetta 2. Za večino uporabnikov ni potrebna dodatna nastavitev za uporabo storitve OneDrive v računalniku Mac z emulatorjem Rosetta 2.
-
10. novembra 2020 je Apple objavil svoje nove računalnike Mac z uporabo silicijevih procesorjev Apple. Če uporabljate računalnik Mac, v katerem je namesto procesorja Intel nameščen silikonski procesor Apple, nekatere Officeove funkcije morda še niso na voljo. Če želite več informacij, glejte Podpora za Microsoft 365 in Office 2019 za apple silicon
-
-
Od 1. februarja 2019 OneDrive podpira le nove namestitve v sistemu Mac OS 10.12 ali novejše. Če želite več informacij, glejte Konec podpore OneDrive za Office 2007
Namestitev in nastavitev
Če ste se v Aplikacija za sinhronizacijo storitve OneDrive vpisali z Microsoftovim računom (na primer someone@outlook.com), bi morali že imeti aplikacija za sinhronizacijo in lahko preskočite na 2. korak spodaj.
-
Namestitev storitve OneDrive za računalnike Mac.
Pomembno: Če trenutno uporabljate aplikacijo OneDrive Mac Store, jo morate najprej odstraniti, preden namestite najnovejšo graditev aplikacija za sinhronizacijo.
-
Začnite namestitev aplikacije OneDrive.
1. način: če v OneDrive niste vpisani še z nobenim računom
Če v OneDrive niste vpisani z nobenim računom, zaženite OneDrive, da se povežete s službenim ali šolskim računom.
-
Zaženite OneDrive tako, da pritisnete cmd+preslednico in zaženete poizvedbo aplikacije Spotlight; nato vnesite OneDrive. Zažene se namestitev aplikacije OneDrive.
-
Vnesite svoj službeni ali šolski račun in izberite Vpis ter nastavite račun.
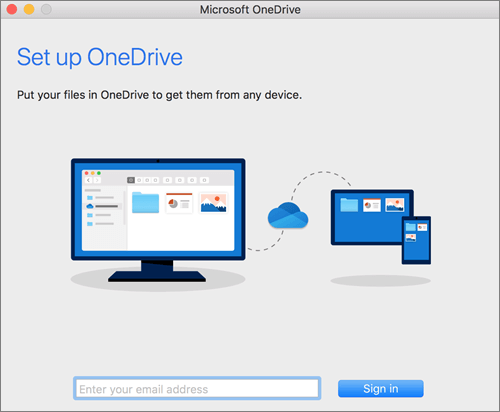
2. način: če ste v OneDrive že vpisani z osebnim računom
Če ste v OneDrive že vpisani z osebnim računom, priporočamo, v nastavitvah storitve OneDrive dodate službeni ali šolski račun.
-
Kliknite ikono OneDrive oblaka v menijski vrstici, kliknite tri pike, da odprete meni, in izberite Nastavitve.
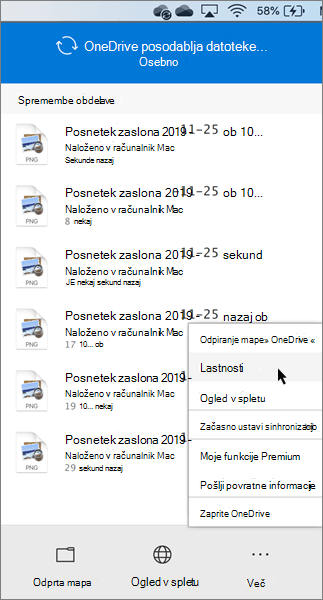
-
Kliknite zavihek Račun in nato izberite Dodaj račun, da zaženete OneDrive nastavitev.
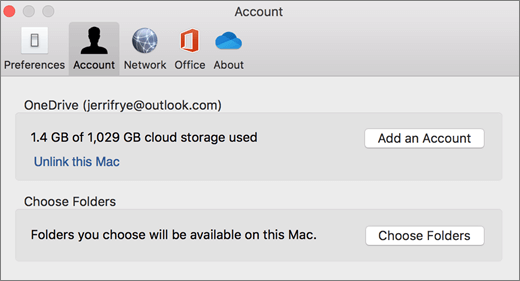
-
Vnesite službeni ali šolski račun in kliknite Vpis.
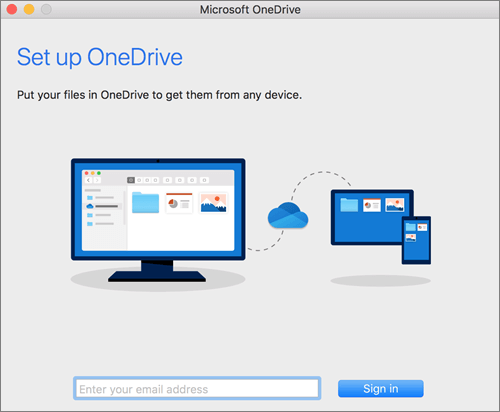
Ključni deli nastavitve storitve OneDrive
Pri namestitvi aplikacije OneDrive bodite pozorni na te stvari:
-
Ko nastavljate OneDrive, je nastavljena privzeta lokacija. Vendar pa lahko to spremenite med nastavitvijo. Na zaslonu To je OneDrive mape kliknite Spremeni mesto.
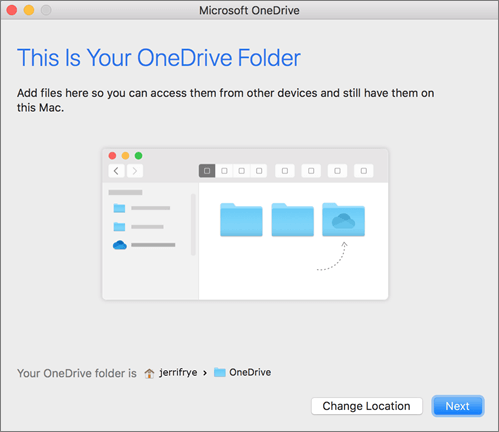
Izberite mesto, kamor želite shraniti svoje datoteke iz storitve OneDrive in kliknite Izberi to mesto.
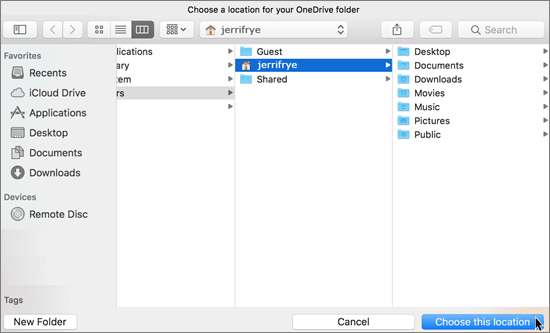
Ko se odpre zaslon To je vaša mapa storitve OneDrive, je na njem prikazana pot do izbrane mape. Kliknite Naprej za nadaljevanje.
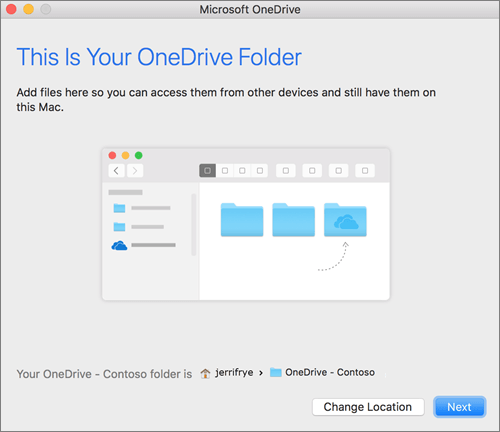
-
Na zaslonu Sinhronizirajte datoteke iz storitve OneDrive izberite mape, ki jih želite sinhronizirati z računalnikom, in kliknite Naprej. Tako prihranite prostor v računalniku in zmanjšate pasovno širino, potrebno za postopke sinhronizacije.
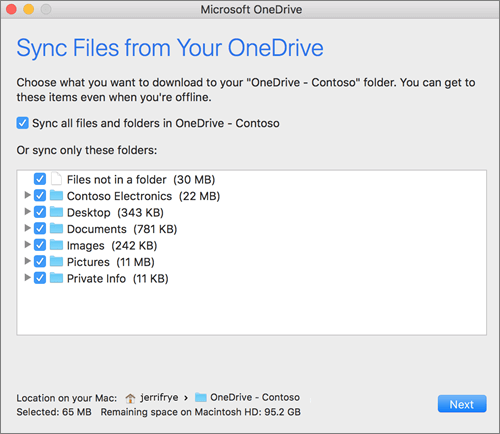
-
To je vse! Kliknite Odpri mapo OneDrive, da si ogledate sinhronizacijo datotek z mapo.
OneDrive najdete v menijski vrstici. Za vsak račun, ki ga povežete s storitvijo OneDrive, imate en oblak. Če sinhronizirate le službeni ali šolski ali osebni račun, imate en oblak, če pa sinhronizirate obe vrsti računa, imate dva oblaka.
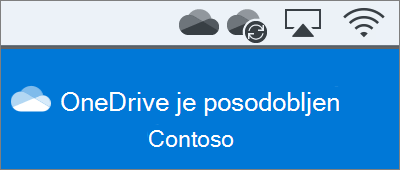
V iskalniku Finder boste videli tudi mapo, imenovanoOneDrive – ImeNadnika.
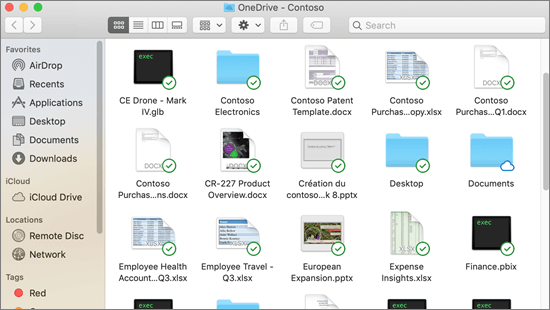
Opomba: Contoso je vzorčno ime. Videli boste ime svoje organizacije.
Vklop integracije z aplikacijo Finder (Iskalnik)
Če uporabljate OSX 10.10 ali novejšo različico, lahko stanje sinhronizacije pridobite neposredno v aplikaciji Finder (Iskalnik) tako, da v oknu z nastavitvami omogočite prekrivne oznake aplikacije Finder (Iskalnik).
Najprej kliknite logotip Apple v zgornjem levem kotu namizja računalnika Mac ter nato izberite System Preferences (Sistemske nastavitve) in Extensions (Razširitve) v meniju na zgornji ravni (prikazan v tretji vrstici od zgoraj)
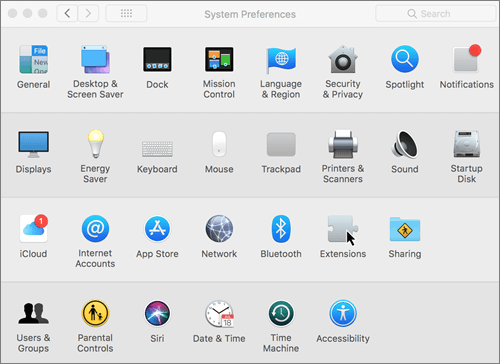
Vklopite integracijo storitve OneDrive z aplikacijo Finder (Iskalnik), da omogočite prekrivne oznake aplikacije Finder (Iskalnik)
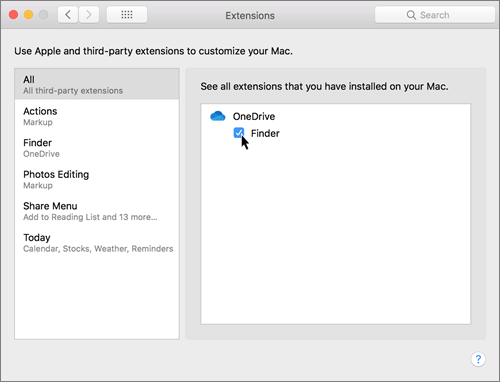
Postopek je končan. Odprite svojo mapo storitve OneDrive v aplikaciji Finder (Iskalnik), če si želite ogledati prekrivne oznake za datoteke in mape.
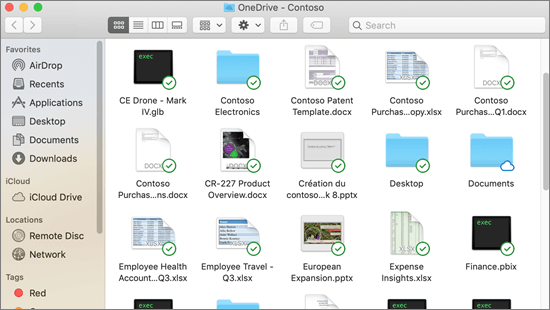
Če ste skrbnik in želite omogočiti prekrivno sliko ikone za sinhronizacijo v več računalnikih, uporabite ta terminalski ukaz:
/usr/bin/pluginkit -e use -i com.microsoft.OneDrive-mac.FinderSync
Sinhronizacija SharePointovih mest
Uporabniki imajo pri sinhronizaciji datotek v SharePointovih knjižnicah in aplikaciji Teams na voljo dve možnosti. V oneDrive lahko dodajo bližnjice do knjižnic in map ali pa uporabijo gumb za sinhronizacijo v knjižnici.
Obe možnosti pravzaprav omogočata isto – uporabniki lahko dostopajo do datotek v svojem lokalnem računalniku v iskalniku Finder. Vendar pa dodajanje bližnjic v storitvi OneDrive omogoča dostop do vsebine v vseh napravah, medtem ko je sinhronizacija povezana z določeno napravo. Poleg tega bližnjice za OneDrive ponujajo izboljšano učinkovitost delovanja v primerjavi z uporabo gumba za sinhronizacijo.
Priporočamo, da uporabite bližnjice za OneDrive kot bolj vsestransko možnost, če so na voljo.
Sinhronizacija knjižnic in map z gumbom za sinhronizacijo
-
Kliknite ikono Microsoft 365 zaganjalnika

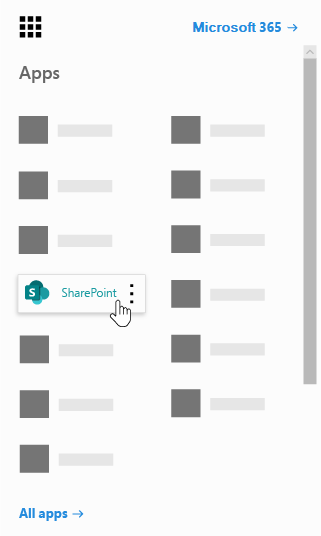
-
Kliknite mesto, ki ga želite sinhronizirati.
-
Kliknite Dokumenti ali se pomaknite do podmape, ki jo želite sinhronizirati.
-
Kliknite Sinhroniziraj.
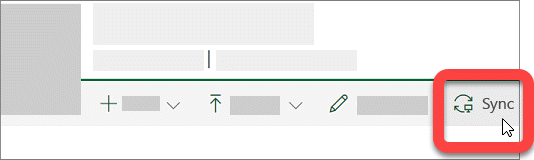
-
Če vaš brskalnik zahteva dovoljenje za uporabo storitve »Microsoft OneDrive«, potrdite, da je to v redu.
Opomba: Če želite sinhronizirati spletna mesta v SharePoint Mac, mora vaša organizacija omogočiti sinhronizacijo spletnega mesta aplikacija za sinhronizacijo sinhronizacijo s spletnim mestom v računalniku Mac. Če ste skrbnik za IT za svojo organizacijo, glejte Omogočanje uporabnikom, da sinhronizirajo SharePointove datoteke z novim sinhronizacija s storitvijo OneDrive programom. Če niste skrbnik za IT, se obrnite na oddelek za IT.
-
Izberite mape, ki jih želite sinhronizirati, in kliknite Začni sinhronizacijo.
SharePointova mesta skupin se sinhronizirajo v mapi z imenom najemnika. Ta mapa je samodejno dodana v levo podokno za krmarjenje v Iskalniku.
Upravljanje sinhroniziranih mest
Sinhronizirana mesta lahko upravljate v nastavitvah aplikacija za sinhronizacijo sinhronizacije.
-
V menijski vrstici kliknite ikono OneDrive.
-
Kliknite Nastavitve in nato zavihek Račun.
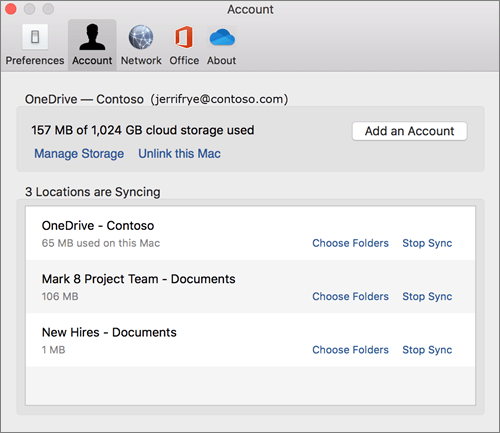
-
Če želite spremeniti mape za sinhronizacijo, kliknite Izberi mape za to mesto, nato pa izberite mape, ki jih želite sinhronizirati. Če želite ustaviti sinhronizacijo mesta, kliknite Ustavi sinhronizacijo zraven mesta. (Kopije datotek ostanejo v računalniku. Če želite, jih lahko izbrišete.)
Dodatni viri
V spodnji tabeli so navedeni dodatni viri informacij o storitvi aplikacija za sinhronizacijo:
|
Naslov |
Opis |
|---|---|
|
Uvajanje in konfiguracija nove aplikacije sinhronizacija s storitvijo OneDrive za Mac |
Preberite, kako lahko skrbniki uvedejo odjemalca za sinhronizacijo storitve OneDrive v sistemu OS X za uporabnike v njihovem poslovnem okolju. |
|
Opombe ob izdaji aplikacija za sinhronizacijo. |
|
|
Neveljavna imena datotek in vrste datotek v storitvi OneDrive, OneDrive za podjetja in SharePointu |
Članek iz zbirke znanja z opisanimi omejitvami (kot so neveljavni znaki v imenih datotek). |
Potrebujete dodatno pomoč?
|
|
Obrnite se na podporo
Če želite tehnično podporo, se obrnite na Microsoftovo podporo, vnesite svojo težavo in izberite Pomočnika. Če še vedno potrebujete pomoč, izberite Obrnite se na podporo, da boste preusmerjeni na najboljšo možnost podpore. |
|
|
|
Skrbniki
|












