Ko nekdo da v skupno rabo mapo v aplikaciji MicrosoftOneDrive, SharePoint ali Teams, lahko dodate bližnjico do mape v skupni rabi vOneDrive in tako preprosto poiščete datoteke in delate z njimi. Te bližnjice so prikazaneOneDrive spletu, sistemu Windows Raziskovalec, iskalniku Mac, aplikaciji Teams in mobilnih aplikacijah OneDrive.
Opomba: Postopki v tem članku so na voljo le notranjim uporabnikom. Bližnjic do map, ki so v skupni rabi z zunanjimi uporabniki, ne morete dodati.
-
V storitvi OneDrive v podoknu za krmarjenje izberite Možnost skupne >v skupni rabi z mano.
-
Poiščite mapo, ki jo želite dodati, in kliknite krog na ploščici mape, da jo izberete.
-
Izberite Dodaj bližnjico do mojih datotek.
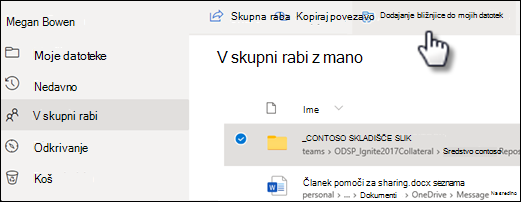
-
Lahko pa mapo kliknete z desno tipko miške in nato izberete Dodaj bližnjico do mojih datotek.
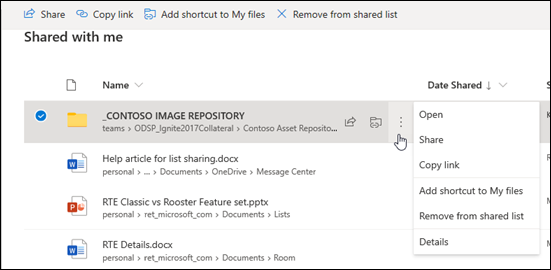
Namig: V knjižnici v skupni rabi v storitvi SharePoint ali Microsoft Teams lahko izberete Dodaj bližnjico do možnosti Moje datoteke, da dodate bližnjico do celotne knjižnice, ali pa izberete določeno mapo, ki jo želite dodati, nato pa izberete Dodaj bližnjico na seznam Moje datoteke.
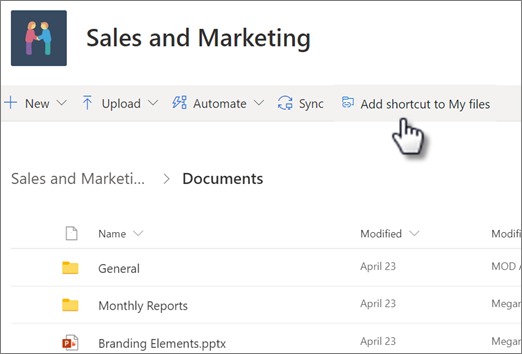
Pomembno: Možnost Dodaj bližnjico v mapo »Moje datoteke« ni na voljo, če:
-
Mapo za OneDrive ste že dodali ali pa ste izbrali več map. (Več map hkrati ne morete dodati.)
-
Element, ki ga poskušate dodati, ni mapa. (Možnost Dodaj bližnjico do možnosti Moje datoteke ni na voljo za posamezne datoteke ali zbirke datotek, kot so albumi.)
-
Če dodate bližnjico do SharePointove mape, ki ste jo že sinhronizirali, bo mapa, ki ste jo sinhronizirali, ostala tam, kjer je v storitvi Raziskovalec in ne boste videli nove bližnjice v mapi Storitve OneDrive. To je omejitev javnega predogleda, ki jo bo septembra 2020 obravnavala splošna razpoložljivost.
Premikanje bližnjice do mape v skupni rabi
Bližnjico do mape lahko premaknete tako kot katero koli drugo datoteko ali mapo. Če želite več informacij o premikanju datotek, glejte Razvrščanje, preimenovanje ali premikanje fotografij in datotek v storitvi OneDrive.
Opomba: Ko premaknete bližnjico do mape v mapo v skupni rabi, s kratkim izrezom ne spremenite dovoljenj za skupno rabo. Ljudje, ki trenutno nimajo dostopa do bližnjice, ne bodo mogli dostopati do njene vsebine, lahko pa bližnjico preimenujete ali odstranite.
-
Izberite bližnjico, ki jo želite premakniti. To naredite tako, da v pogledu seznama preverite krog, ki se prikaže levo od elementa, ko s kazalcem miške pokažete na element. V pogledu Ploščice ali Fotografija preverite krog v zgornjem desnem kotu ploščice, ko s kazalcem miške pokažete na ta gumb. Izberete lahko tudi več elementov, če jih želite premakniti skupaj, kot skupino.
-
V zgornjem podoknu za krmarjenje izberite Premakni v.
-
V podoknu Premakni v poiščite ciljno mapo in izberite Premakni.
-
Če želite ustvariti novo mapo za shranjevanje elementa, izberite Nova mapa.
-
Namig: Namesto gumba Premakni v lahko izberete bližnjico, ki jo želite premakniti, in jo povlečete v ciljno mapo.
Iskanje map v skupni rabi v storitvi OneDrive
Mape v skupni rabi, ki ste jih dodali v OneDrive, so prikazane na OneDrive v pogledu Moje datoteke.
V računalniku s sistemom Windows poiščite mapo OneDrive z imenom vaše organizacije, potem ko ste jo našli v Raziskovalcu. Na primer, OneDrive – Contoso. V računalniku Mac poiščite mapo OneDrive Finder.
Opomba: Če imate aplikacijo za OneDrive, vendar se mapa v skupni rabi ne sinhronizira z računalnikom, imate morda vklopljeno selektivno sinhronizacijo. To se ne pogosto, toda če jo želite odpraviti, poiščite ikono oblaka OneDrive v območju za obvestila sistema Windows (če uporabljate računalnik Mac, pojdite v menijsko vrstico).
-
Odprite nastavitve storitve OneDrive (izberite ikono oblaka OneDrive v območju za obvestila in nato izberite ikono Pomoč in nastavitve za OneDrive ter Nastavitve.)
-
Pojdite na zavihek Račun.
-
Izberite Izberi mape.
-
V pogovornem oknu Izberite mape razveljavite izbor map, ki jih ne želite sinhronizirati z računalnikom, in izberite V redu.
Premikanje datotek in map v skupni rabi v OneDrive
Ko premaknete datoteke med mapami v skupni rabi, izgubijo svoja obstoječa dovoljenja in dovoljenja iz mape, v katero ste jih premaknili. Če na primer premaknete element v mapo, ki je samo za branje, postane tudi element samo za branje. Če premaknete element iz mape v skupni rabi v mapo, ki ni v skupni rabi, to pomeni, da ta element ni več v skupni rabi z nikomer. Če premaknete elemente le znotraj mape v skupni rabi, se dodeljena dovoljenja ne spremenijo.
Medtem ko lahko premikate datoteke v skupni rabi, ne morete premikati map v skupni rabi na spletnem OneDrive.com. Če sinhronizirate OneDrive s svojim računalnikom, se vse mape v skupni rabi, ki ste jih premaknili, kopirajo na ciljno mesto, kjer jih lahko nato odstranite iz storitve OneDrive. Mape so še vedno na voljo na seznamu V skupni rabi.
Mape v skupni rabi , ki ste jih dodali v računalnik, lahko preimenujete OneDrive. Novo ime za mapo je vidno samo vam in mapa se bo s tem imenom pojavila povsod, kjer boste dostopali do storitve OneDrive, vključno s spletnim mestom OneDrive.com, z aplikacijo OneDrive v računalniku ali mobilnimi aplikacijami OneDrive. Sprememba imena ne bo vidna lastniku mape v skupni rabi niti komur koli drugemu z dovoljenji za mapo.
Opomba: Če pa preimenujete ali spremenite vsebino mape, bodo to videli vsi, ki imajo mapo v skupni rabi.
Odstranjevanje ali brisanje datotek v skupni rabi in map v skupni rabi iz OneDrive
Datoteke , ki so izbrisane iz mape v OneDrive v skupni rabi na spletnem mestu .com, so poslane v koš le lastnik mape v skupni rabi. Če pa sinhronizirate OneDrive v računalniku, se elementi, ki ste jih izbrisali iz mape v skupni rabi, pojavijo v košu računalnika.
Opomba: Le lastnik mape v skupni rabi lahko obnovi izbrisani element iz mape.
Če želite odstraniti mapo v skupni rabi na spletnem OneDrive.com:
-
V pogledu Moje datoteke izberite mapo v skupni rabi, ki jo želite odstraniti.
-
Izberite Odstrani bližnjico.
S tem odstranite mapo le iz OneDrive – mapa je še vedno dostopna s seznama V skupni rabi in ne vpliva na lastnika ali komur koli drugega, ki daje mapo v skupno rabo. Če namesto tega izbrišete mapo, je mapa izbrisana iz storitve OneDrive vseh uporabnikov, zato jo bo moral lastnik mape obnoviti.
Opomba: Če sinhronizirate OneDrive z enim ali več računalniki, boste z odstranitvijo mape v skupni rabi iz storitve OneDrive odstranili mapo tudi iz teh računalnikov.
Če mapa ni več v skupni rabi z vami, je odstranjena tudi iz vašega programa OneDrive. Če želite znova pridobiti dostop do mape, prosite lastnika ali urednika mape, da jo znova omogoči za skupno rabo z vami.
Če želite mapo v skupni rabi odstraniti iz Raziskovalec:
-
Odprite Raziskovalec, izberite mapo v skupni rabi, ki jo želite odstraniti.
-
Kliknite z desno tipko miške in izberite OneDrive.
-
Izberite Odstrani bližnjico.
Opombe:
-
Če odstranite bližnjico Raziskovalec z zgornjimi koraki, boste odstranili bližnjico le iz storitve OneDrive.
-
Ko izbrišete bližnjico s klikom z desno tipko miške, izbrišite ali izbrišite gumb s tipkovnice, se prepričajte, da so vse datoteke zaprte pred Raziskovalec. Če izbrišete bližnjico s poljubno odprto datoteko, boste izbrisali nekatere ali vse datoteke znotraj bližnjice. To vsebino je mogoče obnoviti iz košev storitve OneDrive ali SharePoint
-
Če nameravate izbrisati bližnjico iz storitve OneDrive tako, da jo izbrišete iz levega podokna za krmarjenje v sistemu Windows, pred brisanjem strnite bližnjico. Če izbrišete razširjeno bližnjico, boste izbrisali mapo in njeno vsebino za vse, namesto da bi odstranili bližnjico za tega uporabnika.
Kako onemogočiti »Dodajanje bližnjice v OneDrive«
Če ste skrbnik in želite onemogočiti dodajanje bližnjice v OneDrive za organizacijo, uporabite ta ukaz PowerShell:
Set-SPOTenant -DisableAddShortcutsToOneDrive $True
Če želite več informacij, glejte Set-SPOTenant (SharePointOnlinePowerShell) | Microsoftovo gradivo
Več informacij
Potrebujete dodatno pomoč?
|
|
Obrnite se na podporo
Če želite tehnično podporo, se obrnite na Microsoftovo podporo, vnesite svojo težavo in izberite Pomočnika. Če še vedno potrebujete pomoč, izberite Obrnite se na podporo, da boste preusmerjeni na najboljšo možnost podpore. |
|
|
|
Skrbniki
|












