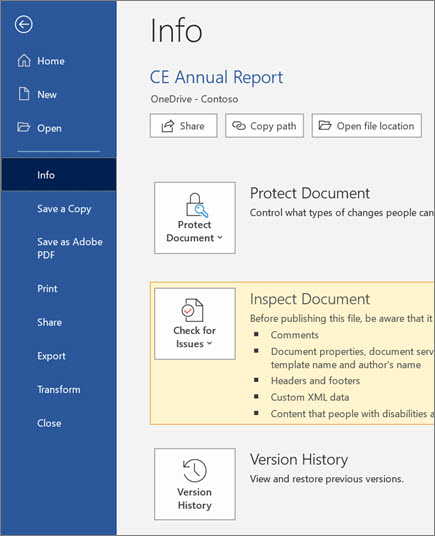Skupna raba in sodelovanje v Wordu za Windows
V Wordu za splet omogočite skupno rabo datotek s sodelavci, da začnete takoj sodelovati. In ali morate ustvariti, sourejati ali si ogledati zgodovino različic, delati kjerkoli v Wordu za splet, ne glede na to, kje ste.
Skupna raba dokumenta
-
Izberite Skupna raba.
Ali pa izberite datoteka > Skupna raba.
Opomba: Če datoteka še ni shranjena v storitvi OneDrive, boste pozvani k prenosu datoteke v OneDrive, da jo boste lahko dali v skupno rabo.
-
Na spustnem seznamu izberite osebe, s katerimi želite omogočiti skupno rabo, ali pa vnesite ime ali e-poštni naslov.
-
Dodajte sporočilo, če želite, in nato izberite Pošlji.
Imate dodatne možnosti:
-
Izberite Kopiraj povezavo , da ustvarite povezavo, ki jo želite dati v skupno rabo v e-poštnem sporočilu.
-
Izberite Outlook , da ustvarite novo e-poštno sporočilo s povezavo za skupno rabo v Outlooku za splet.
-
Izberite Pošlji kopijo , če želite namesto tega ustvariti Prilogo.
-
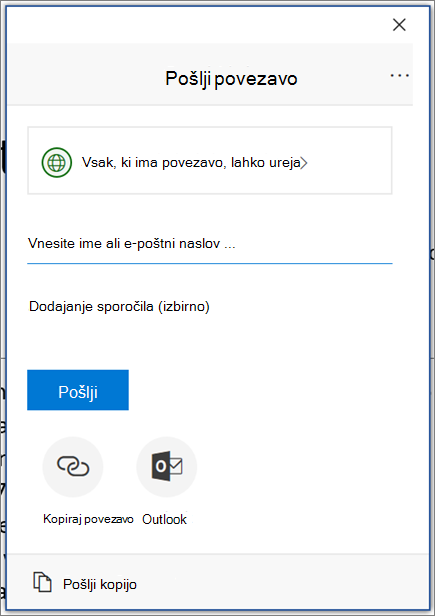
Sourejanje dokumenta
Ko daste dokument v skupno rabo, lahko delate v tej datoteki hkrati z drugimi.
-
Izberite mesto, kamor želite narediti spremembe, in začnite urejati.
Če drugi ljudje urejajo dokument, se prikažejo njihove spremembe v realnem času.
-
Barvne zastavice vam pokažejo, kje v dokumentu dela posamezna oseba.
-
Vnesite simbol @ in prvih nekaj črk imena osebe, da jih @mention.
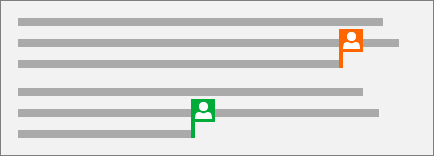
Dodajanje komentarja
-
Izberite Pregled > Nova pripomba.
Ali pa izberite vstavi > novo pripombo. V dokumentu lahko kliknete tudi z desno tipko miške in izberete novo pripombo.
V dokumentu, kjer je pripomba, se prikaže oblaček za pripombo

-
Vnesite komentar in izberite Objavi.
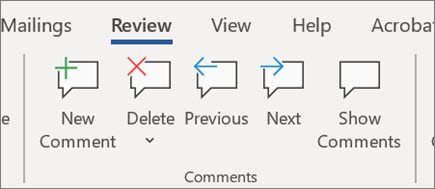
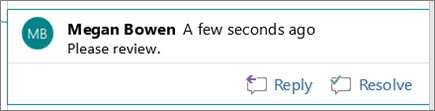
Odgovarjanje na komentar ali brisanje komentarja
-
Izberite Odgovori

-
Izberite Pregled > Izbriši komentar.
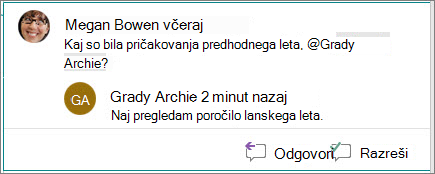
Pregled komentarjev
-
Izberite Prikaži pripombe, da prikažete vse pripombe v dokumentu.
-
Izberite Predogled ali naprej , da se premaknete med pripombami.
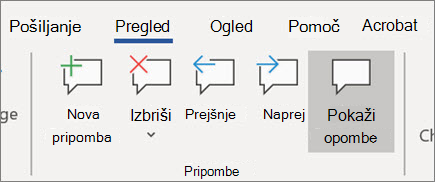
Ogled zgodovine različic
-
Izberite datoteka > informacije > zgodovini različic.
-
Izberite ime datoteke > zgodovini različic.