Če ugotovite, da morate razširiti ali zmanjšati širino vrstic in višine stolpcev v Excelu, jih lahko prilagodite na več načinov. Če delate v pogledu postavitve strani (Pogled v pogledih delovnega zvezka > > Postavitevstrani), lahko določite širino stolpca ali višino vrstice v palcih, centimetrih in milimetrih. Merska enota je privzeto v palcih. Pojdite v razdelek > možnosti > dodatnega> > izberite možnost na seznamu Enote ravnila . Če preklopite v navadni pogled , so širine stolpcev in višine vrstic prikazane v točkah.
Posamezne vrstice in stolpci imajo lahko le eno nastavitev. En stolpec ima lahko na primer širino 25 točk, ne more pa biti širok 25 točk za eno vrstico in 10 točk za drugo.
V spodnji tabeli so prikazane najmanjše, največje in privzete velikosti za vsako glede na merilo točke.
|
Vrsta |
Min |
Max |
Privzeto |
|---|---|---|---|
|
Stolpec |
0 (skrito) |
255 |
8.43 |
|
Vrstica |
0 (skrito) |
409 |
15.00 |
-
Izberite stolpec ali stolpce, ki jih želite spremeniti.
-
Pojdite na Osnovno > celice > oblika.
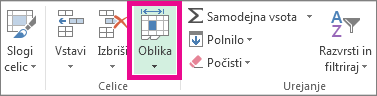
-
V razdelku Velikost celice izberite Širina stolpca.
-
V polje Širina stolpca vnesite želeno vrednost.
-
Izberite V redu.
Namig: Če želite hitro nastaviti širino enega stolpca, z desno tipko miške kliknite izbrani stolpec, izberite Širina stolpca, vnesite želeno vrednost in nato izberite V redu.
-
Izberite stolpec ali stolpce, ki jih želite spremeniti.
-
Pojdite na Osnovno > celice > oblika.
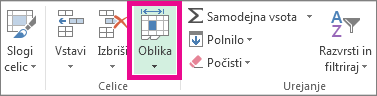
-
V razdelku Velikost celice izberite Samoprilagodi širino stolpca.
Opomba: Če želite hitro samodejno prilagodi vse stolpce na delovnem listu, izberite Izberi vse in nato dvokliknite katero koli mejo med dvema naslovoma stolpcev.
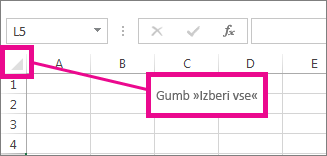
-
Izberite celico v stolpcu z želeno širino.
-
Pritisnite Ctrl+C ali pa pojdite na zavihek >odložišče > Kopiraj.
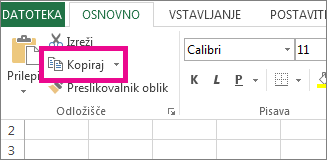
-
Z desno tipko miške kliknite celico v ciljnem stolpcu, pokažite na Posebno lepljenje in izberite Ohrani izvorne širine stolpcev

Vrednost za privzeto širino stolpca nakazuje povprečno število znakov standardne pisave, ki jih lahko vnesete v celico. Za privzeto širino stolpca za delovni list ali delovni zvezek lahko navedete drugo število.
-
Naredite nekaj od tega:
-
Če želite spremeniti privzeto širino stolpca za delovni list, izberite njegov zavihek lista.
-
Če želite spremeniti privzeto širino stolpca za celoten delovni zvezek, z desno tipko miške kliknite zavihek lista in nato izberite Izberi vse liste na Priročni meni.

-
-
Pojdite na Osnovno > celice > oblika.
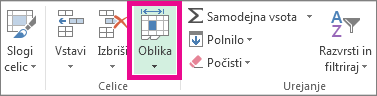
-
V razdelku Velikost celice izberite Privzeta širina.
-
V polje Standardna širina stolpca vnesite novo mero in nato izberite V redu.
Namigi: Če želite določiti privzeto širino stolpca za vse nove delovne zvezke in delovne liste, lahko ustvarite predlogo delovnega zvezka ali predlogo delovnega lista in nato uporabite te predloge kot osnovo za nove delovne zvezke ali delovne liste. Če želite več informacij, glejte te članke:
Naredite nekaj od tega:
-
Če želite spremeniti širino enega stolpca, povlecite mejo na desni strani naslova stolpca, dokler stolpec ne doseže želene širine.
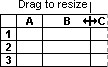
-
Če želite spremeniti širino več stolpcev, izberite stolpce, ki jih želite spremeniti, in nato povlecite mejo na desni strani izbranega naslova stolpca.
-
Če želite prilagoditi širino stolpcev vsebini, izberite stolpec ali stolpce, ki jih želite spremeniti, in nato dvokliknite mejo na desni izbranega naslova stolpca.
-
Če želite spremeniti širino vseh stolpcev na delovnem listu, izberite Izberi vse in povlecite mejo katerega koli naslova stolpca.
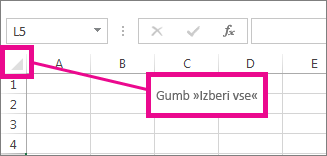
-
Izberite vrstico ali vrstice, ki jih želite spremeniti.
-
Pojdite na Osnovno > celice > oblika.
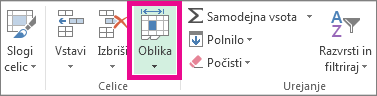
-
V razdelku Velikost celice izberite Višina vrstice.
-
V polje Višina vrstice vnesite želeno vrednost in nato izberite V redu.
-
Izberite vrstico ali vrstice, ki jih želite spremeniti.
-
Pojdite na Osnovno > celice > oblika.
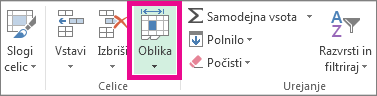
-
V razdelku Velikost celice izberite Samodejno prilagodi višino vrstice.
Namig: Če želite hitro samodejno prilagoditi vse vrstice na delovnem listu, izberite Izberi vse in nato dvokliknite mejo pod enim od glav vrstic.
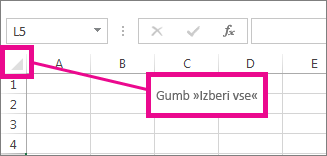
Naredite nekaj od tega:
-
Če želite spremeniti višino ene vrstice, povlecite mejo pod naslovom vrstice, dokler vrstica ne doseže želene višine.
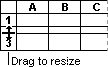
-
Če želite spremeniti višino več vrstic, izberite vrstice, ki jih želite spremeniti, in nato povlecite mejo pod poljubnim izbranim naslovom vrstice.
-
Če želite spremeniti višino vrstice za vse vrstice na delovnem listu, izberite Izberi vse in nato povlecite mejo pod poljubno glavo vrstice.
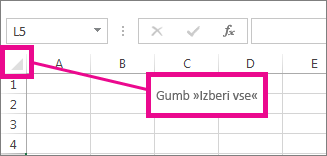
-
Če želite prilagoditi višino vrstice vsebini, dvokliknite mejo pod naslovom vrstice.
Glejte tudi
Spreminjanje širine stolpca ali višine vrstice (računalnik)
Spreminjanje širine stolpca ali višine vrstice (Mac)










