Če Excel ne more razrešiti formule, ki jo želite ustvariti, se lahko prikaže sporočilo o napaki, kot je to:
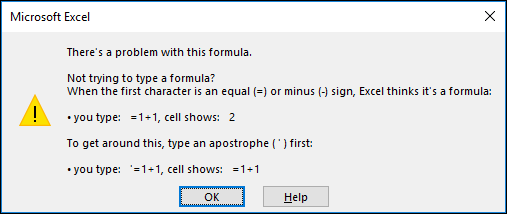
To žal pomeni, da Excel ne razume, kaj poskušate narediti, zato boste morali posodobiti formulo ali se prepričati, da funkcijo uporabljate pravilno.
Namig: Obstaja nekaj pogostih funkcij, pri katerih lahko naletite na težave. Če želite izvedeti več, si oglejte COUNTIF, SUMIF, VLOOKUP ali IF. Prav tako si lahko ogledate seznam funkcij tukaj.
Vrnite se v celico z nedelujočo formulo, ki bo v načinu urejanja, Excel pa bo označil mesto, kjer prihaja do težave. Če še vedno ne veste, kako ukrepati in želite začeti znova, lahko znova pritisnete ESC ali izberete gumb Prekliči v vnosni vrstici, s čimer boste zaprli način urejanja.
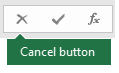
Če se želite premakniti naprej, so na spodnjem kontrolnem seznamu navodila za odpravljanje težav, s katerimi boste lažje ugotovili, kaj je šlo narobe. Če želite izvedeti več, izberite naslove.
Opomba: Če uporabljate Microsoft 365 za splet, morda ne bodo prikazane iste napake ali pa rešitve morda ne bodo veljale.
Formule z več kot enim argumentom uporabljajo ločila v seznamu za ločevanje argumentov. Uporabljeno ločilo se lahko razlikuje glede na območne nastavitve operacijskega sistema in Excelove nastavitve. Najpogostejša ločila v seznamu so vejica »,« in podpičje ;«.
Formula ne bo delovala, če katera od njenih funkcij uporablja nepravilna ločila.
Če želite več informacij, glejte: Napake formule, ko ločilo v seznamu ni pravilno nastavljeno
Excel prikaže različne napake z oznako lojtre (#), kot so #VALUE!, #REF!, #NUM, #N/A, #DIV/0!, #NAME in #NULL!, da pokaže, da nekaj v formuli ne deluje pravilno. in #NULL!, s katerimi označi, da v vaši formuli nekaj ne deluje pravilno. do napake pride zaradi nepravilnega oblikovanja ali nepodprtih podatkovnih tipov v argumentih. Ali pa boste videli #REF! Ali pa boste videli napako #REF!, če se formula sklicuje na celice, ki so bile izbrisane ali zamenjane z drugimi podatki. Navodila za odpravljanje napak bodo drugačna za vsako napako.
Opomba: #### ni napaka, ki se nanaša na formulo. To le pomeni, da stolpec ni dovolj širok in zato ni mogoče prikazati vsebine celice. Če želite stolpec razširiti, ga povlecite, ali pa se premaknite v razdelek Osnovno > Oblikovanje > Samodejno prilagodi širino stolpca.

Oglejte si katero koli od naslednjih tem, ki ustrezajo prikazani napaki z oznako lojtre:
Vsakič, ko odprete preglednico s formulami, ki se sklicujejo na vrednosti v drugih preglednicah, boste pozvani, da posodobite sklice ali pa jih pustite nespremenjene.

Excel prikaže zgornje pogovorno okno in tako zagotovi, da formule v trenutni preglednici vedno kažejo na najnovejšo vrednost, če se referenčna vrednost spremeni. Sklice lahko posodobite, lahko pa ta korak preskočite, če vrednosti ne želite posodobiti. Tudi če sklicev ne posodobite, lahko povezave na preglednici kadar koli posodobite ročno.
Po želji lahko tudi onemogočite prikazovanje pogovornega okna pri zagonu. To naredite tako, da se pomaknete v Datoteka > Možnosti > Dodatno > Splošno in počistite polje »Vprašaj za posodobitev samodejnih povezav«.
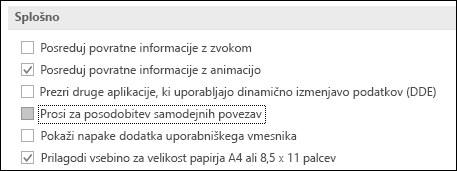
Pomembno: Če prvič delate z nedelujočimi povezavami v formulah, če potrebujete osvežitev za razreševanje prekinjenih povezav ali če ne veste, ali morate posodobiti sklice, glejte Nadziranje posodabljanja zunanjih sklicev (povezave).
Če formula ne prikaže vrednosti, upoštevajte ta navodila:
-
Prepričajte se, da je Excel nastavljen tako, da prikazuje formule v preglednici. To naredite tako, da izberete zavihek Formule in v skupini Nadzor formul izberitePokaži formule.
Namig: Lahko tudi uporabite bližnjico na tipkovnici Ctrl + ` (tipka nad tabulatorko). Ko to naredite, se bodo stolpci samodejno razširili tako, da bodo prikazovali formule, vendar ne skrbite, ko preklopite nazaj na navaden pogled, bodo stolpci spremenili velikost.
-
Če z zgornjim korakom še vedno ne odpravite težave, je celica morda oblikovana kot besedilo. Celico lahko kliknete z desno tipko miške in izberete Oblikovanje celic > Splošno (ali Ctrl + 1), nato pritisnite press F2 > Enter, da spremenite obliko zapisa.
-
Če imate stolpec z velikim obsegom celic, ki so oblikovane kot besedilo, lahko izberete obseg, uporabite želeno obliko zapisa števil in se pomaknete v razdelek Podatki > Besedilo v stolpec > Dokončaj. Tako boste obliko zapisa uporabili za vse izbrane celice.
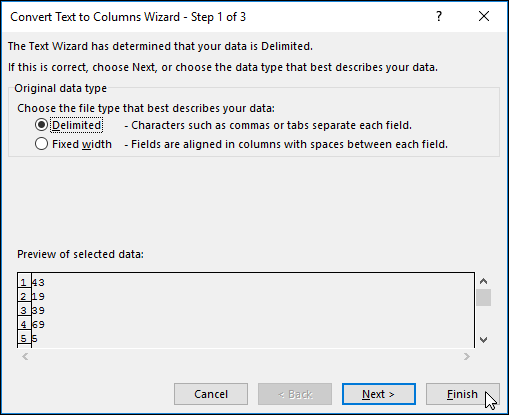
Ko formula ne izračuna, boste morali preveriti, ali je v Excelu omogočen samodejni izračun. Formule ne bodo izračunane, če je omogočen ročni izračun. Sledite tem korakom, da preverite Samodejni izračun.
-
Izberite zavihek Datoteka, izberite Možnostiin nato izberite kategorijo Formule.
-
V razdelku Možnosti računanja pod možnostjo Izračun delovnega zvezka preverite, ali je izbrana možnost Samodejno.
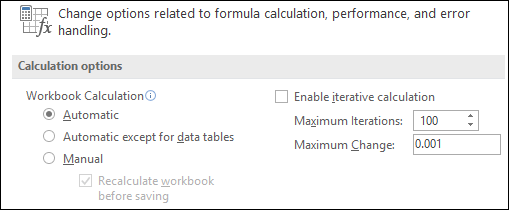
Če želite več informacij o izračunih, glejte Spreminjanje preračunavanja, ponovitve ali natančnosti formule.
Do krožnega sklica pride, ko se formula sklicuje na celico, v kateri je. Rešitev je, da premaknete formulo v drugo celico ali spremenite sintakso formule tako, da se ta izogne krožnim sklicem. Vendar pa boste v nekaterih primerih morda potrebovali krožne sklice, saj lahko te poskrbijo za iteracijo funkcije, dokler ni izpolnjen določen pogoj. V takšnih primerih boste morali omogočiti možnost Odstrani ali dovoliti krožni sklic.
Če želite več informacij o krožnih sklicih, glejte Odstranjevanje ali omogočanje krožnega sklica.
Če vnosa ne začnete z enačajem, ta ne predstavlja formule in izračuna ni mogoče izvesti – gre za pogosto napako.
Ko vnesete nekaj takšnega kotSUM(A1:A10), Excel prikaže besedilni niz SUM(A1:A10) namesto rezultata formule. Če pa vnesete 11/2, Excel prikaže datum, na primer 2. november ali 11. 2 . 2009, namesto da deli 11 z 2.
Vnos vedno začnite z enačajem in se izognite takšnim nepričakovanim rezultatom. Vnesite na primer: =SUM(A1:A10) in =11/2.
Ko v formuli uporabite funkcijo, je pomembno, mora vsak oklepaj imeti ustrezni zaklepaj, da bi funkcija delovala pravilno. Prepričajte se, ali vsi oklepaji nastopajo v parih. Na primer, formula =IF(B5<0),"Not valid",B5*1.05) ne bo delovala, ker sta v njej dva zaklepaja in le en začetni oklepaj. Pravilna formula je videti takole: =IF(B5<0,"Not valid",B5*1.05).
Excelove funkcije imajo argumente – vrednosti, ki jih morate zagotoviti, da funkcija deluje. Le nekatere funkcije (denimo PI ali TODAY) ne potrebujejo argumentov. Preverite sintakso formule, ki se prikaže, ko začnete vnašati funkcijo, in se prepričajte, da ima funkcija zahtevane argumente.
Funkcija UPPER na primer za argument sprejme le en niz besedila ali le en sklic na celico: =UPPER("živjo") ali =UPPER(C2)
Opomba: Argumenti funkcije bodo navedeni v plavajoči orodni vrstici s sklici funkcije pod formulo, ko jo vnašate.
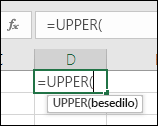
Nekatere funkcije, npr. Če uporabite napačno vrsto podatkov, lahko funkcije vrnejo nepričakovane rezultate ali prikažejo napako #VALUE!.
Če morate hitro poiskati sintakso določene funkcije, glejte seznam Excelovih funkcij (po kategoriji).
V formule ne vnašajte števil, oblikovanih z dolarskimi znaki ($) ali decimalnimi ločili (,), ker znaki dolarja označujejo absolutne sklice, vejice pa so ločila argumentov. Namesto, da v formulo vnesete $1,000, vnesite 1000.
Če v argumentih uporabljate oblikovana števila, boste dobili nepričakovane rezultate izračuna, lahko pa boste videli tudi napako #NUM!. Če na primer vnesete formulo =ABS(-2,134), da poiščete absolutno vrednost -2134, Excel prikaže #NUM! napako, ker funkcija ABS sprejme le en argument in vidi -2 in 134 kot ločena argumenta.
Opomba: Rezultat formule lahko oblikujete z decimalno vejico in simboli valut, potem ko ste vnesli formulo z neoblikovanimi števili (konstante). Na splošno ni priporočljivo, da v formule vstavljate konstante, saj jih je težko najti, če jih morate pozneje posodobiti, poleg tega pa lahko pri njihovem vnašanju prej pride do napake. Veliko bolj priporočljivo je, da postavite konstante v celice, kjer so vidne in kjer se lahko preprosto sklicujete na njih.
Če podatkovnega tipa v celici ni mogoče uporabiti v izračunih, bo formula morda vrnila nepričakovane rezultate. Če na primer v celico, ki je oblikovana kot besedilo, vnesete preprosto formulo =2+3, Excel ne more izračunati vnesenih podatkov. Vse, kar vidite v celici, je =2+3. To napako odpravite tako, da podatkovni tip celice spremenite iz vrste Besedilo na Splošno:
-
Izberite celico.
-
Izberite Domov in izberite puščico, da razširite Število ali Skupino oblike zapisa števila(ali pritisnite Ctrl + 1). Nato izberite Splošno.
-
Pritisnite tipko F2, da celico preklopite v način urejanja, in nato pritisnite ENTER, da potrdite formulo.
Datum, ki ga vnesete v celico s podatkovnim tipom Število, bo morda namesto kot datum prikazan kot številska vrednost datuma. Če želite to število prikazati kot datum, v galeriji Oblika zapisa števil izberite Datum.
V formulah je za množenje pogosto uporabljena simbol x, čeprav Excel namesto tega uporabi zvezdico (*). Če v formuli za množenje uporabite znak konstante, Excel prikaže sporočilo o napaki in lahko namesto vas popravi formulo tako, da zamenja znak x z zvezdico (*).

Če pa uporabite sklice na celice, bo Excel vrnil #NAME? napaka #REF!.
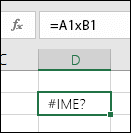
Če ustvarite formulo z besedilom, to besedilo dajte med narekovaje.
Formula ="Danes je " & TEXT(TODAY(),"dddd, mmmm dd") združi besedilo »Danes je« z rezultati funkcij TEXT in TODAY ter v celici prikaže rezultat na primer Danes je ponedeljek, 30. maj.
V formuli je na koncu besedne zveze »Danes je « presledek, kar pomeni, da bo vnesen tudi presledek med besedami »Danes je« in »ponedeljek, 30. maj«..
V formuli lahko kombinirate (ali ugnezdite) do 64 ravni funkcij.
Na primer, formula =IF(SQRT(PI())<2,"Manj kot dva!","Več kot dva!") ima 3 ravni funkcij: funkcija PI je ugnezdena v funkcijo SQRT, ki je ugnezdena v funkcijo IF.
Ko sklic na vrednosti ali celice vnesete na drugem delovnem listu, v imenu tega lista pa je znak, ki ni črka ali številka (npr. presledek), vnesite ime med enojne narekovaje (').
Če na primer želite, da se vrednost iz celice D3 na delovnem listu z imenom »Četrtletni podatki« , vrne v delovnem zvezku, vnesite: ='Četrtletni podatki'!D3. Brez narekovajev okoli imena lista formula prikaže napako #NAME?.
Izberete lahko tudi vrednosti ali celice na drugem listu, da se nanje sklicujete v formuli. Excel nato samodejno doda narekovaje na začetek in konec imen listov.
Ko vtipkate sklic na vrednosti ali celice v drugem delovnem zvezku, vključite ime delovnega zvezka med oglatimi oklepaji ([]), ki jim sledi ime delovnega lista, kjer so vrednosti ali celice.
Če se želite na primer sklicevati na celice od A1 do A8 na listu »Prodaja« v delovnem zvezku »Operacije v 2. četrtletju«, ki je odprt v Excelu, vnesite: =[Operacije v 2. četrtletju.xlsx]Prodaja!A1:A8. Če ne uporabite oglatih oklepajev, bo formula prikazala napako #REF!..
Če delovni zvezek ni odprt v Excelu, vnesite celotno pot do datoteke.
Na primer =ROWS('C:\Moji dokumenti\[Operacije v 2. četrtletju.xlsx]Prodaja'!A1:A8).
Opomba: Če so v celotno pot vključeni presledki, morate pot vnesti v enojne narekovaje (na začetku poti in za imenom delovnega lista, pred klicajem).
Namig: Pot do drugega delovnega zvezka najlažje dobite tako, da odprete drug delovni zvezek, nato pa iz izvirnega delovnega zvezka vnesete = in uporabite kombinacijo Alt+Tab, da se premaknete na drug delovni zvezek. Izberite poljubno celico na želenem listu, nato pa zaprite izvorni delovni zvezek. Formula se bo samodejno posodobila, da bo prikazala celotno pot datoteke in ime lista skupaj z zahtevano sintakso. Pot lahko celo kopirate in prilepite ter jo uporabite, ko jo potrebujete.
Če celico delite s celico z vrednostjo nič (0) ali s celico brez vrednosti, pride do napake #DIV/0!.
Tej napaki se izognete tako, da jo naslovite neposredno in preverite, ali obstaja imenovalec. Uporabite lahko:
=IF(B1,A1/B1,0)
Kar pomeni IF(B1 obstaja, potem deli A1 z B1, drugače vrni 0).
Preden kar koli izbrišete, vedno preverite, ali se kakšna formula sklicuje na podatke v celicah, obsegih, določenih imenih, na delovnih listih ali v delovnih zvezkih. Preden odstranite sklicevane podatke, lahko nato nadomestite te formule z ustreznimi rezultati.
Če formul ne morete nadomestiti z ustreznimi rezultati, preglejte te informacije o napakah in možnih rešitvah:
-
Če se formula sklicuje na celice, ki so bile izbrisane ali zamenjane z drugimi podatki, in če vrne napako #REF!, izberite celico z #REF! napaka #REF!. V vnosni vrstici izberite #REF! in jo izbrišite. Nato znova vnesite obseg za formulo.
-
Če opredeljeno ime manjka in formula, ki se sklicuje na to ime, vrne napako #NAME?, določite novo ime, ki se sklicuje na želeni obseg, ali spremenite formulo tako, da se sklicuje neposredno na obseg celic (na primer A2:D8).
-
Če delovni list manjka in formula, ki se sklicuje nanj, vrne #REF! napako, tega na žalost ni mogoče popraviti – izbrisanega delovnega lista ni mogoče obnoviti.
-
Če manjka delovni zvezek, formula, ki se sklicuje nanj, ostane nespremenjena, vse dokler ne posodobite formule.
Če imate na primer formulo =[Book1.xlsx]Sheet1'!A1, nimate pa več Zvezka1.xlsx, bodo sklicevane vrednosti iz tega delovnega zvezka še vedno na voljo. Če pa uredite in shranite formulo, ki se sklicuje na ta delovni zvezek, Excel prikaže pogovorno okno Posodobi vrednosti in vas pozove k vnosu imena datoteke. Izberite Prekliči in se prepričajte, da ti podatki niso izgubljeni, tako da formule, ki se sklicujejo na manjkajoči delovni zvezek, zamenjate z rezultati formule.
Včasih, ko kopirate vsebino celice, želite prilepiti le vrednost in ne osnovne formule, ki je prikazana v vnosna vrstica.
Morda boste na primer želeli kopirati dobljeno vrednost formule v celico na drugem delovnem listu. Morda pa želite izbrisati vrednosti, ki ste jih uporabili v formuli, potem ko ste kopirali dobljene vrednosti v drugo celico na delovnem listu. Obe dejanji povzročita napako neveljavnega sklica na celico (#REF!) ki se prikaže v ciljni celici, ker se na celice z vrednostmi, ki ste jih uporabili v formuli, ni več mogoče sklicevati.
Tej napaki se lahko izognete tako, da dobljene vrednosti ali formule v ciljne celice prilepite brez formule.
-
Na delovnem listu izberite celice, ki vsebujejo nastale vrednosti formule, ki jih želite kopirati.
-
Na zavihku Domov v skupini Odložišče izberite Kopiraj

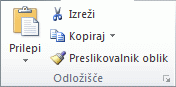
Bližnjica na tipkovnici: pritisnite CTRL + C.
-
Izberite zgornjo levo celico območje lepljenja.
Namig: Če želite premakniti ali kopirati izbor na drug delovni list ali delovni zvezek, izberite drug zavihek delovnega lista ali preklopite na drug delovni zvezek in nato izberite zgornjo levo celico območja lepljenja.
-
Na zavihku Domov v skupini Odložišče izberite Prilepi

Če želite razumeti, kako zapletena ali vgnezdena formula izračuna končni rezultat, lahko to formulo ovrednotite.
-
Izberite formulo, ki jo želite ovrednotiti.
-
Izberite Formule > Ovrednoti formulo.
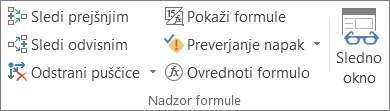
-
IzberiteOvrednoti, če želite pregledati vrednost podčrtanega sklica. Rezultat vrednotenja je prikazan v poševni pisavi.
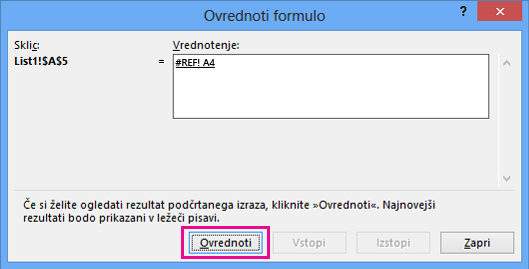
-
Če je podčrtani del formule sklic na drugo formulo, izberiteVstopi, da prikažete drugo formulo v polju Ocenjevanje. Izberite Izstopi, da se vrnete na prejšnjo celico in formulo.
Gumb Vstopi ni na voljo, ko se sklic drugič prikaže v formuli ali če se formula sklicuje na celico v drugem delovnem zvezku.
-
Nadaljujte, dokler ne ovrednotite vseh delov formule.
Orodje za ocenjevanje formule vam morda ne pove vedno, zakaj je formula poškodovana, vendar vam lahko pomaga ugotoviti, kje napaka je. To je lahko izredno priročno orodje v velikih formulah, kjer bi drugače le težko poiskali težavo.
Opombe:
-
Nekateri deli funkcij IF in CHOOSE ne bodo ovrednoteni, zato se v polju Vrednotenje lahko prikaže napaka #N/A.
-
Prazni sklici so v polju Vrednotenje prikazani kot ničelne vrednosti (0).
-
Nekatere funkcije so znova izračunane vsakič, ko se delovni list spremeni. Te funkcije, vključno s funkcijami RAND, AREAS, INDEX, OFFSET, CELL, INDIRECT, ROWS, COLUMNS, NOW, TODAY, in RANDBETWEEN, lahko povzročijo, da pogovorno okno Ovrednoti formulo prikaže rezultate, ki se razlikujejo od dejanskih rezultatov v celici na delovnem listu.
-
Potrebujete dodatno pomoč?
Kadar koli lahko zastavite vprašanje strokovnjaku v skupnosti tehničnih strokovnjakov za Excel ali pa pridobite podporo v skupnostih.
Namig: Če ste lastnik majhnega podjetja in iščete več informacij o tem, kako nastaviti Microsoft 365, obiščite spletno mesto Pomoč in učenje za mala podjetja.










