V tem članku boste našli navodila za tiskanje izročkov, strani z opombami ali diapozitivov.
(Če iščete informacije o oblikovanju izročkov, npr. kako nastaviti postavitev in usmerjenost diapozitivov ali kako spremeniti glave, noge ali ozadje, glejte članek Ustvarjanje ali spreminjanje izročka predstavitve.)
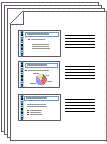
Slika: Postavitev »3 diapozitivi« za izročke vključuje črte za zapisovanje zapiskov.
Izbiranje tiskalnika
-
Na zavihku Datoteka kliknite Natisni.
-
V razdelku Tiskalnik kliknite puščico dol in na seznamu izberite tiskalnik.
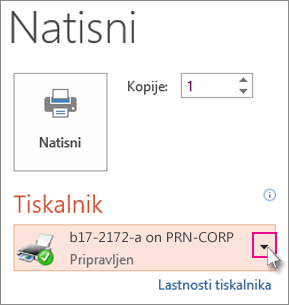
-
Če ne vidite nobenega omrežnega tiskalnika na seznamu: Dodati ga boste morali tako:
Windows 10:
Izberite Start


Windows 7 ali 8:
Odprite nadzorno ploščo. Izberite Strojna oprema in zvok > Dodajanje tiskalnika > Dodajte omrežni ali brezžični tiskalnik ali tiskalnik Bluetooth > Naprej
-
Če nimate omrežnega ali brezžičnega tiskalnika, s katerim bi lahko vzpostavljali povezavo: Preverite, ali je tiskalnik priključen na računalnik. Podrobnosti najdete v dokumentaciji tiskalnika.
-
Izbor vsebine za tiskanje in načina tiskanja
V razdelku Nastavitve se prikaže od štiri do šest pravokotnikov s puščicami navzdol, odvisno od vrste tiskalnika, ki ste ga izbrali v postopku zgoraj. Ti pravokotniki nudijo možnosti tiskanja.
-
Izberite diapozitive, ki jih želite natisniti: V razdelku Nastavitve kliknite puščico navzdol prvega pravokotnika in izberite možnost:
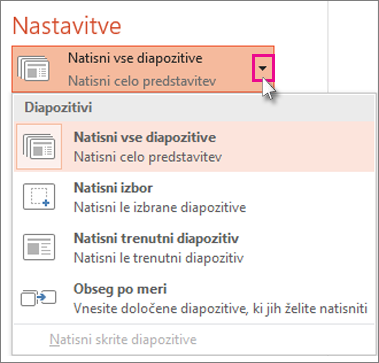
Če izberete Obseg po meri, vnesite določene diapozitive ali obsege diapozitivov v polje Diapozitivi. Na primer 1,3,5-12.
Če imate v predstavitvi morda kak skrit diapozitiv, je možnost Natisni skrite diapozitive aktivna in jo lahko izberete.
-
Izberite postavitev tiskanja: V razdelku Nastavitve kliknite puščico navzdol drugega pravokotnika. Prikazane sličice prikazujejo predogled strani, ko jih natisnete.
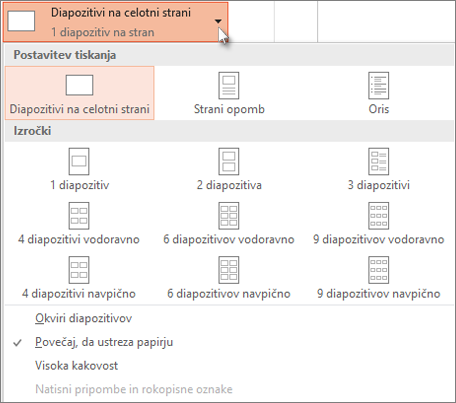
Če želite natisniti opombe diapozitiva, recimo za govornika ali kot izročke za svoje občinstvo, izberite Strani opomb v razdelku Postavitev tiskanja. S to možnostjo natisnete en diapozitiv na stran z vsemi zapiski spodaj.
-
Izberite, kako želite organizirati natisnjene liste: V razdelku Nastavitve izberite puščico dol ob možnosti Zbrano ali Nezbrano, nato pa izberite svojo nastavitev.
-
Izberite barvno shemo za natis: V razdelku Nastavitve kliknite puščico navzdol prvega pravokotnika in izberite možnost:
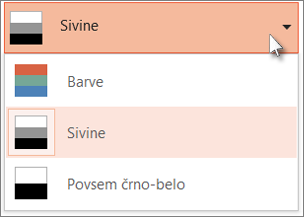
Nasveti za tiskanje v barvah, sivinah ali povsem v črno-belo:
Barvni način
Če izberete barvni način, vendar nimate barvnega tiskalnika
Sivine
Če ne uporabljate barvnega tiskalnika ali ne potrebujete barvnega natisa, z izbiro možnosti Sivine natisnete vse predmete na strani v odtenkih sive barve. Predmeti, kot so grafikoni in tabele, so v sivinah bolj živahni in čisti kot predmeti, ki jih natisnete z možnostjo Barve s črno-belim tiskalnikom.
Povsem črno-belo
S to možnostjo natisnete diapozitive v črno-beli barvi. Uporabljeni niso nobeni odtenki sive barve. Nekateri predmeti v načrtu teme diapozitiva, kot so izbočenost ali padajoče sence, zato ne bodo natisnjeni. Besedilo bo natisnjeno v črni barvi, tudi če ste za prvotno barvo besedila izbrali sivo barvo.
-
Če vaš tiskalnik to omogoča, sta v razdelku Nastavitve prikazani dve dodatni možnosti (enostransko in obojestransko tiskanje ter speti in nespeti nabori natisov).
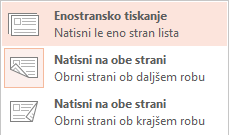
Možnost spetih in nespetih naborov se razlikuje glede na tiskalnik.
-
V polje Kopije pri vrhu vnesite želeno število kopij, nato pa kliknite Natisni.
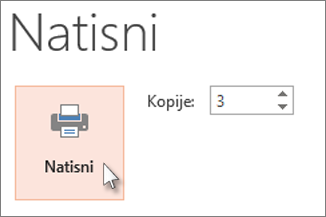
Natisnjeni izročki: Dodajanje ali odstranjevanje oštevilčevanja diapozitivov
|
|
V programu PowerPoint za Microsoft 365 za Mac (od različice 1810 naprej) vključujejo izročki številko diapozitiva pod posamezno sliko diapozitiva.
To možnost lahko izklopite za to predstavitev tako, da odprete Datoteka >tiskanje. Izberite puščico spustnega seznama ob postavitvi izročkov, ki ste jo izbrali, in počistite možnost Natisni številke diapozitivov na izročke.
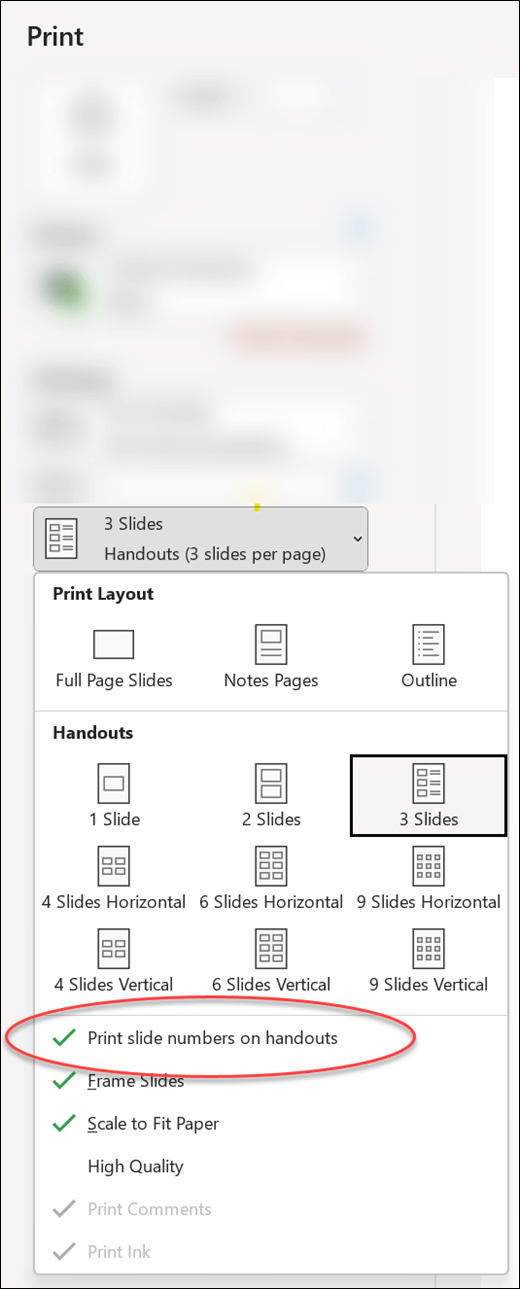
Predogled tiskanja
Informacije o funkcijah predogleda najdete v članku Tiskanja in predogled tiskanja.
Odpravljanje težav
Če pri tiskanju prihaja do težav, si oglejte Moj gumb »Natisni«in nekatere nastavitve tiskalnika niso na voljo.
Glejte tudi
Dodatne informacije o tiskanju v PowerPointu najdete v teh člankih:











