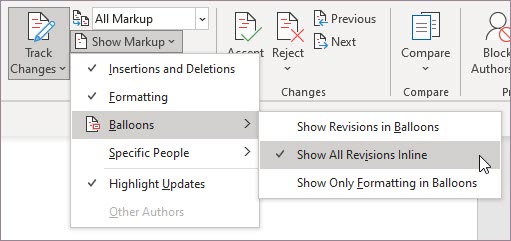Opomba: Ta funkcija je trenutno na voljo za vse uporabnike v programu Word v spletu. V Wordu za Windows in MacOS je na voljo v Kanalu beta ter se uvaja v Trenutni kanal (predogled) in Proizvodnjo.
Sodobna izkušnja s komentarji v Wordu nastavi stopnjo za obogateno sodelovanje vaše skupine in omogoča funkcije, kot so obvestila o @omembah. S sodobnimi komentarji uskladite izkušnjo komentiranja v platformah Word in drugih aplikacijah Office, še posebej v Wordu, Excelu in PowerPointu.
Dva načina za ogled komentarjev
Ko dodate komentar v Wordu, bo prikazan na desnem robu čim bližje točki vstavljanja besedila. V tem pogledu so vse aktivne pripombe vidne v kontekstu. Ko izberete pripombo, se okoli izbora prikaže obroba, njen položaj pa je bližje strani.
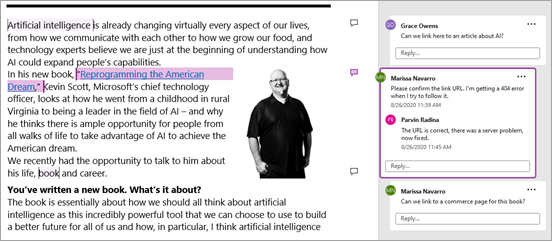
Ta kontekstni pogled skrije vse razrešene pripombe, tako da se lahko osredotočite na aktivne pripombe. Če si želite ogledati vse pripombe, vključno z vsemi razrešenimi, odprite podokno » pripombe s klikom na »Pripombe « na traku.
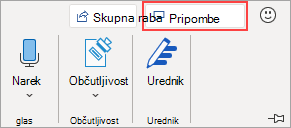
Pripombe lahko urejate v podoknu s pripombami , kot bi jih v podoknu s pripombami v pogledu konteksta. Če znova odprete razrešeno pripombo, bo znova vidna v kontekstu.
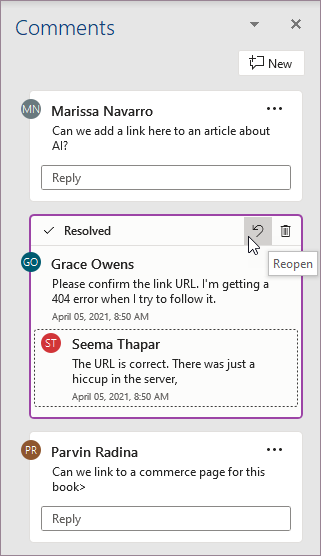
Kadar koli lahko preklapljate med različnimi pogledi, tako da kliknete »Pripombe v desnem kotu traku.
Objavljanje komentarjev
Ena od prvih stvari, ki jih boste opazili pri sodobnih pripombah, je, da je zdaj na voljo gumb objavi pripombo, ki ga tapnete ali kliknete, da jo potrdite.
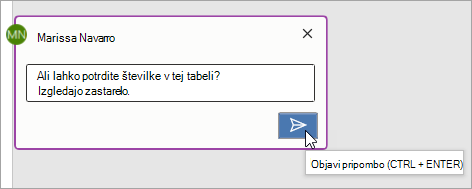
Pripombo lahko objavite tudi tako, da pritisnete Ctrl + Enter (ali Cmd + Enter v sistemu MacOS). Ta funkcija vam omogoča boljši nadzor nad tem, kaj objavljate, čeprav je potreben čas za privajanje. Pri prejšnjem procesu so bile pripombe zapisane med tipkanjem. To pomeni, da so lahko vsi sodelavci pri skupni rabi videli vaš komentar, preden je bil dokončan. S sodobnimi pripombami lahko pregledate in uredite pripombe, preden jih boste potrdili.
Uporaba komentarjev
Dodajanje pripombe je preprosto:
-
Izberite besedilo, ki ga želite komentirati, ali kliknite točko vstavljanja v besedilu in nato naredite nekaj od sledečega, da se na desnem robu prikaže nova pripomba:
-
Na zavihku Pregled kliknite Nova pripomba.
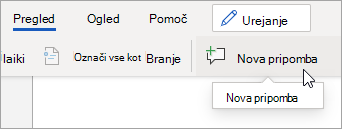
-
V podoknu s pripombami kliknite Novo
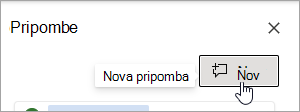
-
Pritisnite Ctrl+Alt+M.
-
Z desno tipko miške kliknite poljubno besedilo in izberite Nova pripomba v pojavnem meniju.
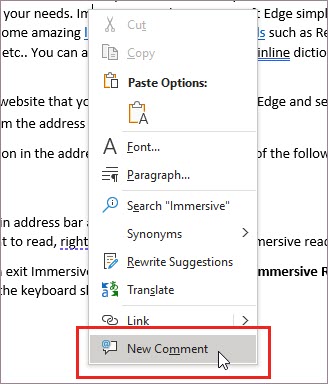
-
-
Kliknite gumb Objavi (ali pritisnite tipki Ctrl+Enter).
Sodobne pripombe delujejo tako kot so komentarji prej. Na nit pripomb lahko odgovorite, jo uredite, izbrišete ali razrešite.
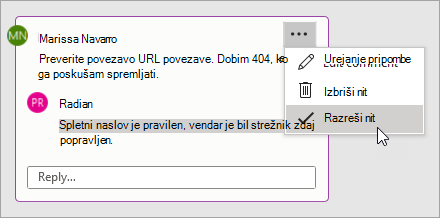
Če ste uporabnik podjetja, ki dela z dokumentom, shranjenem v oblak, lahko s storitvijo @mention določeno osebo naslovite v pripombi ali ji odgovorite.
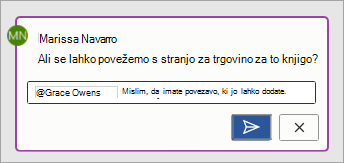
Če želite več informacij o uporabi @mentions, si oglejte članek Uporaba funkcije @mention v pripombah za oznako nekoga za povratne informacije.
Dodeljevanje opravil
Če delate v Wordu za splet, lahko za dodelitev opravila uporabite tudi @mention in komentarje. Preprosto omenite osebo s funkcijo @mention in nato potrdite polje Dodeli , da dodelite pripombo kot opravilo.
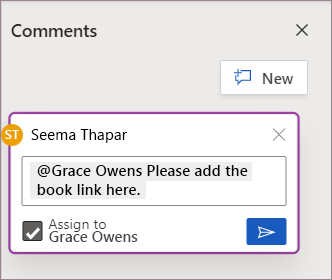
Pogosta vprašanja
Da. Drugi, ki uporabljajo starejše različice Worda na poljubni platformi, bodo lahko videli vaše pripombe.
Če želite preprosto objaviti svoj komentar, lahko kliknete bližnjico Ctrl + Enter v sistemu Windows ali Cmd + Enter v sistemu MacOS.
Novi model objave je usklajen s komentarjem v sistemu Office in vam omogoča samozavestni nadzor nad tem, kaj dajete v skupno rabo. Če osebo omenite s fukncijo @mention, Word o tem obvesti to osebo.
Sodobne pripombe trenutno podpirajo to oblikovanje:
-
Krepko, ležeče in podčrtano
-
Barve pisave (še niso na voljo v sistemu MacOS ali Wordu za splet)
-
Označevanje (še ni na voljo v Wordu za splet)
-
Prečrtano
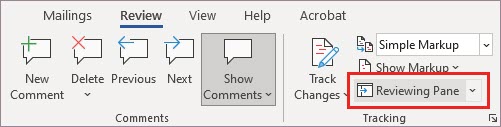
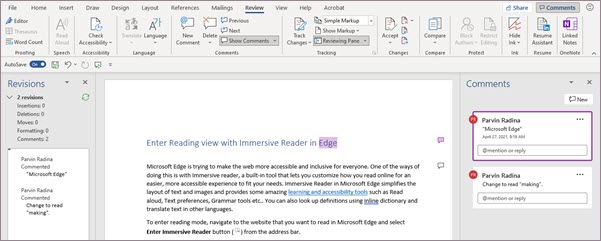
Vendar pa kartice s sodobnimi pripombami trenutno ne podpirajo:
-
Urejanja barve pisave
-
Prikaza ali urejanja velikosti pisave
-
Označevanja in oštevilčevanja
Če si želite ogledati ali dodati nepodprto oblikovanje v obstoječih pripombah, uporabite podokno Pregledovanje.
Če sta možnosti ogleda in dodajanja teh možnosti oblikovanja na privzetih karticah pripomb ključnega pomena za vaš potek dela, nam to sporočite s povratnimi informacijami v aplikaciji, da bomo lahko v prihodnje prednostno izboljšali sodobne pripombe.
Zdaj si lahko ogledate obstoječe slike in dodate nove slike v sodobne pripombe v sistemu Windows.
Če si želite ogledati ali dodati druge predmete, kot so tabele, enačbe, oblike, podpisi, pripombe s črnilom, posebni znaki (na primer datumski znaki) ali položajski zavihki, odprite podokno Pregledovanje .
Če izberete pripombo z manjkajočo vsebino, se samodejno odpre podokno Pregledovanje. Word vas tudi obvesti, katere pripombe morda vsebujejo vsebino, ki še ni prikazana v sodobnih pripombah prek sporočila manjkajoča vsebina.
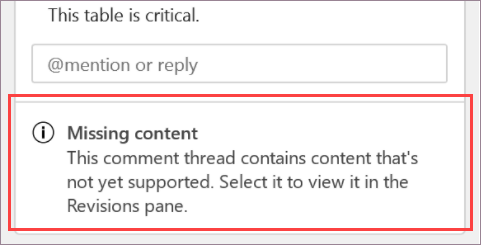
Če sta možnosti ogleda in dodajanja teh drugih vrst vsebine na privzetih karticah pripomb ključnega pomena za vaš potek dela, nam to sporočite s povratnimi informacijami v aplikaciji, da bomo lahko v prihodnje prednostno izboljšali sodobne pripombe.
Sodobne pripombe v sistemu Windows podpirajo večino funkcij samopopravkov, vendar pa nekatere zmogljivosti še niso v celoti podprte. Te vključujejo samooblikovanje in matematične samopopravke. Poleg tega sodobne pripombe trenutno ne upoštevajo nastavitev samopopravkov, ki so onemogočene (počiščene).
Če so funkcije samooblikovanja ali matematičnih samopopravkov ključnega pomena za vaš potek dela, nam to sporočite s povratnimi informacijami v aplikaciji, da bomo lahko v prihodnje prednostno izboljšali sodobne pripombe.
Funkcije Samobesedilo in hitri deli trenutno niso podprti v sodobnih pripombah. Če sta funkciji Samobesedilo in Hitri deli ključnega pomena za vaš potek dela, nam to sporočite s povratnimi informacijami v aplikaciji, da bomo lahko v prihodnje prednostno izboljšali sodobne pripombe.
Sodobne pripombe preverjajo črkovanje, vendar trenutno ne podpirajo drugih naprednih orodij za preverjanje, kot so predlogi za slovnico. O tej funkciji razmišljamo za prihodnjo posodobitev.
S sodobnimi pripombami smo zasidrali pripombo do vsebine, da bi jo lažje razumeli in ne uporabljamo več pikčastih črt, ki jih že poznate iz klasičnih pripomb. Ta kontekstni pogled skrije vse razrešene pripombe, tako da se lahko osredotočite na aktivne pripombe. Če želite odpreti vse pripombe, odprite podokno pripombe .
Če želite spremljati povezavo med karticami pripomb in mesti v dokumentu, s kjer so povezane, naredite sledeče:
-
Izberite Vse oznake na zavihku Pregled , da privzeto prikažete označevanje sidra na platnu.
-
Premaknite kazalec na označevanje sidra v dokumentu, da poudarite ustrezno kartico s pripombo. Podobno se lahko s kazalcem pomikate na kartico s pripombo ali jo izberete, da si ogledate poudarek ustreznemu označevanju sidra.
-
Dalj časa držite kazalec nad označevanjem sidra, da prikažete predogled pripombe nad kazalcem.
-
Z desno tipko miške kliknite označen zaznamka dokumenta, nato pa izberite Pojdi v pripombo ali kliknite Alt + F12, ko je vaša točka za vstavljanje označen zaznamek.
Ko ustvarjate osnutek pripombe, drugi ne morejo videti vaše pripombe. Ko boste pripombo objavili, jo bodo drugi lahko videli. Sodobne pripombe trenutno podpirajo osnutek za eno pripombo hkrati. Če je za vas pomembno, da ustvarite več pripomb hkrati,nam to sporočite s povratnimi informacijami v aplikaciji, da bomo lahko v prihodnje prednostno izboljšali sodobne pripombe.
Ko ustvarjate osnutek pripombe, Bo v drugih poljih z besedilom pripombe prikazano sporočilo Druga pripomba je v teku. Če se želite vrniti v aktivni osnutek, kliknite to sporočilo.
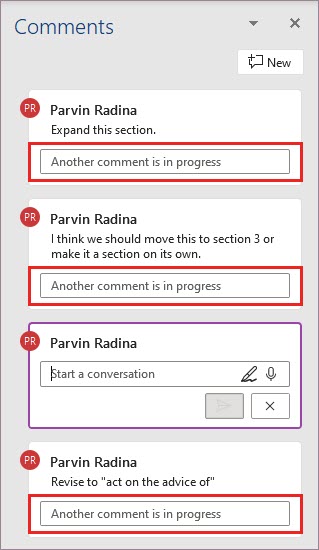
V skladu s povratnimi informacijami in zahtevami je postopek urejanja pripomb drugih ljudi odslej nekoliko bolj zahteven. Če to želite, lahko pripombe drugih še vedno urejate v podoknu Pregled.
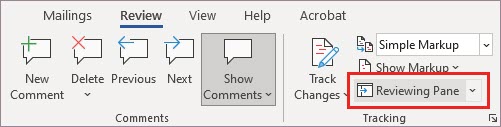
Če želite izklopiti sodobne pripombe v sistemih Windows in MacOS, pojdite v razdelek Datoteka > Možnosti > Splošno, nato pa počistite potrditveno polje ob možnosti Omogoči sodobne pripombe. To vam omogoča, da začasno povrnete izkušnjo s pripombami v podedovani model pripomb, medtem ko se nova izkušnja še naprej izboljšuje in razvija. Ta nastavitev je začasna in bo v prihodnje odstranjena.
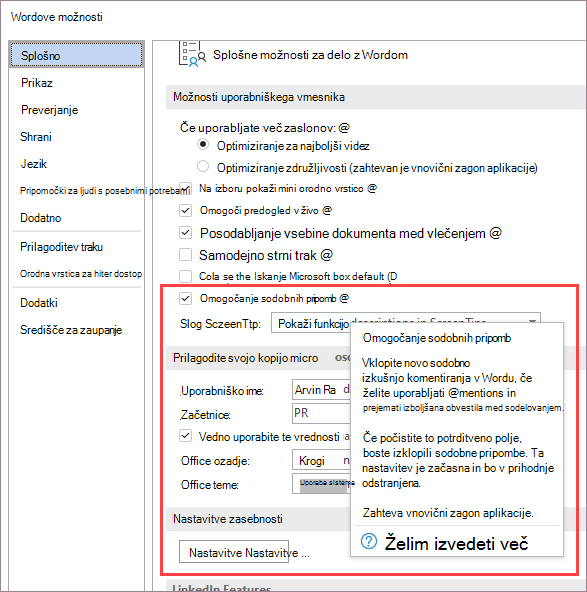
Poskusite vse oznake prikazati v vrstici, da ne bodo prikazane v robu. Izberite Pregled> Sledenje> Pokaži oznako > Baloni, nato pa izberite Pokaži vse revizije v vrstici. Sporočite nam, ali funkcija deluje. Še naprej iščemo najboljše možnosti za sočasno uporabo pripomb in sledenih sprememb.