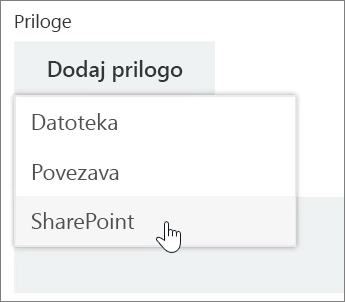Upravljanje opravil v aplikaciji Planner
Dodajanje opravil v načrt
-
Izberite + Dodaj opravilo pod glavo vedra, v katero želite dodati opravilo.
Nov paket se začne z navodili za poimenovanje vedra, vendar so lahko uveljavljeni načrti namesto tega poimenovali vedra.
-
Izberite Vnesite ime opravila.
-
Vnesite ime opravila.
-
Naredite nekaj od tega:
-
Pritisnite Enter, da ustvarite opravilo brez roka.
-
Izberite Nastavite rok in izberite datum. Nato izberite Dodaj opravilo , če želite ustvariti opravilo z rokom zapadlosti.
-
Hitro ustvarjanje več opravil
-
Izberite + Dodaj opravilo pod glavo vedra, v katero želite dodati opravilo.
-
Izberite Vnesite ime opravila.
-
Vnesite ime posameznega opravila. Po vsakem pritisnite Enter, da ustvarite opravilo.
Ko v načrt dodate ljudi in opravila, lahko ljudi dodelite opravilom.
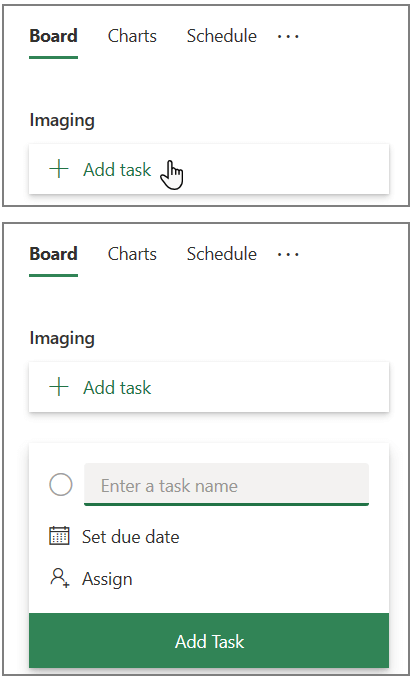
Dodajanje začetnega in končnega datuma opravilu
-
Izberite opravilo, da odprete okno opravila.
-
Izberite Začni kadarkoli pod možnostjo Datum začetka, nato pa izberite želeni datum začetka.
-
Izberite Rok kadarkoli pod možnostjo rok, nato pa izberite želeni rok.
-
Izberite opusti

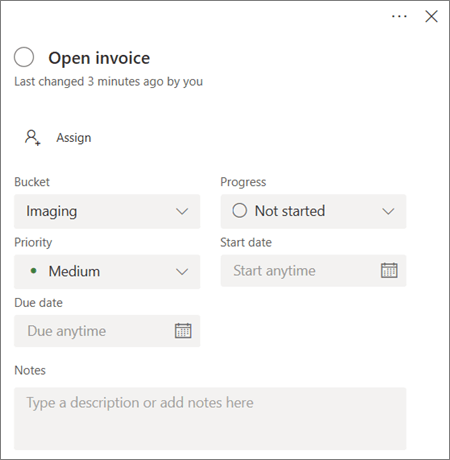
Dodajanje opombe za opravilo
-
Izberite opravilo, da odprete okno opravila.
-
V območju pripombe v oknu opravil izberite Vnesite svoje sporočilo .
-
Vnesite pripombo, ki jo želite priložiti opravilu.
-
Izberite Pošlji.
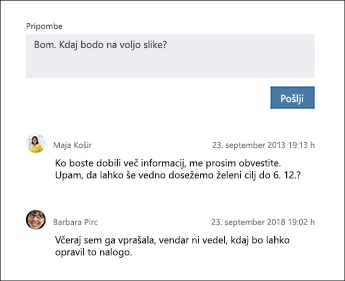
Dodajanje priloge opravilu
-
Izberite opravilo, da odprete okno opravila.
-
Izberite Dodaj prilogo.
-
Izberite Datoteka, če želite priložiti lokalno shranjeno datoteko, izberite Povezava, če želite vključiti povezavo, ali izberite SharePoint, če želite priložiti datoteko s SharePointovega mesta.
-
Premaknite se do datoteke, ki jo želite priložiti, in jo izberite ali pa vnesite podatke za povezavo.
Datoteko lahko priložite tako, da jo prenesete v OneDrive za načrt ali pa jo poiščete in preverite, ali ste jo že prenesli. Če datoteke ni v storitvi OneDrive za načrt, lahko dodate povezavo do nje.
Ko prvič priložite datoteko, fotografijo ali povezavo do opravila, ta priloga postane slika predogleda opravila. Prikazana je v pogledu Tabla ter omogoča hiter način za prepoznavo opravila in začetek dela. Želite spremeniti sliko predogleda za opravilo?