Ustvarjanje sporočila v Outlook v spletu je tako preprosto, kot če izberete novo, sestavite sporočilo in nato izberete Pošlji. Odgovorite na e-poštno sporočilo, ki ga prejmete, tako da izberete odgovori ali Odgovori vsem, ali pa ga posredujte drugim tako, da izberete Posreduj.
Opomba: Če ne morete poslati e-poštnega sporočila iz računa za Microsoft 365, glejte Mojih sporočil ni mogoče poslati.
Opomba: Če se navodila ne ujemajo s tem, kar vidite, boste morda uporabljali starejšo različico Outlook v spletu. Poskusite z navodili za klasično različico Outlooka v spletu.
-
Na vrhu strani izberite + novo sporočilo.
-
V vrstico Za vnesite ime ali e-poštni naslov osebe, ki bo prejela sporočilo.
Opomba: Ko sestavljate novo e-poštno sporočilo, nekatere stranke ne bodo videle svojega seznama stikov, če kliknejo gumbe za ali Kp. To je znana težava. Če si želite ogledati imena, ki jih želite izbrati, začnite vnašati besedilo v vrstici» za «ali» Kp «. Prikazali se bodo vaši ustrezni stiki.
-
V vrstico Dodaj zadevo vnesite kratek opis namena sporočila.
-
Če želite sporočilu priložiti datoteko, izberite Priloži.
Če želite več informacij o tem, kako lahko sporočilu priložite datoteke, glejte Prilaganje datotek v storitvi Outlook v spletu.
-
Vnesite sporočilo in izberite Pošlji.
Uvajamo funkcijo pošiljanja pozneje , ki vam omogoča, da odložite pošiljanje e-poštnega sporočila ter izberete datum in čas, ko je poslano e-poštno sporočilo.
-
E-poštno sporočilo sestavite kot običajno
-
Izberite pošlji

-
Izberite datum in uro, kdaj bo sporočilo poslano
-
Izberite Pošlji.
Opombe:
-
Sporočilo bo ostalo v mapi» Osnutki «ali» poslano «, dokler ne bo poslano. Dokler ne bo poslano, ga lahko kadar koli uredite ali izbrišete. Po urejanju morate znova izbrati Pošlji > Pošlji kasneje.
-
Ko načrtujete pošiljanje sporočila, ne potrebujete vzpostavljene povezave.
Opomba: Posredujete lahko le eno sporočilo hkrati.
-
Na seznamu sporočil izberite sporočilo, ki ga želite posredovati.
-
V zgornjem desnem kotu podokna sporočila izberite


-
Vnesite sporočilo in izberite Pošlji.
-
Na seznamu sporočil izberite sporočilo, na katerega želite odgovoriti.
-
V zgornjem desnem kotu podokna sporočila izberite



-
Vnesite svoj odgovor in izberite Pošlji.
Opomba: Izvirno e-poštno sporočilo in njegova zgodovina ne bosta prikazana, ko boste odgovorili na sporočilo. Če želite prikazati izvirno e-poštno sporočilo ali spremeniti zadevo e-poštnega sporočila, na dnu podokna sporočila izberite

-
Če želite dodati prejemnike v vrstico »Kp «ali »Skp«, izberite Kp ali Skp na desni strani vrstice Za.
Opomba: Imena oseb v vrstici »Skp« so skrita drugim prejemnikom sporočila.
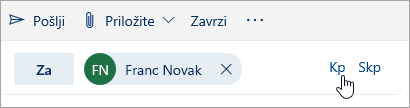
-
Če želite zavreči osnutek sporočila, izberite Zavrzi na dnu podokna s sporočilom.
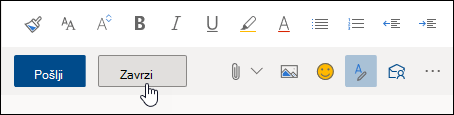
Navodila za klasično različico Outlook v spletu
-
Na vrhu strani izberite Novo, da ustvarite novo sporočilo.
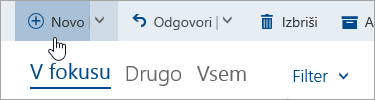
-
V vrstico Za vnesite ime ali e-poštni naslov osebe, ki bo prejela sporočilo. Med tipkanjem se posodablja seznam predlaganih stikov.
-
V vrstico Dodaj zadevo vnesite kratek opis vsebine e-poštnega sporočila.
-
Če želite sporočilu priložiti datoteko, izberite Priloži.
Če želite več informacij o tem, kako lahko sporočilu priložite datoteke, glejte Prilaganje datotek v storitvi Outlook v spletu.
-
Vnesite sporočilo in izberite Pošlji.
Opomba: Posredujete lahko le eno sporočilo hkrati.
-
Na seznamu sporočil izberite sporočilo, ki ga želite posredovati.
-
V zgornjem desnem kotu podokna sporočila izberite

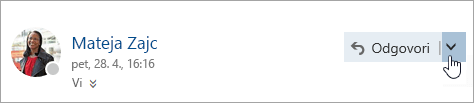
-
Vnesite sporočilo in izberite Pošlji.
Samodejno posredovanje
Če želite nastaviti samodejno posredovanje, izberite 
-
Na seznamu sporočil izberite sporočilo, na katerega želite odgovoriti.
-
V zgornjem desnem kotu podokna sporočila izberite

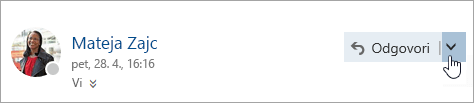
-
Vnesite svoj odgovor in izberite Pošlji.
Opombe:
-
Izvirno e-poštno sporočilo in njegova zgodovina nista privzeto prikazana, ko je sporočilo v načinu pošiljanja odgovora. Če želite prikazati e-poštno sporočilo, izberite Pokaži zgodovino sporočila v urejevalniku.
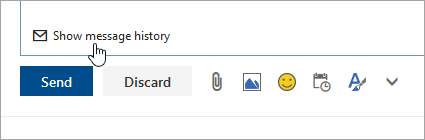
-
Privzeti gumb lahko z Odgovori vsem spremenite v Odgovori. Če želite to narediti, izberite poljubno sporočilo, izberite

-
-
Če želite dodati prejemnike v vrstico »Kp «ali »Skp«, izberite Kp ali Skp na desni strani vrstice Za.
Opomba: Imena oseb v vrstici »Skp« so skrita drugim prejemnikom sporočila.
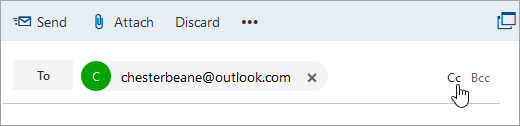
-
Če želite zavreči osnutek sporočila, izberite Zavrzi na dnu podokna s sporočilom.
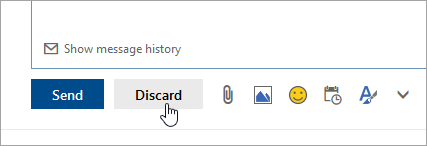
-
Odgovarjanje in odgovarjanje vsem
Ko odgovorite na sporočilo, boste videli znova: dodano v vrstico Zadeva. Izvirno sporočilo je prikazano pod novim sporočilom.Opomba: Ko odgovarjate na sporočilo, priloge izvirnega sporočila niso vključene.
-
Posreduj
Ko posredujete sporočilo, je predpona FW: dodana v vrstico zadeva, da opozori prejemnika, da prejme posredovano sporočilo. Izvirno sporočilo je vključeno v posredovano sporočilo, skupaj s katerimi koli prilogami izvirnega sporočila. Pred pošiljanjem lahko besedilo posredovanega sporočila uredite ali dodate oz. odstranite katere koli priloge.










