Sklic, ki se sklicuje na isto celico ali obseg na več listih, se imenuje 3D-sklic. 3D-sklic je uporaben in priročen način za sklicevanje na več delovnih listov, ki sledijo istemu vzorcu in vsebujejo isto vrsto podatkov, na primer pri usklajevanju podatkov o proračunu iz različnih oddelkov v vaši organizaciji.
S 3D-sklicem lahko seštejete dodelitve proračuna med tremi oddelki, oddelki za prodajo, človeške vire in trženje, vsak na drugem delovnem listu tako, da uporabite ta 3D-sklic:
=SUM(Sales:Marketing!B3)
Dodate lahko celo drug delovni list in ga nato premaknete v obseg, na katerega se sklicuje formula. Če želite na primer dodati sklic na celico B3 na delovnem listu »Zmogljivosti«, premaknite delovni list »Zmogljivosti« med delovnima listoma »Prodaja« in »Kadri« tako, da povlečete zavihek celice, kot je prikazano na sliki:
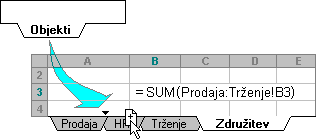
Ker formula vsebuje 3D-sklic na obseg imen delovnih listov, Prodaja :Trženje! B3, vsi delovni listi v obsegu so del novega izračuna.
V spodnjih primerih je razloženo, kaj se zgodi, ko vstavite, kopirate, izbrišete ali premaknete delovne liste, ki so vključeni v 3D-sklic. Vsak od teh primerov uporablja formulo =SUM(List2:List6! A2:A5), če želite sešteti celice od A2 do A5 na delovnih listih od 2 do 6:
-
Vstavljanje ali kopiranje – Če vstavite ali kopirate delovne liste med List2 in List6 (končni točki v tem primeru), Excel vključi vse vrednosti v celicah od A2 do A5 v delovne liste, ki jih vključi v izračune.
-
Izbriši – Če izbrišete delovne liste med List2 in List6, Excel odstrani njihove vrednosti iz izračuna.
-
Premakni , Če premaknete delovne liste iz med List2 in List6 na mesto, ki ni v obsegu sklica na delovni list, Excel odstrani njihove vrednosti iz izračuna.
-
Premikanje končne točke – Če premaknete List2 ali List6 na drugo mesto v istem delovnem zvezku, Excel prilagodi izračun tako, da med njima vključi nove delovne liste, razen če spremenite vrstni red končnih točk v delovnem zvezku. Če končne točke razveljavite, 3D-sklic spremeni delovni list končne točke. Morda imate sklic na List2:List6. Če premaknete List2 tako, da je za List6 v delovnem zvezku, se bo formula prilagodila tako, da kaže na List3:List6. Če premaknete List6 pred List2, se bo formula prilagodila tako, da kaže na List2:List5.
-
Brisanje končne točke – Če izbrišete List2 ali List6, Excel odstrani vrednosti na tem delovnem listu iz izračuna.
Upoštevajte te korake:
-
Kliknite celico, v katero boste vnesli funkcijo.
-
Vnesite = (enačaj), ime funkcije (glejte spodnjo tabelo) in nato začetni oklepaj.
-
Kliknite zavihek za prvi delovni list, na katerega se želite sklicevati.
-
Pridržite tipko Shift in kliknite zavihek zadnjega delovnega lista, na katerega se želite sklicevati.
-
Izberite celico ali obseg celic, na katerega se želite sklicevati.
-
Dokončajte formulo in pritisnite tipko Enter.
V 3D-sklicu lahko uporabite te funkcije:
|
Funkcija |
Opis |
|
Izračuna povprečje (aritmetično sredino) števil. |
|
|
Izračuna povprečje (aritmetično sredino) števil; vključuje besedilo in logične vrednosti. |
|
|
Prešteje celice s števili. |
|
|
Prešteje celice, ki niso prazne. |
|
|
Vrne harmonično srednjo vrednost nabora (nabora) podatkov pozitivnih števil: obratna vrednost aritmetične srednje vrednosti obratnih vrednosti. |
|
|
Vrne sploščenost nabora podatkov. |
|
|
Vrne k-to največjo vrednost v množici (naboru) podatkov. Na primer peto največje število. |
|
|
Poišče največjo vrednost v naboru vrednosti. |
|
|
Poišče največjo vrednost v naboru vrednosti; vključuje besedilo in logične vrednosti. |
|
|
Vrne srednjo vrednost ali število na sredini nabora danih števil. |
|
|
Najde najmanjšo vrednost v naboru vrednosti. |
|
|
Poišče najmanjšo vrednost v naboru vrednosti; vključuje besedilo in logične vrednosti. |
|
|
Vrne k-ti percentil vrednosti v obsegu, kjer je k obseg 0..1. Zagotavlja združljivost s starejšimi različicami Excela. |
|
|
Vrne k-ti percentil vrednosti v obsegu, kjer je k obseg 0..1, izključno. |
|
|
Vrne k-ti percentil vrednosti v obsegu, kjer je k obseg 0..1, vključno. |
|
|
Vrne rang vrednosti v naboru podatkov kot odstotek (0..1) nabora podatkov. Zagotavlja združljivost s starejšimi različicami Excela. |
|
|
Vrne rang vrednosti v množici (naboru) podatkov kot odstotek (0..1, izključno) množice podatkov. |
|
|
Vrne rang vrednosti v množici (naboru) podatkov kot odstotek (0..1, vključno) množice podatkov. |
|
|
Vrne kvartil množice (nabora) podatkov, ki temelji na percentilnih vrednostih od 0..1. Zagotavlja združljivost s starejšimi različicami Excela. |
|
|
Vrne kvartil nabora podatkov, ki temelji na percentilnih vrednostih od 0..1, izključno. |
|
|
Vrne kvartil nabora podatkov, na osnovi percentilnih vrednosti od 0..1, vključno. |
|
|
Zmnoži števila. |
|
|
Vrne rang števila na seznamu števil: njegova velikost glede na druge vrednosti na seznamu. Zagotavlja združljivost s starejšimi različicami Excela. |
|
|
Vrne rang števila na seznamu števil: njegova velikost glede na druge vrednosti na seznamu. |
|
|
Vrne rang števila na seznamu števil: njegova velikost glede na druge vrednosti na seznamu. |
|
|
Vrne asimetrijo porazdelitve. |
|
|
Vrne k-to najmanjšo vrednost v množici (naboru) podatkov. |
|
|
Izračuna standardni odklon, ki temelji na vzorcu. |
|
|
Izračuna standardni odklon celotne populacije. |
|
|
izračuna standardni odklon, ki temelji na vzorcu; vključuje besedilo in logične vrednosti. |
|
|
izračuna standardni odklon celotne populacije; vključuje besedilo in logične vrednosti. |
|
|
Vrne srednjo vrednost notranjosti množice (nabora) podatkov. |
|
|
Sešteje številke. |
|
|
Oceni varianco, ki temelji na vzorcu. |
|
|
Izračuna varianco za celotno populacijo. |
|
|
oceni varianco, ki temelji na vzorcu; vključuje besedilo in logične vrednosti. |
|
|
Izračuna varianco za celotno populacijo; vključuje besedilo in logične vrednosti |
Upoštevajte te korake:
-
Na zavihku Formule kliknite Določi ime (v skupini Določena imena).
-
V pojavno okno Novo ime vnesite Ime za sklic. Imena so lahko dolga do 255 znakov.
-
Na seznamu Se sklicuje na izberite enačaj (=) in sklic, nato pa pritisnite tipko Backspace.
-
Kliknite zavihek za prvi delovni list, na katerega se želite sklicevati.
-
Pridržite tipko Shift in kliknite zavihek lista sklica.
-
Izberite celico ali obseg celic, na katerega se želite sklicevati.
Več informacij
Če želite izvedeti več o premikanju delovnega lista v delovnem zvezku, glejte Premikanje ali kopiranje delovnega lista. Če želite izvedeti več o ustvarjanju in uporabi določenih imen, glejte Določanje in uporaba imen v formulah.
Potrebujete dodatno pomoč?
Kadar koli lahko zastavite vprašanje strokovnjaku v skupnosti tehničnih strokovnjakov za Excel ali pa pridobite podporo v skupnostih.










