Ustvarjanje spustnega seznama
Uporabnikom lahko pomagate izboljšati učinkovitost dela z delovnimi listi s spustnimi seznami v celicah. Spustni seznami ljudem omogočajo, da izberejo element s seznama, ki ga ustvarite.

-
Na novem delovnem listu vnesite vnosa, za katere želite, da bodo prikazani na spustnem seznamu. V idealnem primeru boste imeli te elemente seznama v Excelovi tabeli. Če ga nimate, ga lahko hitro pretvorite v tabelo tako, da izberete katero koli celico v obsegu in pritisnete Ctrl+T.
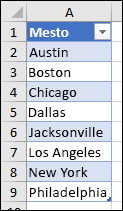
Opombe:
-
Zakaj je smiselno, da imate podatke v tabeli? Ko so vaši podatki v tabeli, bodo med dodajanjem elementov na seznam ali odstranjevanjem elementov s seznama morebitni spustni seznami, ki temeljijo na tej tabeli, samodejno posodobljeni. Nič drugega vam ni treba narediti.
-
Zdaj je pravi čas za Razvrščanje podatkov v obsegu ali tabeli v spustnem seznamu.
-
-
Izberite celico v delovnem listu, kjer želite ustvariti spustni seznam.
-
Pojdite na zavihek Podatki na traku in nato še Preverjanje veljavnosti podatkov.
Opomba: Če ne morete izbrati preverjanja veljavnosti podatkov, je delovni list morda zaščiten ali v skupni rabi. Odklenite specifična območja zaščitenega delovnega zvezka ali pa ustavite skupno rabo delovnega lista in poskusite znova izvesti 3. korak.
-
Na zavihku Nastavitve v polju Dovoli izberite Seznam.
-
Izberite v polju Vir, nato pa izberite obseg seznama. Svoj seznam smo postavili na list, imenovan Mesta, v obsegu A2:A9. Izpustili smo vrstico z glavo, ker ne želimo, da je to možnost izbora:
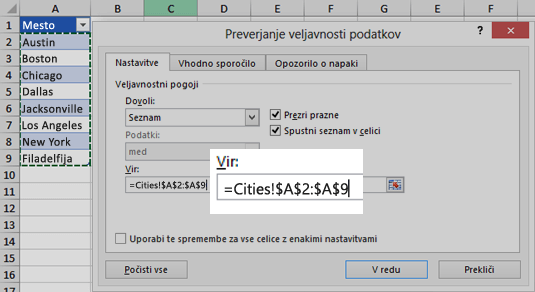
-
Če lahko drugi pustite celico prazno, potrdite polje Prezri prazne.
-
Potrdite polje Spustni seznam v celici.
-
Izberite zavihek Vhodno sporočilo.
-
Če želite, da se prikaže sporočilo, ko je celica izbrana, potrdite polje Pokaži vhodno sporočilo, ko je celica izbrana in vnesite naslov in sporočilo v polja (do 225 znakov). Če ne želite, da se sporočilo pojavi, počistite potrditveno polje.
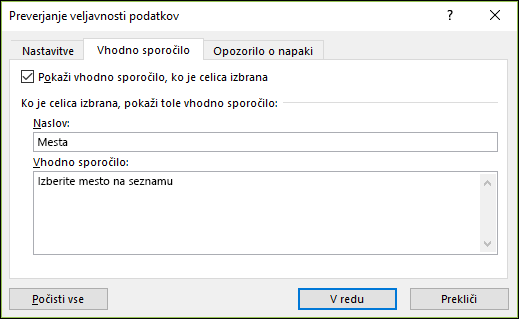
-
-
Izberite zavihek Opozorilo o napaki.
-
Če želite, da se prikaže sporočilo, ko nekdo vnese nekaj, kar ni na vašem seznamu, potrdite polje Po vnosu neveljavnih podatkov pokaži opozorilo o napaki, izberite možnost v polju Slog ter vnesite naslov in sporočilo. Če ne želite, da je sporočilo prikazano, odstranite potrditveno oznako s potrditvenega polja.
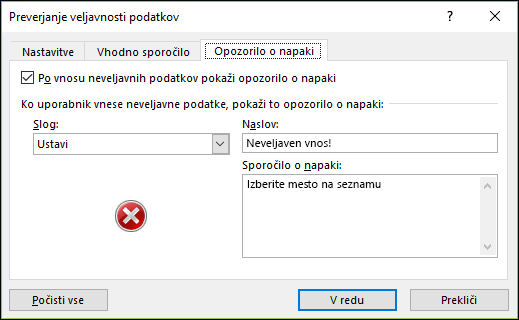
-
-
Ne veste, katero možnost izbrati v polju Slog ?
-
Če želite prikazati sporočilo, ki ne ustavi vnašanja podatkov, ki jih ni na spustnem seznamu, izberite Informacije ali Opozorilo. Možnost Informacije bo prikazala sporočilo s to ikono


-
Če želite preprečiti vnos podatkov, ki jih ni na spustnem seznamu, izberite Ustavi.
Opomba: Če ne dodate naslova ali besedila, je privzeta vrednost za naslov »Microsoft Excel« in za sporočilo: »Vrednost, ki ste jo vnesli, ni veljavna. Uporabnik je omejil vrednosti, ki jih lahko vnašate v to celico.«
-
Potem ko ustvarite spustni seznam, se prepričajte, da deluje tako, kot hočete. Oglejte si na primer navodila za spreminjanje širine stolpca in višine vrstice, da prikažete vse svoje vnose.
Če je seznam vnosov za spustni seznam na drugem delovnem listu in želite preprečiti uporabnikom, da bi ga videli ali spreminjali, razmislite, če želite skriti ali zaščititi ta delovni list. Za več informacij o vzpostavljanju zaščite za delovni list, si oglejte Zaklepanje celic za zaščito.
Če se odločite spremeniti možnosti v spustnem seznamu, si oglejte Dodajanje ali odstranjevanje elementov s spustnega seznama.
Če želite izbrisati spustni seznam, si oglejte Odstranjevanje spustnega seznama.
Prenesete lahko vzorčni delovni zvezek z več primeri preverjanja veljavnosti podatkov, ki jih najdete v tem članku. Ogledate si lahko te primere ali pa ustvarite svoje primere za preverjanje veljavnosti podatkov. Prenesite primere preverjanja veljavnosti Podatkov v Excelu.
Podatke lahko hitreje in bolj natančno vnašate, ko omejite vrednosti v celici na izbore, ki so na voljo v spustnem seznamu.
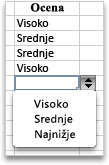
Začnite tako, da na listu ustvarite seznam veljavnih vnosov, nato pa razvrstite ali prerazporedite vnose tako, da so prikazani v želenem vrstnem redu. Te vnose lahko nato uporabite kot vir podatkov za svoj spustni seznam. Če seznam ni velik, lahko preprosto ustvarite sklic do njega, nato pa vnesete vnose neposredno v orodje za preverjanje veljavnosti podatkov.
-
Če želite ustvariti seznam veljavnih vnosov za spustni seznam, jih vnesite v en stolpec ali vrstico brez praznih celic.
-
Izberite celice, v katerih želite omejiti vnos podatkov.
-
Na zavihku Podatki v razdelku Orodja izberite Preverjanje veljavnosti podatkov ali Preveri veljavnost.
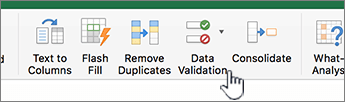
Opomba: Če ukaz za preverjanje veljavnosti ni na voljo, je list morda zaščiten ali pa je delovni zvezek v skupni rabi. Nastavitev preverjanja veljavnosti podatkov ni mogoče spremeniti, če je delovni zvezek v skupni rabi ali če je list zaščiten. Če želite več informacij o zaščiti delovnih zvezkov si oglejte Zaščita delovnega zvezka.
-
Izberite zavihek Nastavitve in nato v pojavnem meniju Dovoli izberite Seznam.
-
Izberite polje Vir in nato na listu izberite seznam veljavnih vnosov.
Pogovorno okno se minimiziran in tako olajša pregled lista.
-
Pritisnite RETURN ali izberite Razširi

Namigi:
-
Vrednosti, ki so med seboj ločene z vejico, lahko vnesete neposredno v polje Vir.
-
Če želite spremeniti seznam veljavnih vnosov, preprosto spremenite vrednosti na izvornem seznamu ali uredite obseg v polju Vir.
-
Določite lahko svoje sporočilo o napaki, da odgovorite na veljavne vnose podatkov. Na zavihku Podatki izberite Preverjanje veljavnosti podatkov ali Preveri veljavnost, nato pa izberite zavihek Opozorilo o napaki.
-
Glejte tudi
-
Na novem delovnem listu vnesite vnosa, za katere želite, da bodo prikazani na spustnem seznamu. V idealnem primeru boste imeli te elemente seznama v Excelovi tabeli.
Opombe:
-
Zakaj je smiselno, da imate podatke v tabeli? Ko so podatki v tabeli, se med dodajanjem ali odstranjevanjem elementov s seznama spustni seznami , ki temeljijo na tej tabeli, samodejno posodobijo. Nič drugega vam ni treba narediti.
-
Zdaj je pravi čas, da razvrstite podatke v vrstnem redu, ki ga želite uporabiti na spustnem seznamu.
-
-
Kliknite v celici v delovnem listu, kjer želite ustvariti spustni seznam.
-
Na traku pojdite na zavihek Podatki in izberite Preverjanje veljavnosti podatkov.
-
Na zavihku Nastavitve v polju Dovoli izberite Seznam.
-
Če ste že ustvarili tabelo z vnosi spustnega seznama, izberite v polju Vir, nato pa izberite in povlecite celice s temi vnosi. Vendar ne vključujte naslovne celice. Vključite le celice, za katere želite, da bodo prikazane v spustnem seznamu. V polje Vir lahko preprosto vnesete seznam vnosov, med seboj pa jih ločite z vejico tako:
sadje,zelenjava,žito,mlečni izdelki,prigrizki
-
Če lahko drugi pustite celico prazno, potrdite polje Prezri prazne.
-
Potrdite polje Spustni seznam v celici.
-
Izberite zavihek Vhodno sporočilo.
-
Če želite, da se prikaže sporočilo, ko je celica izbrana, potrdite polje Pokaži sporočilo in v polja vnesite naslov in sporočilo (do 225 znakov). Če ne želite, da je sporočilo prikazano, odstranite potrditveno oznako s potrditvenega polja.
-
-
Izberite zavihek Opozorilo o napaki.
-
Če želite, da se prikaže sporočilo, ko nekdo vnese nekaj, kar ni na vašem seznamu, potrdite polje Pokaži opozorilo, izberite možnost v razdelku Vrsta ter vnesite naslov in sporočilo. Če ne želite, da je sporočilo prikazano, odstranite potrditveno oznako s potrditvenega polja.
-
-
Izberite V redu.
Ko ustvarite spustni seznam, preverite, ali deluje tako, kot želite. Oglejte si na primer navodila za spreminjanje širine stolpca in višine vrstice, da prikažete vse svoje vnose. Če se odločite spremeniti možnosti v spustnem seznamu, si oglejte Dodajanje ali odstranjevanje elementov s spustnega seznama. Če želite izbrisati spustni seznam, si oglejte Odstranjevanje spustnega seznama.
Potrebujete dodatno pomoč?
Kadar koli lahko zastavite vprašanje strokovnjaku v skupnosti tehničnih strokovnjakov za Excel ali pa pridobite podporo v skupnostih.
Glejte tudi
Dodajanje ali odstranjevanje elementov s spustnega seznama
Videoposnetek: ustvarjanje in upravljanje spustnih seznamov
Uporaba preverjanja veljavnosti podatkov v celicah
Zaklepanje ali odklepanje določenih območij na zaščitenem delovnem listu










