Opomba: Ta članek je služil svojemu namenu in ga bomo kmalu odstranili. Ker želimo odstraniti sporočila »Strani ni bilo mogoče najti«, odstranjujemo znane povezave. Če ste ustvarili povezave do te strani, jih odstranite. Skupaj bomo poskrbeli, da bo splet povezan.
By Glenna R. Shaw, Microsoft PowerPoint MVP, and owner of Glenna Shaw Visual Communications site
Svojim digitalnim slikam lahko dodate dejanja z učinki panoga in povečave, ki jih slovi po fotografu Kenu Burnsu. Wikipedia states, "In his documentaries, Burns often gives life to still photographs by slowly zooming in subjects of interest and panning from one subject to another. Na primer, na fotografiji baseballske ekipe, se lahko počasi panoramsko pomika po obrazih igralcev in je šel na drugo mesto na predvajalniku, o katerem razpravlja pripovedovalec.«
Spodnji primeri so prikazani z uporabo PowerPoint 2007, osnovna navodila pa so enaka tudi za druge različice PowerPoint. V tem članku je tudi znanje o uporabi animacij in njihovih nastavitvah.
Začnite tako, da vklanjate mreže in vodila. Ti vam bodo pomagali pri postavitev več elementov med delom in vam preprosteje pomagajo pri prepoznavanju središča diapozitiva, ki je zelo pomembno. (Na zavihku Osnovno v skupini Risba kliknite Razporedi ,pokažite na Poravnaj innato kliknite Nastavitve mreže inprikaže se pogovorno okno, ki je prikazano spodaj. Ne pripnem predmetov, ker mi je malo več nadzora, vendar boste morda lažje pripenjali predmete.

Izberite spodnji naslov, če ga želite odpreti in si ogledati podrobna navodila.
Prednost panoramske slike je v tem, da prikazuje veliko več kot tradicionalno fotografijo. Imam na primer nov plavalni pool, ki ga želim poslati družinskim slikam, vendar običajne slike le ne sporočajo celotnega učinka. Moja rešitev je, da ustvarim panoramski posnetek celotne skupine. To lahko naredim tako, da sem na enem mestu in posneti svojo prvo sliko, se nekoliko posneti v levo, posneti drugo sliko in tako naprej. Nato sem te fotografije združil na diapozitivu tako, da sem jih uskladilin združil. V primeru sem prikazal slike z zelenimi črtami, ki označujejo koncept. Ne želite črt na fotografijah.
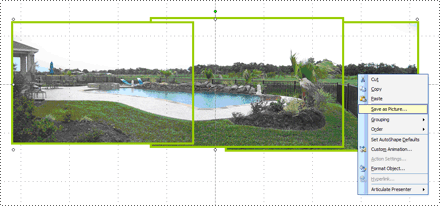
Nato sem z desno tipko miške kliknili skupinski predmet, kliknili Shrani kot sliko in shranil novo panoramsko sliko PoolPanorama.jpg datoteko.
Ta skupinski predmet sem nato izbrisal in vstavili datoteko PoolPanorama.jpg na diapozitiv in z orodjem za obrezovanje v razdelku Orodja za slike nazavihku Oblika v skupini Velikost poenotite vrh in dno moje panoramske slike. (Če želite prikazati zavihkaOrodja za slike in Oblika, preverite, ali ste izbrali sliko.)
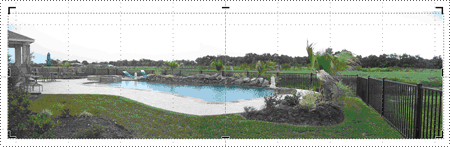
Na koncu sem oblikovati sliko tako, da je v isti višini kot diapozitiv (7,5 palca) in spremenil velikost okna za ogled na 30 %, da bi si lahko ogledali celotno sliko (z drsnikom v spodnjem desnem kotu). Nato sem sliko poravnal z levo stranjo diapozitiva. Rezultati bodo najboljši, če je širina panorame široka več kot 10 (ker je diapozitiv širok 10 palcev), tako da se ne konča s presledkom, ko se slika »premakne«. V mojem primeru je širina 30 palcev.
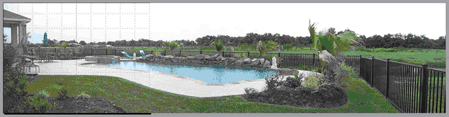
Zdaj uporabim možnosti v podoknu opravil Animacija po meri za dodajanje poti gibanja z leve strani panoramske slike in uporabo miške za razširitev končne točke na levi strani slike. (Če želite odpreti podokno opravil Animacija po meri, na zavihku Animacije v skupini Animacije kliknite Animacija po meri.) Čase poti gibanja nastavim na Hitrost 30 sekund in počistim potrditvena polja na zavihku Učinek za Zglajen začetek ,Nemoten konec in potrdite polje za Samodejno obratno.
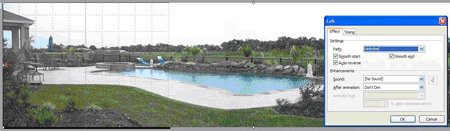
Ko zaženem diaprojekcijo, se bo slika skupine počasi panoramska pomikala v levo in se nato počasi panoramska pomikala nazaj, tako da bo občinstvo lahko bolj izkušnjino z učinkom. Če potrdite polji Zglajenzačetek in Konec zglajenega konca, boste nekoliko upočasnili animacijo na začetku in koncu poti gibanja, zato vam ni treba izbirati.
Z dodajanjem učinka panorja fotografiji skupine lahko predstavite skupino in posameznike.
Začel bom tako, da vstavim svojo sliko na diapozitiv. Fotografije z višjo ločljivostjo bodo videti bolje, vendar lahko pride do težav z obrezovajo. Če se vam to zgodi, zmanjšajte ločljivost slike. Želeli boste, da je slika kar najbolj kakovostna, saj bo (ob povečani) izgubila nekaj kakovosti. Dodatne informacije najdete na tem mestu mvp za PowerPoint: Pogosta vprašanja o PowerPointu: optično branje, ločljivost, razdelek DPI.
Spremenim velikost slike tako, da ustreza diapozitivu. To naredite tako, da z desno tipko miške kliknem sliko, kliknem Velikost in položaj in nato oblikujem sliko na višino 7,5 palca (standardna višina diapozitiva). Prepričajte se, da zaklenete razmerje višina/širina na sliki ali pa bo videti popačeno, tako da potrdite polje Zakleni razmerje višina/širina.
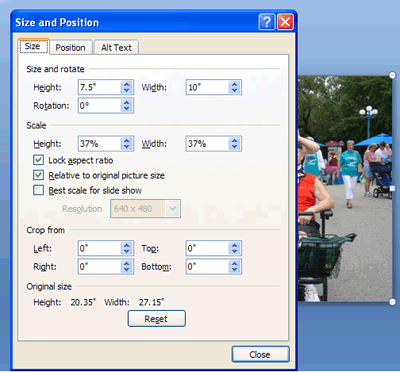
Na diapozitivu je zdaj na sredini s fotografijami.
V tem primeru se želim panoramo pomikati po obrazih svoje družine, zato želim najprej odločiti, kje naj začnem in kje želim končati. Za to potrebujem pravokotnik, ki je sorazmerni diapozitivu. Za moj primer bom uporabil pravokotnik velikost 3 krat 4 palca, ki je svetlo rumen.
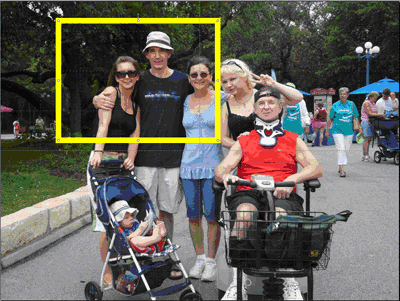
Zdaj kopiram in prilepim podvojeni pravokotnik in ga premaknem na mesto, kjer naj se panoga konča.
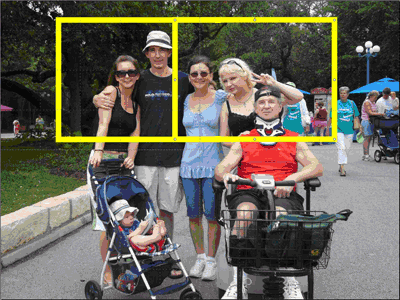
Poravnam pravokotnika na vrh in dno in uporabim pravokotnike kot vodilo za obrezovanje fotografije.
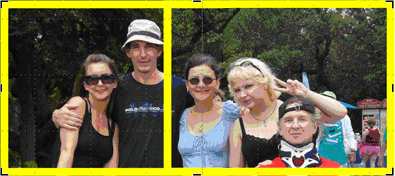
Na koncu izbrišem rumene pravokotnike, spremenim velikost fotografije na višino diapozitiva, poravnam na levi strani in nato z istimi koraki ustvarim levo pot gibanja, ki sem jo naredil v panoramskem primeru zgoraj.
Opomba: Še enkrat boste želeli, da je širina večkratnik 10, zato boste morda morali prilagoditi izrezek. Svojo fotografijo sem poenotil za 20 palcev.
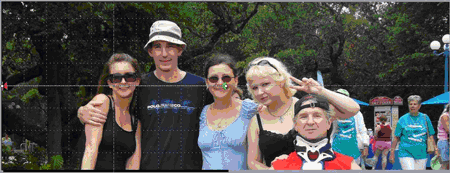
Zdaj se moja fotografija panoramsko pomika po obrazih moje družine.
Če želite poudariti en predmet na fotografiji, je zumiranje in pomanjšanje zelo učinkovito in preprosto.
V tem primeru dam v žarišče moj mali grandson. Začnem z isto fotografijo na diapozitivu ter kopiram in prilepim dvojnik točno nad vrh prve fotografije. Nato izrezam drugo fotografijo okoli svojega malega grandsona. Dodal sem rumeno črto, da prikažem odrezano območje. Izrezana fotografija mora biti sorazmerna diapozitivu. Svoje sem naredil 3 krat 4 palca.
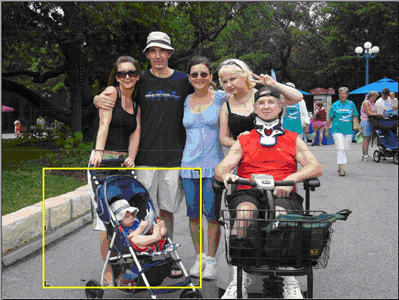
Zdaj spremenim velikost izrezane fotografije tako, da ustreza celotnemu diapozitivu in dodam vhodno animacijo pojemajoče povečave ,po prejšnjem ,zakasnitev nastavljeno na 2sekundi in srednjo hitrost. Prav tako dodam izhodno animacijo pojemajoče povečave, po prejšnjem, zakasnitev, nastavljeno na 2 sekundi, in srednje hitrost.
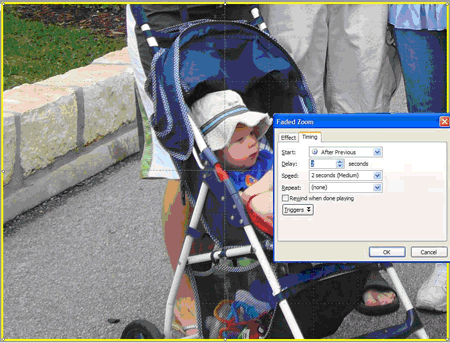
Moja fotografija bo prikazala celotno fotografijo družine, počakajte 2 sekundi, pomanjšajte moj majhni grandson, počakajte 2 sekundi in pomanjšava celotne fotografije družine.
Žal se povečava pojavi le na sredini diapozitiva, tako da učinek še vedno ni to, kar iščem, zato moram dodati pot gibanja, da bo vtis pomanjšanja na spodnjem levem kvadrantu, kjer je moj grandson. To naredi tako, da premaknem izrezano fotografijo tako, da je dokaj na sredini nad mestom, kjer je moj grandson v prvotni fotografiji. Zdaj kliknite Nariši pot po meri (ko kliknem Poti gibanja )in narišem pot gibanja po meri iz središča moje izrezane slike na sredino diapozitiva. Na koncu premaknem zaporedje vrstice poti gibanja po meri v animacijah na Začni s prejšnjim z vhodno animacijo pojemanega zumiranja in se prepričam, da je hitrost nastavljena na »Srednja«. Tako se ujema z vhodom »Pojemana povečava«. Zaporedje poljubne animacije lahko prerazporedite tako, da jo povlečete gor ali dol v podoknu opravil Animacija po meri. Prav tako zaklenem pot animacije po meri (na spustnem seznamu Pot izberite Zaklenjeno, podokno opravil Animacija po meri), da lahko premikam svojo sliko med urejanjem in ohranim pot tako, kot si jo želim.
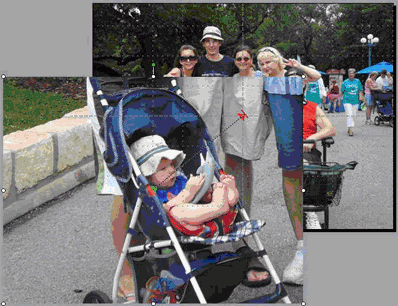
Zadnji korak je dodajanje animacije po meri izrezani sliki, da se premaknete s sredine diapozitiva na začetek druge poti gibanja po meri. To naredite tako, da premaknem sliko na sredino in na sredino diapozitiva ter dodam pot gibanja po meri, da se pomaknem iz sredine diapozitiva na sredino, kjer sedi moj grandson na prvotni sliki. Nato za to pot gibanja po meri uporabim iste nastavitve kot v prvem koraku: Sprejšnjimi, srednje hitrimi in zaklenjenimi.
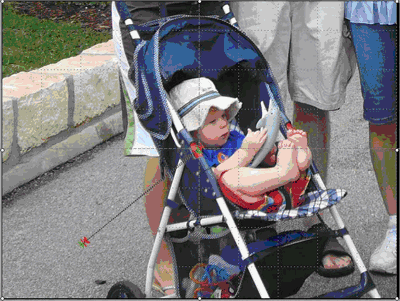
Moja slika zdaj poveča ustrezno mesto in jo znova pomanjša na ustrezno mesto.
V prejšnjih primerih sem lahko v žarišče za različne družinske člane, vendar ne v vseh v stisljivem zaporedju. V resnici pa želim povečati in se panoram glasno pomikati po obrazih moje družine, na koncu pa bi se moral končati z bližnjim svojim majhnim grandsonom.
To naredite tako, da na vrh izvirnika dodam povečano kopijo fotografije in s tem ustvarim učinek povečave. Morda boste želeli uporabiti animacijski učinek rast/skrči, vendar bo zmanjšana ločljivost slaba odločitev, če delate s fotografijami.
Kopiral in prilepil sem dvojnik slike na diapozitivu in po želji spremenil velikost slike. Ne pozabite, da so lahko nekatere velike slike prirezane, ko zaženete diaprojekcijo, zato jo upoštevajte pri spreminjanje velikosti. Svoje sem naredil široko 15 palcev. Tako si otežujete ogled celotnega diapozitiva, zato spremenim velikost okna na 40 % (z drsnikom v spodnjem desnem kotu) in poravnam to večjo sliko na sredino in na sredino diapozitiva.
Nato v razdelku Diagram poteka brez polnila dodam oblike innastavim barvo črte tako, da je kontrastna z mojo sliko ter jo zelo dobro vidi. To navzkrižno obliko postavite na prvo povečavo in točko panoramske pomikanje. Nato kopiram in prilepim še dva križa in jih prilepim nad druge točke panorame.
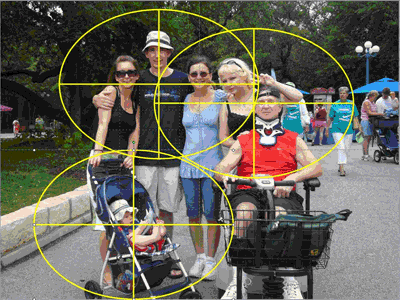
Končni rezultat je velika slika moje slike in tri vodila, s katerih bom nastavil animacije po meri in jih izbrisal, ko bodo učinki dokončani.
Zdaj združim veliko sliko in tri križce v en predmet tako, da pridržite tipko Shift in klikam vse štiri predmete, dokler niso vsi izbrani. Nato v razdelku Orodja zaslike na zavihku Oblika v skupini Razporedi 

Na koncu zagotovim, da moj skupinski predmet ohrani ustrezno razmerje višina/širina, tako da ga klikne z desno tipko miške, klikne Velikost in položaj innato v razdelku Merilo potrdite potrditveno polje Zakleni razmerje višina/širina.
Za svojo veliko sliko dodam učinek pojemanja povečave. Nastavil sem, da se začne po prejšnjem ,zakasnitev je nastavljena na 2 sekundi (tako lahko občinstva vidijo mojo prvotno sliko), hitrost pa je nastavljena na »Srednja«.
Nato veliki sliki, ki se premika s prve panoramske točke, na sredino diapozitiva dodam pot gibanja po meri.
To pot gibanja po meri sem nastavil na S prejšnjimi,Zelo počasnimi hitrostmi in Zaklenjeno. Počistite potrditveni polji »Zglajenzačetek« in »Nemoteno«. Poskrbite, da pot po meri uporabite za veliko sliko, ne pa za križec oblike.
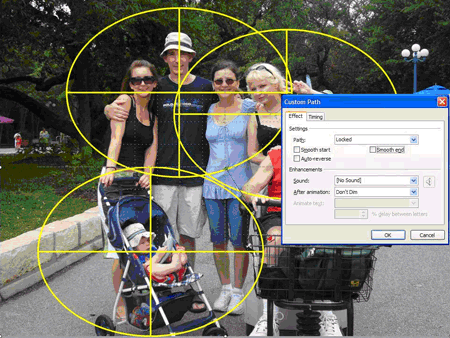
Pot gibanja morda ni tam, kjer bi jo pričakovali, vendar je pravilna. Zdaj pridržite tipko SHIFT in kliknite veliko sliko ter križce, da jih izberem. Vse izbrane elemente premaknem tako, da je začetna točka na sredini diapozitiva.
Opomba: Če so vodila in ravnila vklopljena, mi to pomaga, saj je pot gibanja zaklenjena, pa ostane na mestu, kamor spada. Če se ravnilo prikaže, na zavihku Pogled v skupini Pokaži/skrij izberite Ravnilo.
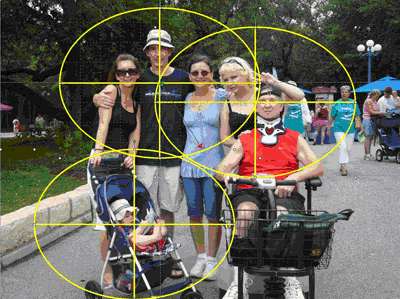
Kliknem sivo območje, da počistim izbor vseh predmetov, nato pa kliknem sliko, da jo izberem. Zdaj dodam še eno pot gibanja po meri, ki se bo premikala s sredine druge točke panorame na sredini diapozitiva. To pot gibanja po meri nastavim na Po prejšnjem inZakasnitevna 1 sekunde. Izberem Zaklenjeno inZelo počasno hitrost in počistim potrditveni polji za Smooth start in Smooth end.
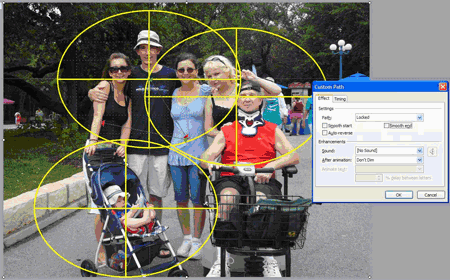
Ta korak ponovim, da ustvarim končno panoramo. Izberem sliko in jo premaknem tako, da so drugi križci zdaj na sredini diapozitiva. Končni poti gibanja po meri se premika iz križnega središča zadnje panoramske povezave na sredino diapozitiva in jo nastavim na Po prejšnjem ,Zakasnitev2sekundi,Zaklenjeno in Zelo počasna hitrost, in počistim potrditveni polji Zglajen začetek in Nemoten konec.
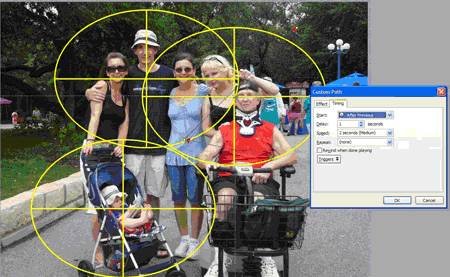
In na koncu skrijem vse križce svojega sklica tako, da oris oblike nastavite na Brez in poravnate veliko sliko s sredino in sredino diapozitiva.

Nato sem »izboljšal« začetni in končni točki poti gibanja po meri, da se izognem prikazu roba slike na zaslonu. To sem lahko videl z gumbom »Predvajaj« v podoknu opravil »Animacija po meri«.
Ko zaženem diaprojekcijo, se ta poveča, se panoramska pomika od leve proti desni čez obraze moje družine in konča z bližnjim prikazom mojega malega grandsona.
Kot vedno vam spodbujam, da preskušate, preskušate sami sebe.
Glenna Shaw je potrjena projektna vodenje Professional z zvezno vladno upravo in aktivnim člana Skupnosti za PowerPoint. Ima potrdilo Microsoft Certified v PowerPointu in Wordu in ima potrdilo v tehnologiji dostopnih informacij.










