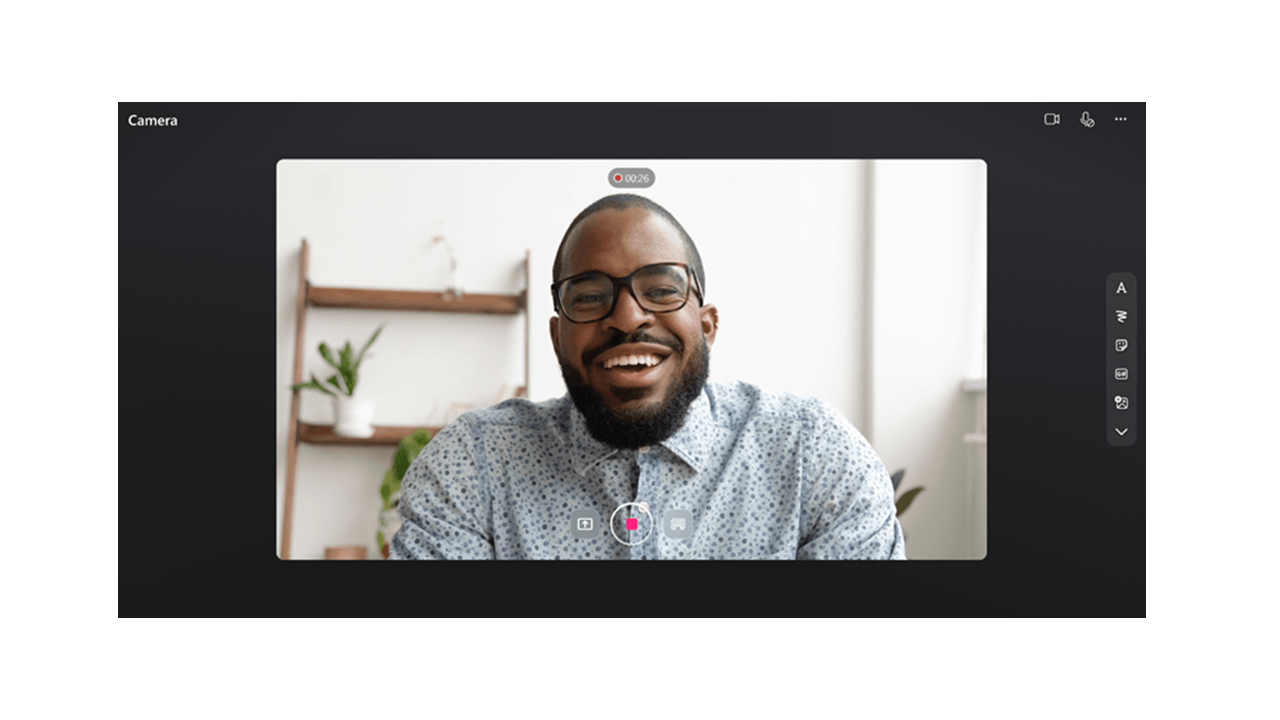
Snemajte in delite Stream videoposnetkov v aplikacijah Microsoft 365. S snemanjem zaslona in ustvarjanjem videoposnetkov spletne kamere lahko težko napišete teme. Posneti videoposnetki so vstavljeni neposredno na stran Zanka, da si jih lahko ogledajo vsi, ki imajo dostop.
Snemanje videoposnetka v zanki
-
Odprite aplikacijo Zanka na https://loop.microsoft.com/.
-
Ustvarjanje ali odprite poljubno stran Zanka.
-
Vnesite /, da prikliče meni za odkrivanje.
-
Pomaknite se do možnosti »Posnemi videoposnetek« ali s tipkovnico navzdol. Kliknite ali pritisnite enter na možnosti »Posnemi video«, da zaženete sejo »Snemaj video«. Lahko pa filtrirate tudi v možnost »Posnemi videoposnetek« v meniju za odkrivanje, ko začnete vnašati »zapis« za »/«.
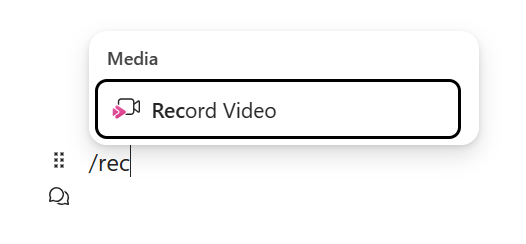
-
Ko vas brskalnik pozove, izberite Dovoli, da omogočite kamero in mikrofon. Če želite več informacij o tem, kako omogočite kamero ali odpravite težave z kamero, glejte ta članek.
-
Izberite želene nastavitve za skupno rabo spletne kamere, mikrofona in zaslona.
-
Kliknite ali pritisnite tipko Enter na gumbu za snemanje videoposnetka, da začnete ali začasno ustavite snemanje.
Preglejte & skupno rabo
-
Ko končate snemanje, kliknite ali pritisnite tipko Enter na gumbu »Pregled«. S tem odprete nov pogled, v katerem lahko spremenite posnetek.
-
Če želite, izberite vrstico napredovanja in povlecite ročice, da obrežete posnetek.
-
Na zaslonu za pregled kliknite ali pritisnite tipko Enter na gumbu »Dodaj«, da prenesete in vstavite posnetek v aplikacijo microsoft 365.
Pogosta vprašanja
Posneti videoposnetki so shranjeni v mapi ustvarjalca OneDrive za podjetja. Videoposnetke, posnete v možnosti »Zanka«, najdete v mapi »Posnetki« in v podmapi z imenom »Videoizrezki«.
V možnosti Zanka si lahko videoposnetek ogledajo vsi v službi ali šoli, ki imajo dostop do povezave do videoposnetka. To pomeni, da imajo vsi v službi ali šoli dostop do strani »Zanka«, kjer je povezava do videoposnetka, dostop do videa.
Če želite v možnosti Zanka omejiti, kdo ima dostop do ogleda videoposnetka, lahko dovoljenja prilagodite tako, da odprete videodatoteko, shranjeno v napravi OneDrive za podjetja, v mapo »Posnetki« in v podmapo »Videoizrezki«.
Posneti videoposnetek izbrišete tako, da poiščete datoteko v mapi OneDrive za podjetja posnetkih in podmapi z imenom »Videoizrezki« ter izbrišete datoteko v njej.
Ko je videoposnetek izbrisan, si ga ne bodo mogli več ogledati vsi uporabniki, ki imajo dostop do povezave do videoposnetka.
Pošiljanje povratnih informacij ali pridobivanje podpore
Slišati želimo, kako lahko izboljšamo izkušnjo!
Za Možnost Zanka izberite ? v spodnjem desnem kotu in izberite Povratne informacije.










