Pomembno: V Excelu za Microsoft 365 in Excel 2021 je Power View bil odstranjen 12. oktobra 2021. Druga možnost je, da uporabite interaktivno vizualno izkušnjo, ki jo ponuja Power BI Desktop,ki jo lahko brezplačno prenesete. Lahko tudi preprosto uvozite Excelove delovne zvezke v Power BI Desktop.
Povzetek: V tej vadnici boste izvedeli, kako ustvariti interaktivna poročila Power View: večkratne grafikone, interaktivna poročila ter raztresene grafikone in mehurčne grafikone s časovnimi ponazoritev za predvajanje.
Upoštevajte tudi, da so te ponazoritve interaktivne tako interaktivne kot v tej vadnici za vse, ki si poročila ogledajo, ko objavite poročila in jih daste na voljo na spletnem mestu SharePoint.
Razdelki, predstavljeni v tej vadnici, so:
-
Ustvarjanje interaktivnih poročil z uporabo kartic in ploščic
-
Ustvarjanje raztresenih in mehurčnih grafikonov s časovnimi ponazoritev za predvajanje
Na koncu vadnice se lahko udeležite kviza in tako preverite svoje znanje. Ogledate si lahko tudi seznam videoposnetkov, ki prikazujejo številne koncepte in zmogljivosti delovanja funkcije Power View.
Za ta niz smo uporabili podatke, ki opisujejo število olimpijskih medalj, države gostiteljice in različne športne dogodke na olimpijskih igrah. Spodaj si oglejte vadnice tega niza:
-
Uvažanje podatkov v Excel 2013 in ustvarjanje podatkovnega modela
-
Razširitev relacij podatkovnega modela s programom Excel 2013, dodatkom Power Pivot in jezikom DAX
-
Vključevanje internetnih podatkov in nastavitev privzetih poročil »Power View«
-
Ustvarjanje neverjetnih poročil »Power View)
Predlagamo, da si vadnice ogledate v pravilnem zaporedju.
Te vadnice uporabljajo Excel 2013 in Power Pivot je omogočen. Če želite več informacij o programu Excel 2013, glejte Priročnik za hiter začetek dela za Excel 2013. Za navodila, kako omogočiti Power Pivot, glejte Dodatek Power Pivot.
Ustvarjanje večkratnih grafikonov
V tem razdelku boste še naprej ustvarjali interaktivne ponazoritve s dodatkom Power View. V tem razdelku je opisano ustvarjanje nekaj različnih vrst grafikonov večkratnih grafikonov. Večkratnik se včasih imenuje tudi Trellis charts.
Ustvarjanje interaktivnih navpičnih grafikonov
Če želite ustvariti več grafikonov, začnite z drugim grafikonom, kot je tortni grafikon ali črtni grafikon.
-
V Excel izberite delovni list Vrstica in Stolpec. Novo poročilo Power View ustvarite tako, da na traku izberete > Power VIEW > Vstavljanje in Power View. Ustvarjen je prazen list poročila Power View. Preimenujte poročilo Večkratnik tako,da z desno tipko miške kliknete zavihek na dnu in v prikazanem meniju izberete Preimenuj. Zavihek lahko tudi dvokliknete, da ga preimenujete.
-
Razširite tabelo Medals v poljih za Power View, izberite možnost Spol in nato polja Dogodek. V območju POLJA izberite puščični gumb ob možnosti Dogodek, nato pa izberite Štetje (ni prazno). Tabela Power View se ustvari tako:
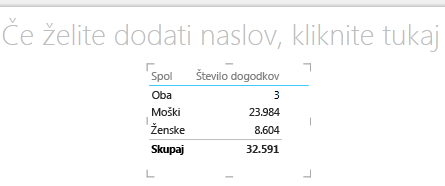
-
Na traku izberite Načrt in > Preklop ponazoritve > Drugi grafikoni > tortni grafikon. Vaše poročilo je podobno poročilu spodaj.
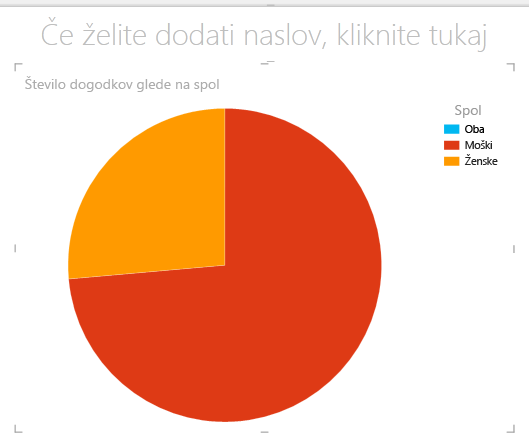
-
Odločite se, da bi bilo zanimivo, če bi videli število dogodkov po spolu v časovnem obdobju. Eden od možnosti, da si te informacije ogledate, je uporaba večkratcev. Iz tabele Medal povlecite Year v polje NAVPIČNI VEČKRATNIK. Če si želite ogledati več večkratcev, odstranite legendo iz poročila tako, da izberete POSTAVITEV > Legenda > na traku brez.
-
Spremenite postavitev tako, da mreža večkratcev prikazuje šest grafikonov široko in šest grafikonov. Ko je grafikon izbran, izberite POSTAVITEV > Višina mreže > 6 in nato POSTAVITEV > Širina mreže > 6. Vaš zaslon je zdaj podoben spodnji zaslonu.
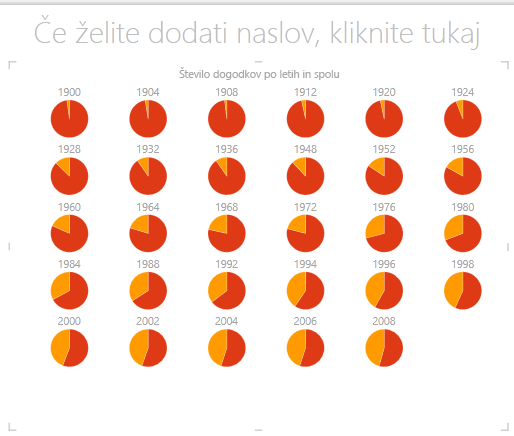
-
Vrsta večkratnega grafikona je interaktivna. Premaknite kazalec na poljuben tortni grafikon in prikazali se bodo informacije o tem kosu. Kliknite poljuben tortni kos v mreži in ta izbor je označen za vsak grafikon v večkratnikih. Na zaslonu pod rumenim kosom (ženske) za leto 1952 je bil izbran, ostale rumene rezine pa so označene. Če je na voljo več grafikonov, kot jih lahko Power View prikaže na enem zaslonu, je ob desnem robu ponazoritve prikazan navpični drsni trak.
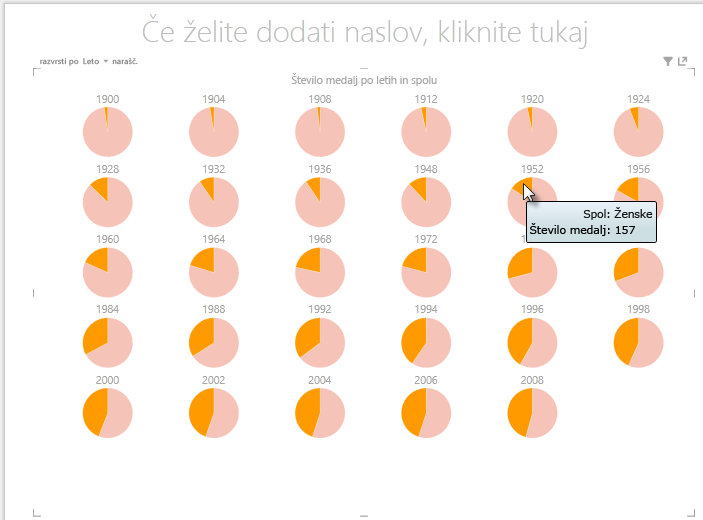
Ustvarjanje interaktivnih vodoravnih večkratnih grafikonov
Vodoravni grafikoni delujejo podobno kot navpični več grafikonov.
-
Navpične večkratne grafikone želite spremeniti v vodoravne navpične grafikone. To naredite tako, da polje Year iz območja NAVPIČNI VEČKRATNIK povlečete na območje VODORAVNI VEČKRATNIK, kot je prikazano na spodnji sliki.
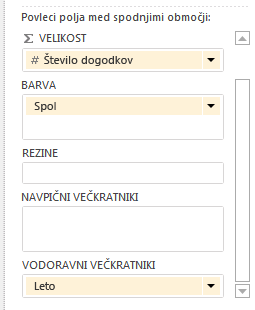
-
Ponazoritev poročila Power View se spremeni v vodoravni grafikon večkratnih grafikonov. Opazili boste drsni trak vzdolž spodnjega dela ponazoritve, prikazanega na spodnji sliki.
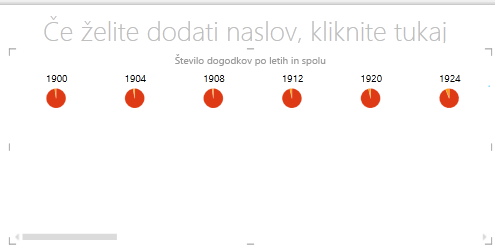
Ustvarjanje črtnih grafikonov večkratnih grafikonov
Tudi ustvarjanje črtnih grafikonov kot večkratcev je preprosto. V nadaljevanju so navodila za ustvarjanje več črtnih grafikonov na podlagi števila medalj za vsako leto.
-
Ustvarite nov list Power View in ga preimenujte v Črtni večkratnik. V možnosti Polja za Power Viewiz tabele Medals izberite »Medal Count« in »Year«. Spremenite ponazoritev v črtni grafikon tako, da izberete NAČRT > Drugo > črtni grafikon. Zdaj povlecite Year na območje OS. Vaš grafikon je podoben spodnji tabeli.
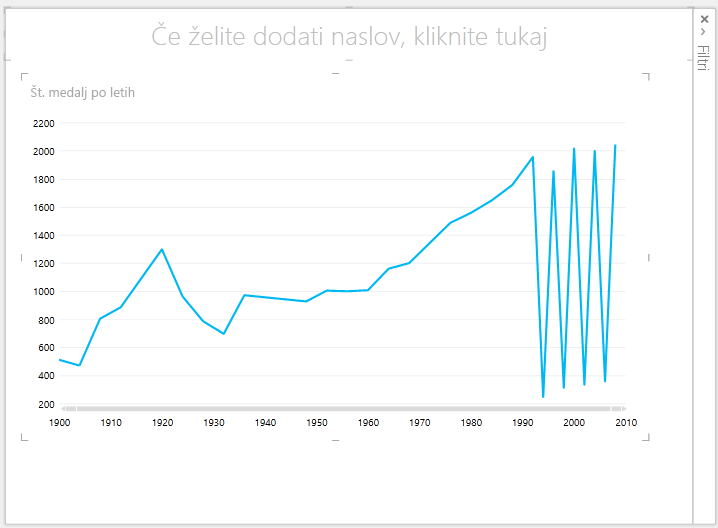
-
Osredotočimo se na zimskih medalj. V podoknu Filtri izberite GRAFIKON, nato pa iz tabele Medals povlecite polje »Season« v podokno Filtri. Izberite »Winter« (Winter), kot je prikazano spodaj.
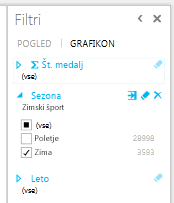
-
Če želite ustvariti večkratne črtne grafikone, NOC_CountryRegion tabele Medals v območje NAVPIČNI VEČKRATNIK. Vaše poročilo je podobno poročilu spodaj.
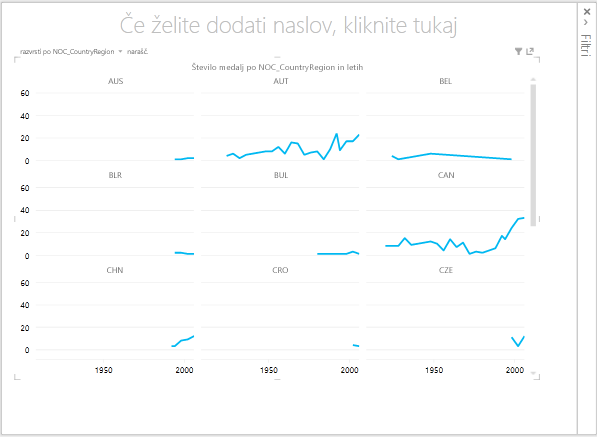
-
Več grafikonov lahko razporedite glede na različna polja in v naraščajočem ali padajočem vrstnem redu tako, da kliknete izbore v zgornjem levem kotu ponazoritve.
Ustvarjanje interaktivnih poročil z uporabo kartic in ploščic
Ploščice in kartice pretvorijo tabele v niz posnetkov, ki vizualizirajo podatke, preloženi v obliki kartice, podobno kot indeksne kartice. V naslednjih korakih boste z karticami vizualizirali število medalj, podeljenih v različnih športih, nato pa natančneje določite ponazoritev tako, da natančneje določite rezultate glede na izdajo.
Ustvarjanje ponazoritev kartic
-
Ustvarite novo poročilo Power View in ga preimenujte . V oknu Polja za Power Viewiz tabele Disciplines izberite Discipline. Iz tabele Medals izberite Različni count of Edition, Medal Count in NOC_CountryRegion. V območju POLJA v možnosti Polja za Power Viewkliknite puščico ob možnosti NOC_CountryRegion in izberite Štetje (razlikovalno).
-
Na traku izberite Načrt in > Preklapljanje ponazoritve > Tabela > Kartica. Vaša tabela je videti tako:
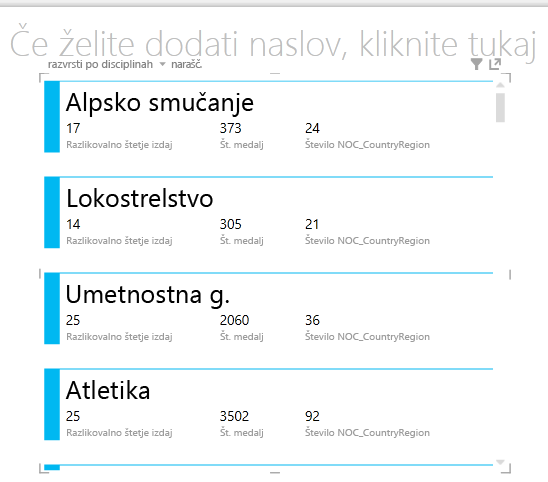
-
Ko je izbrana ponazoritev kartice, v tabeli »Diskimage« izberite »Diskimage«. Morda se bo prikazalo varnostno opozorilo, ki vas pozove, da kliknete gumb za omogočanje vsebine, da prikažete slike, kot je prikazano na spodnji sliki.

-
V območju POLJA razporedite polja v tem vrstnem redu: Diskimža, Discipline, Medal Count, Count of NOC_CountryRegion, and last, Distinct Count of Edition. Vaše kartice so zdaj podobne spodnjim zaslonom.
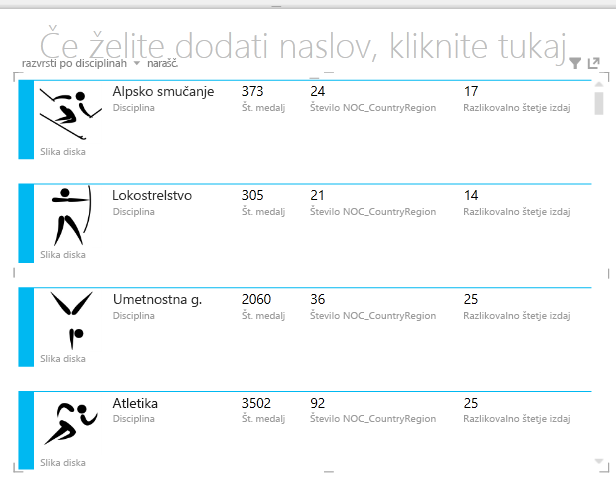
Uporaba ploščic s ponazoritev kartice
-
Pregled teh kartic je preprost glede na leto podeliv medalj. V možnosti Polja za Power Viewiz tabele Medals povlecite polje Leto v območje RAZPOSTAVLJENO PO. Vaša ponazoritev je zdaj videti tako:
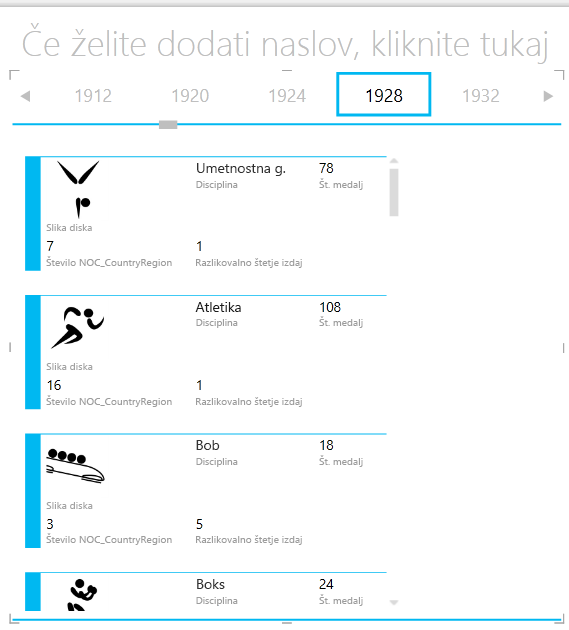
-
Kartice so zdaj razpostavljene po letu, vendar se je zgodilo tudi nekaj drugega. Polje TILE BY je postalo vsebnik, ki na tej točki vsebuje le kartice, ki ste jih ustvarili v prejšnjih korakih. V ta vsebnik pa lahko dodamo tudi to, kako lahko s funkcijo TILE BY ustvarite interaktivna poročila, ki uskladijo pogled podatkov.
-
Kliknite območje poleg ponazoritve kartic, vendar še vedno v vsebniku RAZPOŠČILO PO. Podokno Polja za Power View se spremeni tako, da odraža, da ste še vedno v vsebniku RAZPOSTAVLJENO PO, vendar niste v ponazoritev kartic. Na spodnji zaslonu je prikazano, kako je to prikazano v podoknu Polja za Power View.
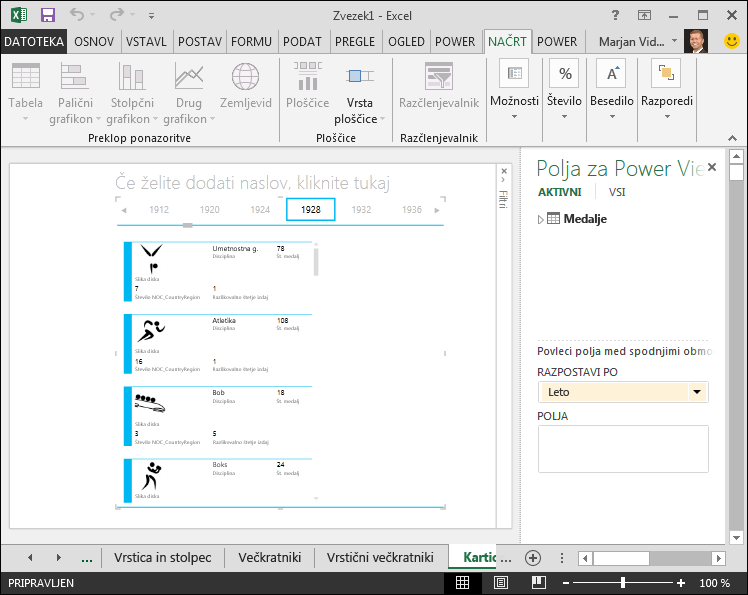
-
V možnosti Polja za Power Viewizberite VSE, da prikažete vse tabele, ki so na voljo. V tabeli Hosts izberite Mesto, Season, NOC_CountryRegion in FlagURL. Nato na traku izberite NAČRT in > Preklop ponazoritve > kartico > tabele. Želite, da tabela, ki ste jo pravkar ustvarili, zapolni več razpoložljivega prostora v poročilu, zato se odločite spremeniti vrsto ponazoritve kartice. Izberite NAČRT > Možnosti > slogov kartice > oblaček. Je že bolje. Vaše poročilo je podobno poročilu spodaj.
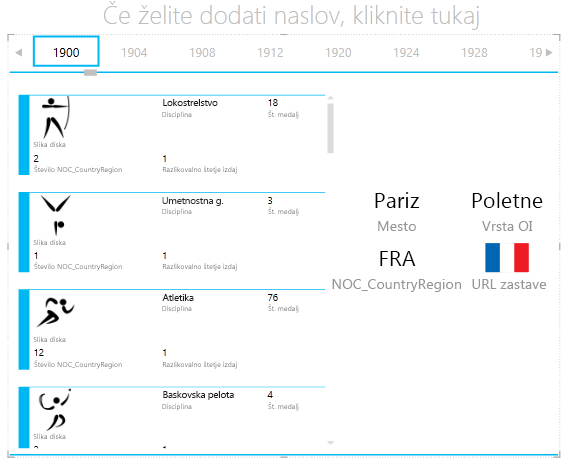
-
Ko v vsebniku PLOŠČICE na vrhu vsebnika RAZPOŠČILO PO izberete drugo leto, je kartica oblačka, ki ste jo pravkar ustvarili, sinhronizirana tudi z vašim izborom. To je zato, ker sta obe ponazoritev v vsebniku TILE BY, ki ste ga ustvarili. Ko se pomaknete do izbora RAZPOSTAVLJENO PO in izberete 2002, je poročilo na primer podobno poročilu na spodnji zaslonu.
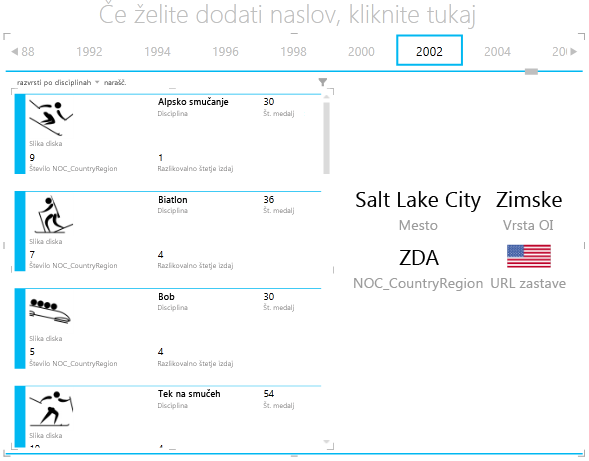
-
Spremenite lahko tudi način, kako so informacije o ploščicah v dodatku Power View. Na traku izberite PLOŠČICE NAČRT > ploščice > Vrsta> ploščice Flow . Ponazoritve ploščic se spremenijo, Power View pa jih premakne na dno vsebnika ploščic, kot je prikazano na spodnji sliki.
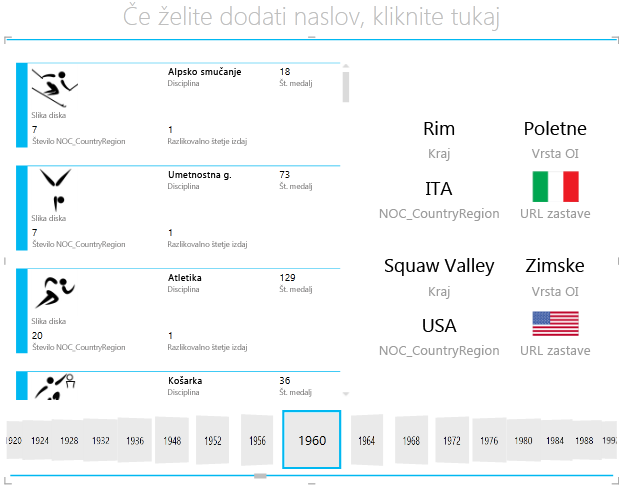
Kot smo že omenili, so te ponazoritve interaktivne tako kot interaktivne za vse, ki si poročila ogledajo, ko jih objavite in SharePoint na voljo na spletnem mestu.
Ustvarjanje raztresenih in mehurčnih grafikonov s časovnimi ponazoritev za predvajanje
Ustvarite lahko tudi interaktivne grafikone, ki prikazujejo spremembe v danem časovnem obdobju. V tem razdelku lahko ustvarite raztresene in mehurčne grafikone ter ponazorite podatke o olimpijskih igrah na načine, ki vsem, ki si ogledajo poročila Power View, omogočajo interakcijo z njimi na zanimive in neverjetne načine.
Ustvarjanje raztresenega in mehurčnega grafikona
-
Novo poročilo Power View ustvarite tako, da na traku izberete > Power VIEW > Vstavljanje in Power View. Preimenujte poročilo Mehurčki. V tabeli Medals izberite »Medal Count« in »NOC CountryRegion«. V območju POLJA kliknite puščico poleg polja NOC_CountryRegion izberite Štetje (razlikovalno), da namesto samih kod ustvari število kod držav ali regij. Nato v tabeli »Dogodki« izberite »Šport«.
-
Če želite > spremeniti v raztreseni grafikon> izberite NAČRT, če želite > Spremeniti ponazoritev v raztreseni grafikon. Vaše poročilo je podobno poročilu spodaj.
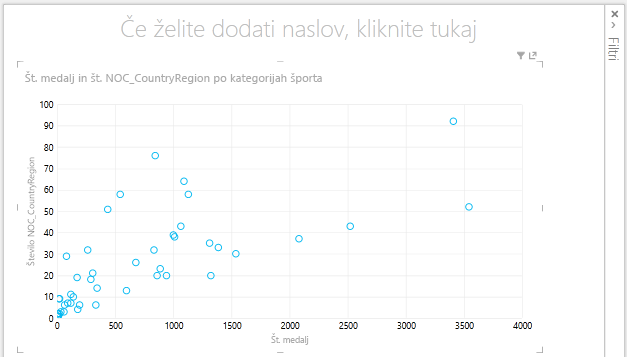
-
Naslednji povlecite dogodek iz tabele Dogodki v območje VELIKOST polj za Power View. Vaše poročilo postane veliko bolj zanimivo in je zdaj podobno poročilu spodaj.
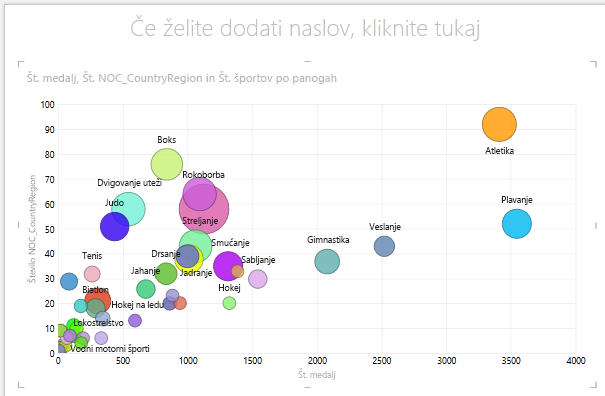
-
Raztreseni grafikon je zdaj mehurčni grafikon, velikost mehurčka pa temelji na številu medalj, podeljenih v posameznem športu.
-
Mehurčni grafikon je interaktiven. Ko s kazalcem kazalec pokažete na mehurček »Rowing« (Vrstice), vam Power View prikaže dodatne podatke o tem športu, kot je prikazano na spodnji sliki.
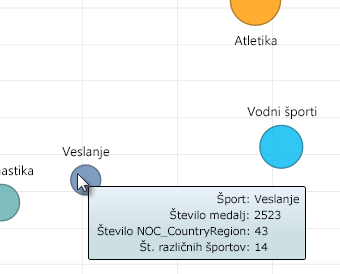
Ustvarjanje Time-Based predvajanja ponazoritev
Številne ponazoritve, ki jih ustvarite, temeljijo na dogodkih, ki se dogajajo v danem časovnem obdobju. V podatkovnem naboru olimpijskih iger je zanimivo videti, kako so bile medalje podeljene v vseh letih. V nadaljevanju so navodila za ustvarjanje upododitev, ki se predvajajo, ali amate na podlagi časovnih podatkov.
-
V raztresenem grafikonu, ki ste ga ustvarili v prejšnjih korakih, boste opazili območje OS PREDVAJANJA v poljih Power View, kot je prikazano na spodnji sliki.
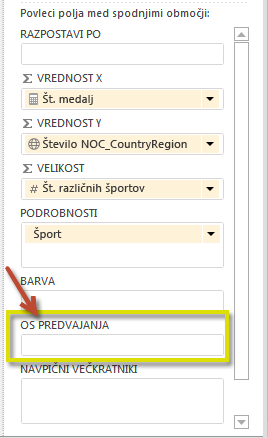
-
Iz tabele Medals povlecite year v območje OS PREDVAJANJA. Tukaj pride zabaven del. Os je ustvarjena na dnu ponazoritve raztresenega grafikona, poleg nje pa se prikaže ikona PREDVAJAJ, kot je prikazano na spodnji sliki. Pritisnite »Predvajaj«.
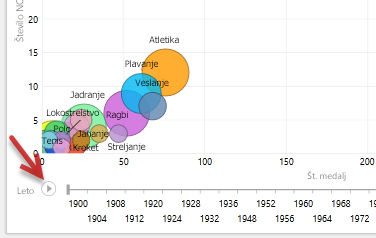
-
Med premikanjem, rastjo in pogodbo med leti, ko se leta premikajo po osi za predvajanje, si oglejte, kako se mehurčki premikajo. Označite lahko tudi določen mehurček, ki je v tem primeru določen šport in jasno vidite, kako se spreminja, ko se os predvajanje spreminja. Črta sledi tečaju, vizualna označevanje in sledenje podatkovnih točk, ko se os pomika naprej.
-
Izberite vodne rastline in kliknite Predvajaj. Vodni žig je označen, vodni žig v zgornjem desnem kotu poročila pa prikazuje leto (os PLAY), ko se os PLAY pomika naprej. Na koncu je v ponazoritev označena pot »Ajdji« in ostali športi so zatemnjeni. Na spodnji strani je prikazano poročilo, ko je os za predvajanje dokončana.
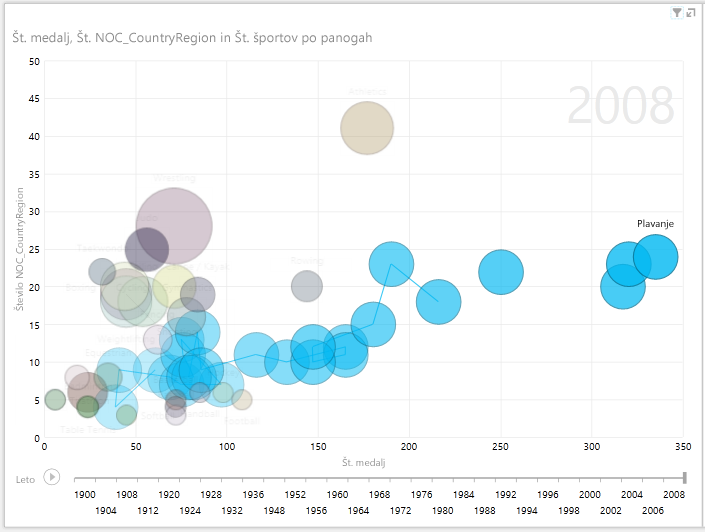
-
Izberete lahko več športov, tako da držite tipko CTRL in izberete več športov. Preskusite sami. Na tem zaslonu so izbrani trije športi: Rokobor, aranščina, aranščina in jata.
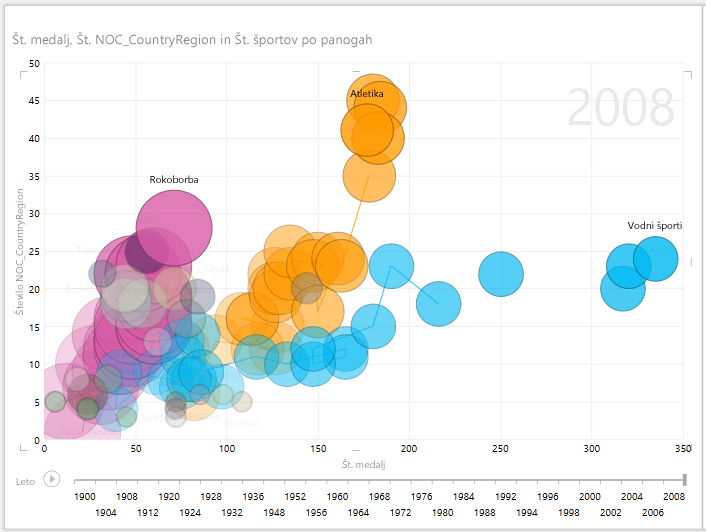
-
Raztresene grafikone lahko filtrirate tako kot druge ponazoritve. Obstaja veliko barv, saj je v naboru podatkov veliko športov. Iz tabele Medals povlecite polje »Season« v območje »BARVA« v polju »Polja za Power View«. Uporabljeni sta le dve barvi, ena za posamezno sezona (summer ali winter). To je prikazano na tem zaslonu, če pa si želite ogledate, kako je videti to super, si oglejte videoposnetek na koncu te vadnice.
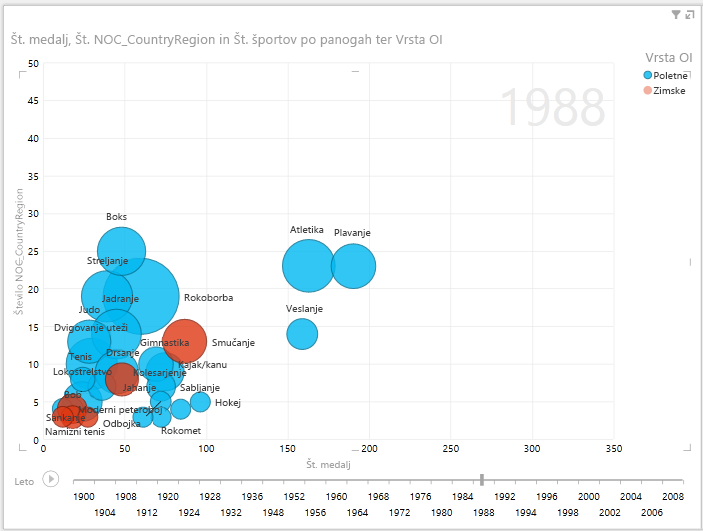
Ustvarite lahko celo vrsto neverjetnih in privlačnih poročil v dodatku Power View. Vsaka ponazoritev v vaše podatke prikaže določen in drugačen pogled. Če želite zagotoviti še bolj privlačna poročila, lahko združite različne ponazoritve na eni strani poročila in poskrbite, da vaši podatki oživijo.
Točka preverjanja in kviz
Preverite svoje znanje
V tej vadnici ste se naučili ustvarjati večkratne grafikone, črtne, mehurčne in raztresene grafikone. Prav tako ste izvedeli, kako razpoštite poročilo in kako ustvarite vsebnik, v katerega je mogoče vključiti veliko poročil.
Ta vadnica bo zaokrožila nize za ustvarjanje poročil Power View.
Videoposnetki iz nabora podatkov o olimpijskih igrah
Včasih je lepo videti, kako ta opravila ukrepajo. V tem razdelku boste našli povezave do videoposnetkov, ki so bili ustvarjeni z naborom podatkov »Olimpijske igre«. Videoposnetki so podobni vadnicam, vendar je nekaj delovnih zvezkov, slik Power Pivot ali listov Power View morda nekoliko drugače.
Videoposnetki o dodatku Power Pivot
Videoposnetek o dodatku Power View
Hvala Upam, da ste uživali v tem nizu vadnic in vam bo v pomoč pri razumevanju, kako narediti svoja poročila Power View. Z dodatkom Power View lahko ustvarite neverjetna, potopna in interaktivna poročila in jih daste v skupno rabo s portalom za poslovno SharePoint.
Vadnice za ta niz
Na tem seznamu so povezave do vseh vadnic v tem nizu:
-
Uvažanje podatkov v Excel 2013 in ustvarjanje podatkovnega modela
-
Razširitev relacij podatkovnega modela s programom Excel 2013, dodatkom Power Pivot in jezikom DAX
-
Vključevanje internetnih podatkov in nastavitev privzetih poročil »Power View«
-
Ustvarjanje neverjetnih poročil »Power View)
KVIZ
Ali želite preveriti svoje znanje? Izkoristite priložnost. Sodelujte v kvizu in preverite funkcije, zmogljivosti ali zahteve, ki ste se jih ogledali v tej vadnici. Odgovori so prikazani na dnu strani. Srečno!
1. vprašanje: Kako je drugo ime za vrsto grafikona »Večkratni grafikon«?
O: Drsenje po grafikonih.
B: Tuples Charts.
C: Trellis Charts.
D: Grafikoni strani
2. vprašanje: V katerem območju v poljih za Power View lahko ustvarite vsebnik, v katerega lahko vtaknete več ponazoritev?
O: Območje STOLPCEV.
B: Območje SUMMARIZE.
C: Območje RAZPOSTAVLJENO PO.
D: Območje CONTAINER (VSEBNIK).
3. vprašanje: Če želite ustvariti animirano ponazoritev, ki temelji na polju, na primer polju za datum, katero območje polj za Power View naj uporabim?
O: Območje OSI ZA PREDVAJANJE.
B: Območje VODORAVNI VEČKRATNIK.
C: Območje ANIMACIJE.
D: Ne morete ustvariti ponazoritev, ki so super, ali ne?
4. vprašanje: Kaj se zgodi v večkratnih grafikonih, če je na voljo več tortnih grafikonov, kot jih je mogoče v enem zaslonu?
O: Power View se samodejno začne pomikati po tortnih grafikonih.
B: V dodatku Power View je na voljo drsni trak, s katerim se lahko pomikate po drugih tortnih grafikonih.
C: Power View ustvari poročilo le za toliko tortnih grafikonov, ki jih je mogoče videti na zaslonu hkrati.
D: Power View samodejno postavi vse tortne grafikone na en zaslon, ne glede na to, koliko tortnih grafikonov je zahtevanih.
Odgovori na zastavljena vprašanja
-
Pravilen odgovor: C
-
Pravilen odgovor: C
-
Pravilen odgovor: A
-
Pravilen odgovor: B
Opombe: Podatke in slike za to vadnico smo pridobili iz:
-
Zbirke podatkov olimpijskih iger družbe Guardian News & Media Ltd.
-
Slik zastav iz zbirke CIA Factbook (cia.gov)
-
Podatkov o prebivalstvu svetovne banke (worldbank.org)
-
Piktogramov za olimpijske športe avtorjev Thadius856 in Parutakupiu










