V svoje dokumente lahko preprosto vstavite poseben znak, ulomek ali drug Word simbol.
Najpomembnejša stvar pri vstavljanju simbolov, ulomkov, posebnih znakov ali mednarodnih znakov je, da je pisava, ki jo uporabljate, nujna. Vse pisave nimajo enakih znakov. Na primer, pisava Elephant nima znakov ulomkov, medtem ko verdana nima. Zato je pomembno, da uporabite pravo pisavo za iskanje želenega simbola ali znaka.
Te oznake so statični simboli. Če iščete interaktivno potrditveno polje, ki ga lahko kliknete, da potrdite ali počistite potrditveno polje, glejte Ustvarjanje kontrolnega seznama v Word.
Simbol, kot je valuta (¥), glasba (♫) ali kljukice (✔)
-
Postavite kazalec v datoteko na mesto, kamor želite vstaviti simbol.
-
Pojdite na Vstavi > simbol.
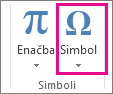
-
Izberite simbol ali več simbolov.
-
Pomaknite se navzgor ali navzdol, da poiščete simbol, ki ga želite vstaviti.
Različni nabori pisav imajo pogosto različne simbole, najpogosteje uporabljeni simboli pa so v naboru pisav Segoe UI Symbol . Uporabite izbirnik pisav nad seznamom simbolov in izberite pisavo, po kateri želite brskati.
-
Ko najdete simbol, ki ga želite, ga dvokliknite. Simbol bo vstavljen v datoteko.
-
Izberite Zapri.
Namig: Če želite simbol povečati ali pomanjšati, ga izberite in uporabite nastavitev Velikost pisave.
Če boste isti simbol pogosto vstavljali, vam priporočamo, da nastavite samopopravke, da jih vstavite namesto vas. Več informacij o tem lahko najdete tukaj: Vstavljanje potrditvene oznake ali drugega simbola s samopopravki.
-
Kliknite ali tapnite mesto, kamor želite vstaviti poseben znak.
-
Pojdite na Vstavljanje > simbolov > Več simbolov.
-
Pojdite na Posebni znaki.
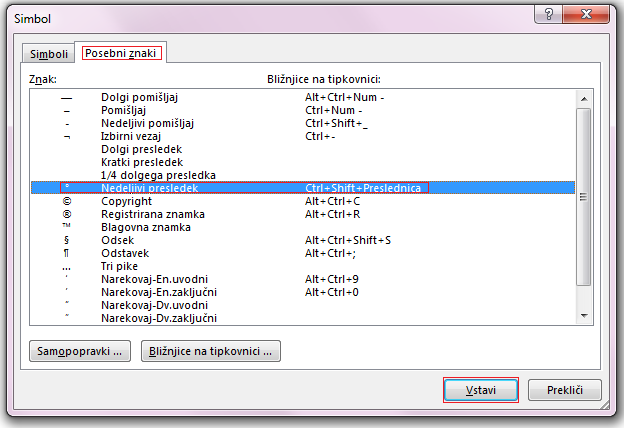
-
Dvokliknite znak, ki ga želite vstaviti.
Namig: Številni posebni znaki imajo z njimi povezane bližnjične tipke. Če želite v prihodnje znova vstaviti ta posebni znak, preprosto pritisnite bližnjico na tipkovnici. ALT+CTRL+C vstavi simbol za avtorske pravice (©).
-
Izberite Zapri.
Nekateri ulomki (1/4, 1/2 in 3/4) samodejno preklopijo na znak za ulomek (1/4, 1/2, 3/4), ko jih vnašate. Toda drugi ne (3/1/3, 2/3, 1/5 itd.), zato boste morali uporabiti postopek vstavljanju simbolov, če jih želite vstaviti kot simbole.
-
Kliknite ali tapnitewhere želite vstaviti ulomek.
-
Pojdite na Vstavljanje > simbolov > Več simbolov.
-
Na spustnem seznamu Podnabor izberite Številske oblike.
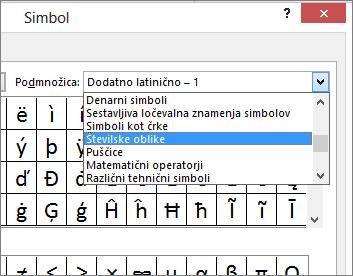
Opomba: Nimajo vse pisave podnabora številske oblike. Če ne vidite podnabora številske oblike, ki je na voljo za vašo pisavo, boste morali za vstavljanje znaka za ulomek uporabiti drugo pisavo, na primer Calibri.
-
Dvokliknite ulomek, ki ga želite vstaviti.
-
Izberite Zapri.
Simbol, ki ga lahko nadomestite, ima le nekaj skupnih ulomkov. Za bolj nenavadne ulomke, na primer 8/9, lahko približate simbol tako, da števec nastavite kot nadpisani in imenovalec podpisan. Če želite več informacij, glejte Vstavljanje podpisanega ali nadpisanega besedila.
Če nameravate tipkati v drugih jezikih, priporočamo, da razporeditev tipkovnice preklopite na ta jezik. Več informacij o tem najdete v članku Omogočanje ali spreminjanje jezika razporeditve tipkovnice.
Pri enkratnih znakih so za to v Officeu skoraj vedno bližnjice na tipkovnici. Primer:
-
CTRL + SHIFT + ALT + ? vstavi a *
-
CTRL+SHIFT+~ čemur takoj sledi »a«, se vstavi ã.
-
CTRL+SHIFT+: takoj za tem še »u« bo vstavil ü.
Če želite več informacij o mednarodnih znakih, glejte: Bližnjice na tipkovnici za mednarodne znake.
Kodo znaka simbola lahko uporabite tudi kot bližnjico na tipkovnici. Simboli in posebni znaki so vstavljeni s kodami ASCII ali Unicode. Ko poiščete kodo za znak, lahko vidite, katera koda je katera.
-
Pojdite na Vstavljanje >simbolov > Več simbolov.
-
Če želite poiskati želene simbole, se pomaknite navzgor ali navzdol po seznamu. Morda boste morali spremeniti pisavo ali podnabor, da jo boste lahko našli.
Namig: Pisava Segoe UI Symbol ima zelo veliko zbirko simbolov Unicode, med katero lahko izbirate.
-
V spodnjem desnem kotu bodo prikazana polja za kodo znaka in kodo od:. Vnesete kodo znaka, da vstavite ta simbol s tipkovnice in znaka iz : in vam pove, kateri znak je to. Če je iz: pravi »Unicode (šestnajstiško)«, gre za znak Unicode. Če je iz: pravi »Simbol (decimalno)«, je to znak ASCII.
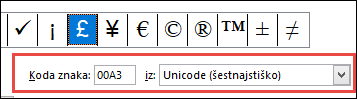
Unicode
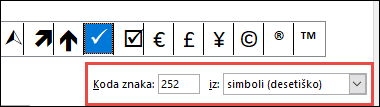
ASCII
Informacije ASCII in Unicode ter tabele znakov
Če želite več informacij o uporabi znakov ASCII ali Unicode, glejte Vstavljanje kod znakov ASCII ali Unicode.
Vstavljanje potrditvene oznake
Če želite informacije o vstavljanju potrditvene oznake, glejte Vstavljanje potrditvene oznake.










