Clipchamp podpira dodajanje osebnih videoposnetkov in videoposnetkov iz zbirke v kateri koli projekt. V tem članku je opisano, kako dodate osebne videodatoteka. Če želite izvedeti, kako dodate borzne videoposnetke, glejte ta povezan članek.
Razpoložljive možnosti so odvisne od tega, ali:
-
Že imate odprt projekt urejanja, v katerega želite dodati videodatoteka, ali
-
Projekt še ni odprt, vendar bi ga radi začeli iz določene videodatoteka
Dodajanje videoposnetka, ko ste že v aplikaciji Clipchamp
Opomba: Posnetki zaslona v tem razdelku so iz aplikacije Clipchamp za osebne račune. Ista načela veljajo za Clipchamp za službene račune.
Dodajanje videodatoteka iz računalnika
1. možnost. Vlečenje in spuščanje videoposnetkov iz naprave za uvoz
Povlecite predstavnostne datoteke iz naprave in jih spustite na zavihek uvoz.
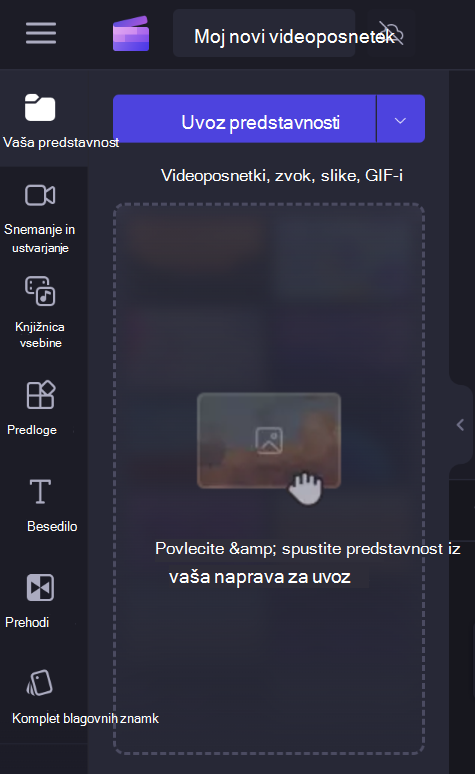
To deluje v sistemih Windows, Mac in Linux.
2. možnost. Izberite gumb Uvozi predstavnost, da uvozite videoposnetke iz datotek
Če želite brskati po datotekah v napravi, izberite gumb Uvozi predstavnost.
Izberite predstavnost, ki jo želite dodati, in upoštevajte pozive za dodajanje datotek v projekt Clipchamp.
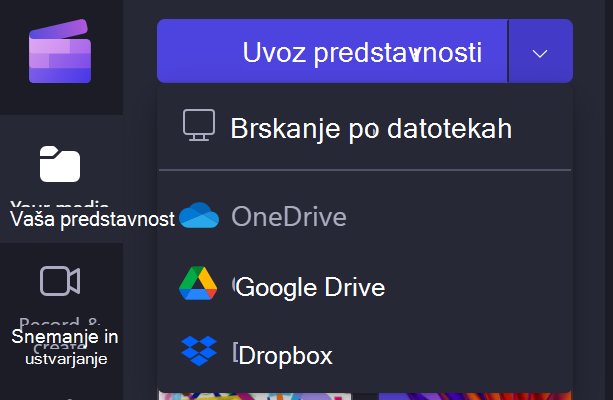
Dodajanje predstavnosti iz integriranih virov
V uporabniškem vmesniku Aplikacije Clipchamp lahko predstavnostne datoteke dodate prek ene od razpoložljivih neposrednih integraciji tako, da izberete puščico dol ob možnosti Uvoz predstavnosti. Možnosti, prikazane tukaj, so odvisne od različice aplikacije Clipchamp, ki jo uporabljate.
-
V aplikaciji Clipchamp za službene račune lahko dodate predstavnostne datoteke iz
-
Vaš računalnik
-
OneDrive
-
-
V aplikaciji Clipchamp za osebne račune lahko dodate predstavnostne vsebine iz
-
Vaš računalnik
-
OneDrive
-
Google Drive
-
Dropbox
-
Xbox
-
Opomba: Posneti posnetki iger v spletnem prostoru za shranjevanje v storitvi Xbox se lahko čez nekaj časa samodejno odstranijo, kar lahko pomeni, da se na tej točki tudi v storitvi Clipchamp ne bodo več naložili. Če se želite izogniti temu, jih varnostno kopirajte v storitvi OneDrive ali na zunanjem disku, tako da imate na voljo kopijo datotek, ki so na voljo, in jih po potrebi znova povežite s projektom Clipchamp .
Dodajanje predstavnosti iz telefona
Videodatoteko, slikovne in zvočne datoteke lahko iz zunanjih naprav, kot je telefon, uvozite v projekt Clipchamp.
-
V brskalniku Microsoft Edge prek možnosti nalaganja iz mobilne naprave.
-
Če ga želite uporabiti, odprite projekt Clipchamp na zavihku brskalnika Edge.
-
nato izberite gumb Uvozi predstavnost v predstavnostni knjižnici,
-
in v meniju izbirnika datotek, ki se odpre, izberite gumb Prenesi iz mobilnega telefona.
-
Če želite več informacij, glejte: Prenos iz mobilnih brskalnikov Microsoft Edge.
-
To deluje v aplikaciji Clipchamp za delo in Clipchamp za osebne račune, če projekt odprete v oknu brskalnika Edge.
-
Druge možnosti so:
-
Kopirajte videoposnetke, ki so v drugi napravi (na primer v telefonu), v aplikacijo za shranjevanje v oblaku, kot je OneDrive, Google Drive ali Dropbox. Nato lahko neposredno integracijo s temi storitvami uporabite v storitvi Clipchamp ali pridobite videoposnetke v računalniku prek namizne aplikacije teh storitev.
-
Uporabite funkcijo prenosa datotek, ki je vgrajena v prenos datotek v prenosni napravi, na primer Airdrop v sistemih iOS in Deljenje z napravami v bližini v sistemu Android, s katerim lahko datoteke iz telefona premaknete v namizni računalnik.
Dodajanje videoposnetka, ko projekt Clipchamp še ni odprt
Možnosti, ki so na voljo tukaj, so odvisne od različice aplikacije Clipchamp, ki jo uporabljate.
Clipchamp za osebne račune
V osebni različici aplikacije Clipchamp z desno tipko miške kliknite predstavnostno datoteko v Raziskovalcu in izberite »Uredi s slikovnim izrezkom« ali kliknite možnost »Ustvari videoposnetek« v predstavnostni datoteki v aplikaciji Fotografije Windows.
S tem boste zaganjali nov projekt, pri tem pa se bo predstavnostna datoteka naložila v knjižnico predstavnosti in na časovnico za urejanje.
Če že imate odprt projekt Clipchamp, ko izvajate ta postopek v videoposnetku v Raziskovalcu ali aplikaciji Fotografije, se bo prikazalo vprašanje, ali želite dodati novo datoteko v odprti projekt ali ustvariti nov projekt.
Clipchamp za službene račune
V službeni različici aplikacije Clipchamp z desno tipko miške kliknite predstavnostno datoteko v storitvi OneDrive ali SharePointu v spletu in izberite Odpri > uredi v clipchamp. Tako boste ustvarili nov projekt urejanja, pri tem pa se bo predstavnostna datoteka naložila v knjižnico predstavnosti in na časovnico za urejanje projekta.
Druga možnost je, da odprete videodatoteko v storitvi Stream in izberete menijski element Clipchamp na vrhu. S tem boste ustvarili tudi nov projekt urejanja, pri tem pa se bo predstavnostna datoteka naložila v knjižnico predstavnosti in na časovnico projekta. Če si želite ogledati možnost Slikovni izrezek, morate imeti ustrezne pravice za dostop do videoposnetka v storitvi Stream.
Kaj storiti, če se videoposnetek ne uvozi?
Če se videoposnetek ne prikaže, ko ga poskušate dodati ali se ne naloži pravilno:
-
Prepričajte se, da je vaša datoteka ena od oblik zapisa videoposnetka, ki jih trenutno podpiramo.
-
Če je vaš video podprta vrsta datoteke, glejte Kaj narediti, če se sredstva ne na nalagajo.










