Ali so moji dokumenti v aplikaciji Delve varni?
Pomembno: Delve bo ukinjeno decembra 2024. Podobne funkcije najdete v drugih Microsoftovih aplikacijah. Če želite, da bo vaš prehod v storitvi Delve čim bolj nemoten, priporočamo, da raziščete druge možnosti za Delve v storitvi Microsoft 365.
Da, vaši dokumenti so varni. Delve nikoli ne spreminja nobenih dovoljenj. V orodju Delve si lahko zasebne dokumente ogledate le vi.
Poleg tega druge osebe ne vidijo vaših zasebnih dejavnosti, na primer dokumentov, ki ste jih prebrali, e-poštnih sporočil, ki ste jih poslali in prejeli, ali pogovorov v aplikaciji Teams, v kateri ste bili. Drugi lahko vidijo, da ste spremenili dokument, vendar le, če imajo dostop do tega dokumenta.
Upoštevajte, da dokumenti niso shranjeni v orodju Delve. Če želite spremeniti dovoljenja za kateri koli dokument, lahko to naredite na mestu, kjer so shranjeni dokumenti, na primer OneDrive za službo ali šolo ali SharePoint v Microsoft 365.
Vsebina, ki jo vidite v orodju Delve, se razlikuje od vsebine, ki je prikazana drugim. Ogledate si lahko svoje zasebne dokumente in druge dokumente, do katerih lahko dostopate. Drugim pa je prikazana njihova vsebina in dokumenti, do katerih lahko dostopajo.
Kdo si lahko ogleda moje dokumente?
Nadzor je v vaših rokah. V orodju Delve si lahko zasebne dokumente ogledate le vi, razen če jih daste v skupno rabo. Vaši zasebni dokumenti so označeni s ključavnico in z besedilom Zasebni dokument.
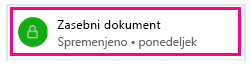
Ogledate si lahko, kdo ima dostop do določenih dokumentov v orodju Delve, dokument pa lahko tudi daste v skupno rabo z drugimi.
-
V spodnjem desnem kotu kliknite tri pike in nato Kdo si lahko to ogleda?
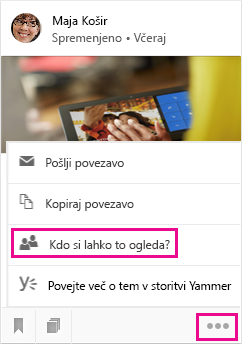
Če želite preprečiti ogled dokumenta, lahko prekinete njegovo skupno rabo.
Kdo si lahko ogleda dokumente na tabli?
Do tabel lahko dostopa kdor koli v organizaciji. Vi ali drugi uporabniki lahko prikažete, dodajate dokumente v orodje in jih iz njega odstranjujete ter spremljate poljubne table v orodju Delve.
Toda če tabla vključuje dokumente, do katerih nimate dostopa, ti dokumenti ne bodo prikazani. Če ste ustvarili tablo in dodali dokumente, do katerih imate dostop le vi oz. nekateri uporabniki, teh dokumentov drugi ne bodo mogli videti, lahko pa bodo videli ime table.
Več informacij: združevanje in skupna raba dokumentov v orodju Delve
Ali lahko v storitvi Delve izbrišem dokument?
Dokumenti niso shranjeni v Delve, zato ne morete neposredno izbrisati dokumentov iz Delve dokumenta. Dokumenti so shranjeni na drugih mestih v Microsoft 365, na primer v OneDrive za službo ali šolo ali v SharePoint. Dokument si lahko ogledajo le osebe, ki že imajo dostop do dokumenta, Delve.
Če želite izbrisati dokument ali preprečiti, da bi bil prikazan v storitvi Delve, se s povezavo v spodnjem levem kotu kartice vsebine premaknite na mesto, kjer je dokument shranjen.
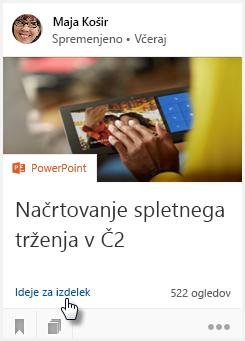
Tukaj:
-
izbrišite dokument. Ali:
-
Če želite preprečiti, da bi drugi videli dokument v storitvi Delve, spremenite dovoljenja tako, da imate dostop do njega le vi.
-
Če želite preprečiti prikaz dokumenta Delve v računalniku, premaknite dokument Microsoft 365, na primer v mapo Dokumenti v računalniku.
Kako naj dokument ohranim kot zaseben?
Če želite, da je dokument še naprej zaseben, ga shranite v OneDrive za službo ali šolo in ga ne dajte v skupno rabo. Ti dokumenti v orodju Delve ne bodo prikazani drugim uporabnikom. Vaši zasebni dokumenti so označeni s ključavnico in besedilom Zasebni dokument.
Dokumenti, ki niso v skupni rabi, so označeni s ključavnico in besedilom Samo vi v stolpcu Skupna raba v storitvi OneDrive za službo ali šolo.
Če želite, lahko daste dokument v skupno rabo pozneje.
Moj zasebni dokument ima 7 ogledov v orodju Delve. Ali to pomeni, da si ga je ogledalo 7 oseb?
Ne. Če je vaš dokument shranjen v storitvi OneDrive za službo ali šolo in ga niste dali v skupno rabo z drugimi osebami ali če je shranjen na drugem, zasebnem mestu, si dokument lahko ogledate le vi v orodju Delve. 7 ogledov za zasebni dokument pomeni, da ste ga odprli 7-krat.
Ali lahko druge osebe vidijo, katere dokumente sem si ogledal?
Ne, nihče ne vidi, katere dokumente ste odprli in si jih ogledali v orodju Delve.
Če ste dokument spreminjali, lahko drugi vidijo, da ste dokument spremenili, samo če imajo dostop do njega.
Ali lahko izklopim Delve?
Opomba: Delve nikoli ne spreminja nobenih dovoljenj. Vi in vaši sodelavci si lahko ogledate le dokumente, do katerih že imate dostop. V orodju Delve si lahko zasebne dokumente ogledate le vi.
Če v organizaciji uporabljate Delve, lahko Delve povsem izklopite, vendar lahko izberete, da svojih dejavnosti ne boste prikazali v orodju Delve. Če svojih dokumentov ne boste prikazali, drugim osebam ne bodo prikazani nobeni dokumenti, ko bodo obiskali stran z vašim profilom v orodju Delve, vam pa ne bodo prikazani dokumenti na straneh s profili drugih oseb. Vi in drugi boste še vedno lahko našli dokumente druge druge v Microsoft 365 če imate dostop do njih. Dokumenti le ne bodo prikazani v orodju Delve.
Delve lahko še vedno uporabljate za upravljanje podatkov profila in ogled podatkov profila drugih uporabnikov, kot so njihovo ime in podatki za stik.
Izklop dokumentov v orodju Delve
-
V orodju Delve pojdite v razdelek Nastavitve

-
V razdelku Nastavitve funkcij izberite Izklopi za Dokumente.
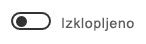
-
Kliknite V redu, da shranite spremembe.
Opomba: Traja lahko do enega tedna, preden začnejo veljati vse spremembe.
Kaj se zgodi, če imajo drugi Delve jaz pa ne?
Če vaša organizacija uporablja Delve, vendar nimate uporabniške licence, ki vključuje Delve, orodja Delve ne boste videli v Microsoft 365 zaganjalniku aplikacij.
Drugi Delve uporabniki (osebe z uporabniško licenco, ki vključuje Delve ) si lahko ogledajo vaše dokumente v svojem Delve, če že imajo dostop do vaših dokumentov v storitvi Microsoft 365.
Če želite preprečiti prikaz dokumentov na strani profila v orodju Delve za druge uporabnike orodja Delve, lahko izklopite prikaz dokumentov v orodju Delve. Če nimate nameščenega Delve, lahko to naredite na strani Profil v storitvi Microsoft 365:
-
Če se želite premakniti na stran Profil, izberite svojo sliko v glavi Microsoft 365, nato pa izberite O meni.
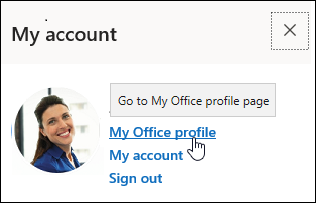
-
Na strani s profilom izberite Nastavitve.

-
V razdelku Nastavitve funkcij izberite Izklopi za Dokumente.
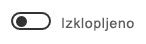
-
Kliknite V redu, da shranite spremembe.
Opomba: Traja lahko do enega tedna, preden začnejo veljati vse spremembe.










