Opomba: Ta članek je služil svojemu namenu in ga bomo kmalu odstranili. Ker želimo odstraniti sporočila »Strani ni bilo mogoče najti«, odstranjujemo znane povezave. Če ste ustvarili povezave do te strani, jih odstranite. Skupaj bomo poskrbeli, da bo splet povezan.
V tem članku je opisano odpravljanje napak s tem, kako je besedilo prikazano v oblikah v grafikah SmartArt. Če imate drugačno težavo, boste morda našli te povezave:
Simptomi
Besedilo teče zunaj oblike v grafiki SmartArt.
Vzrok
Ko dodate ali izbrišete besedilo iz oblike v grafiki SmartArt, se velikost pisave samodejno prilagodi tako, da se besedilo prilega v obliki, v večini primerov. Vendar se občasno prikaže besedilo zunaj obrob oblike, da ostane besedilo berljivo, običajno, ko je velikost pisave 5 ali manjša.
Prilagojeno besedilo, na primer besedilo, v katerem je bila spremenjena velikost pisave ali besedilo z dodanim slogom WordArt, ni več velikosti, ki bi ostala znotraj oblike.
Rešitev
Naredite nekaj od tega:
-
Zmanjšajte velikost pisave:
-
Izberite besedilo v obliki, ki je prikazana zunaj obrob oblike.
-
V mini orodni vrstici kliknite Zmanjšaj pisavo

Mini orodna vrstica je priročna, miniaturna, polprosojno orodna vrstica, ki je na voljo, ko izberete besedilo. Če želite, da je mini orodna vrstica jasno prikazana, postavite kazalec nanj.
-
-
Pomembno: Spodnji trije postopki bodo obnovili samodejno prilagajanje besedila, da se bo prilegal obliki, vendar bodo odstranili prilagoditve, ki ste jih naredili v besedilu ali obliki.
-
Počistite oblikovanje:
-
Izberite besedilo v obliki, ki je prikazana zunaj obrob oblike.
-
Na zavihku osnovno kliknite Počistiin nato še Počisti oblike.
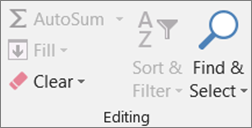
-
-
Obnovitev privzetih nastavitev za le eno obliko:
-
Izberite besedilo v obliki, ki je prikazana zunaj obrob oblike.
-
Z desno tipko miške kliknite obliko in nato kliknite Ponastavi obliko na Priročni meni.
-
-
Obnovitev privzetih nastavitev za celotno grafiko SmartArt:
-
Kliknite grafiko SmartArt, da jo izberete.
-
V razdelku Orodja za SmartArtkliknite zavihek načrt in nato še Ponastavi grafiko.
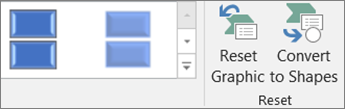
Če zavihek Orodja za SmartArt ali Načrt nista prikazana, preverite, ali ste izbrali grafiko SmartArt.
-










