Opomba: Posnetki zaslona v tem članku so iz osebne različice programa Clipchamp. Ista načela veljajo za Clipchamp za službene račune.
Glasnost videoposnetka v aplikaciji Clipchamp lahko uredite tako, da jo izberete na časovnici za urejanje in drsnik glasnosti zvoka premaknete na več ali manj kot 100 %. V tem članku so opisani koraki, kako to doseči. Upoštevajte, da so navodila enaka za urejanje glasnosti v glasbenih datotekah in datotekah SFX.
Kako povečati ali zmanjšati glasnost
1. korak Izberite izrezek in odprite možnosti zvoka
Kliknite videoposnetek na časovnici, da je označen. Nato izberite zavihek zvok v desni stranski vrstici. Prikažejo se možnosti urejanja zvoka.
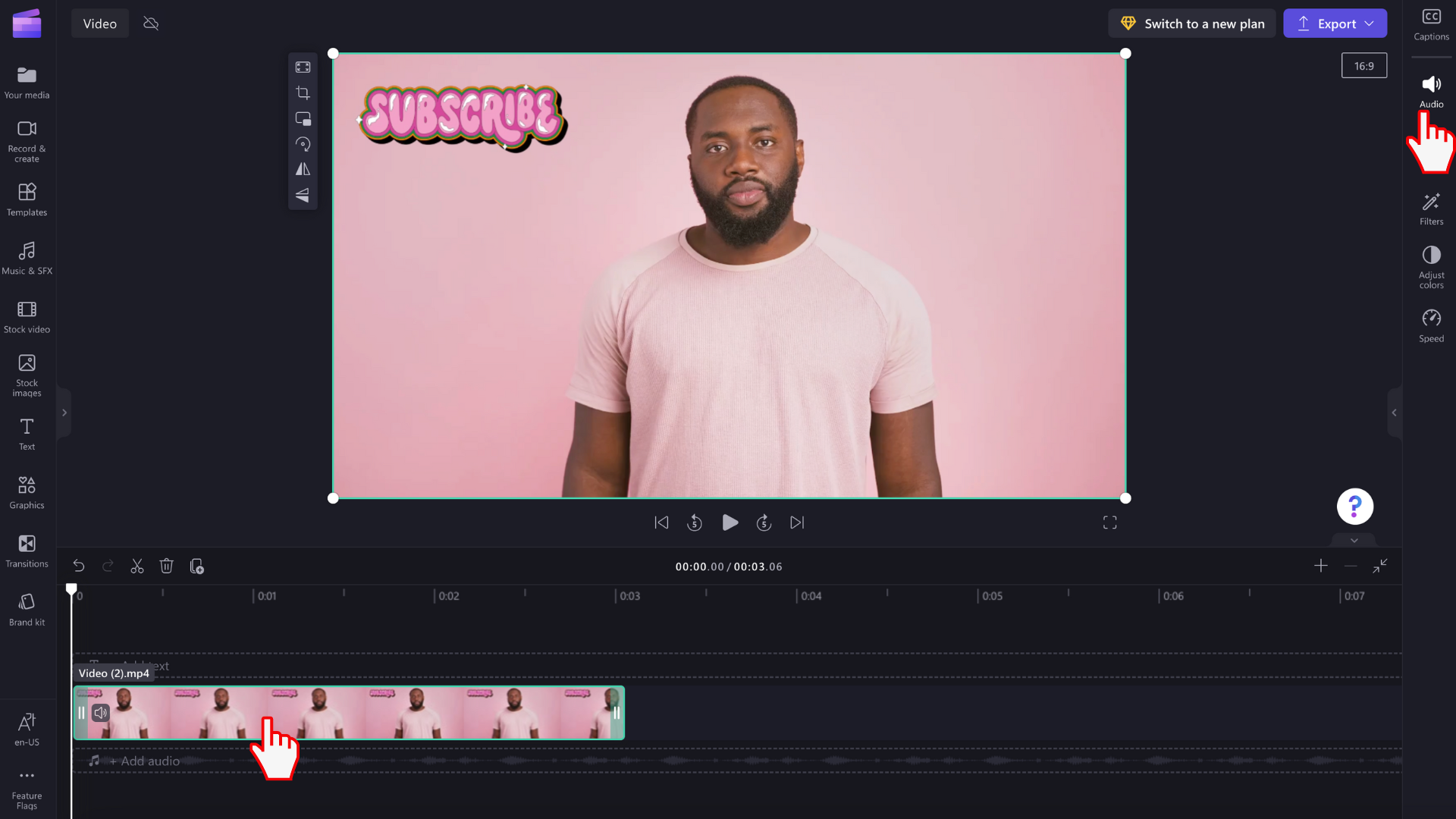
2. korak Z drsnikom glasnosti spremenite intenzivnost glasnosti
Na zavihku Zvok povlecite drsnik za glasnost skladbe navzdol do želenega odstotka. Glasnost videa bo samodejno 100 %. Povlecite levo za nižjo glasnost ali desno za večjo glasnost.
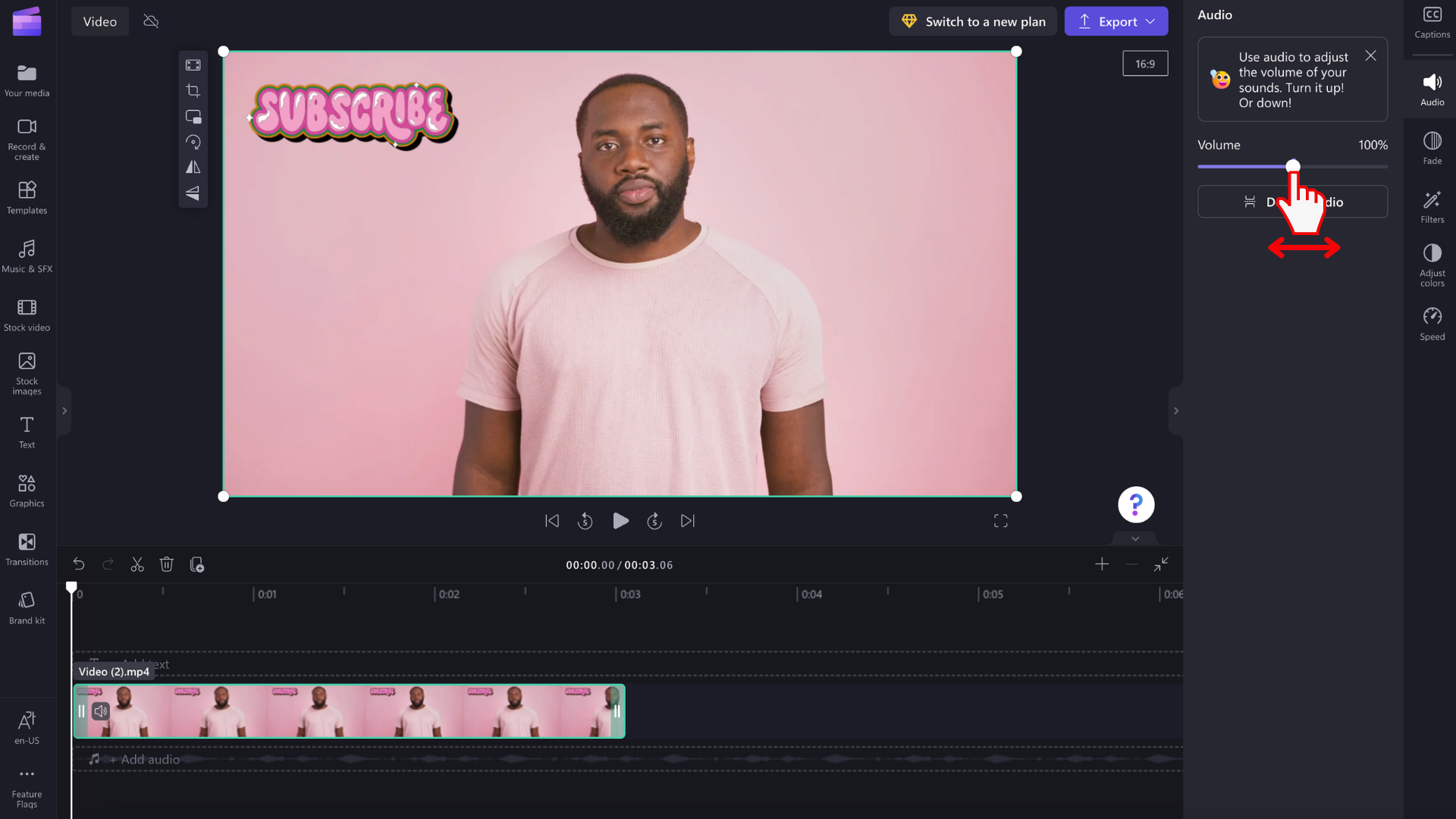
Odstranjevanje in brisanje zvoka videoposnetka
Zvok lahko odklopite tudi iz videoposnetka tako, da kliknete gumb Odklopi zvok.
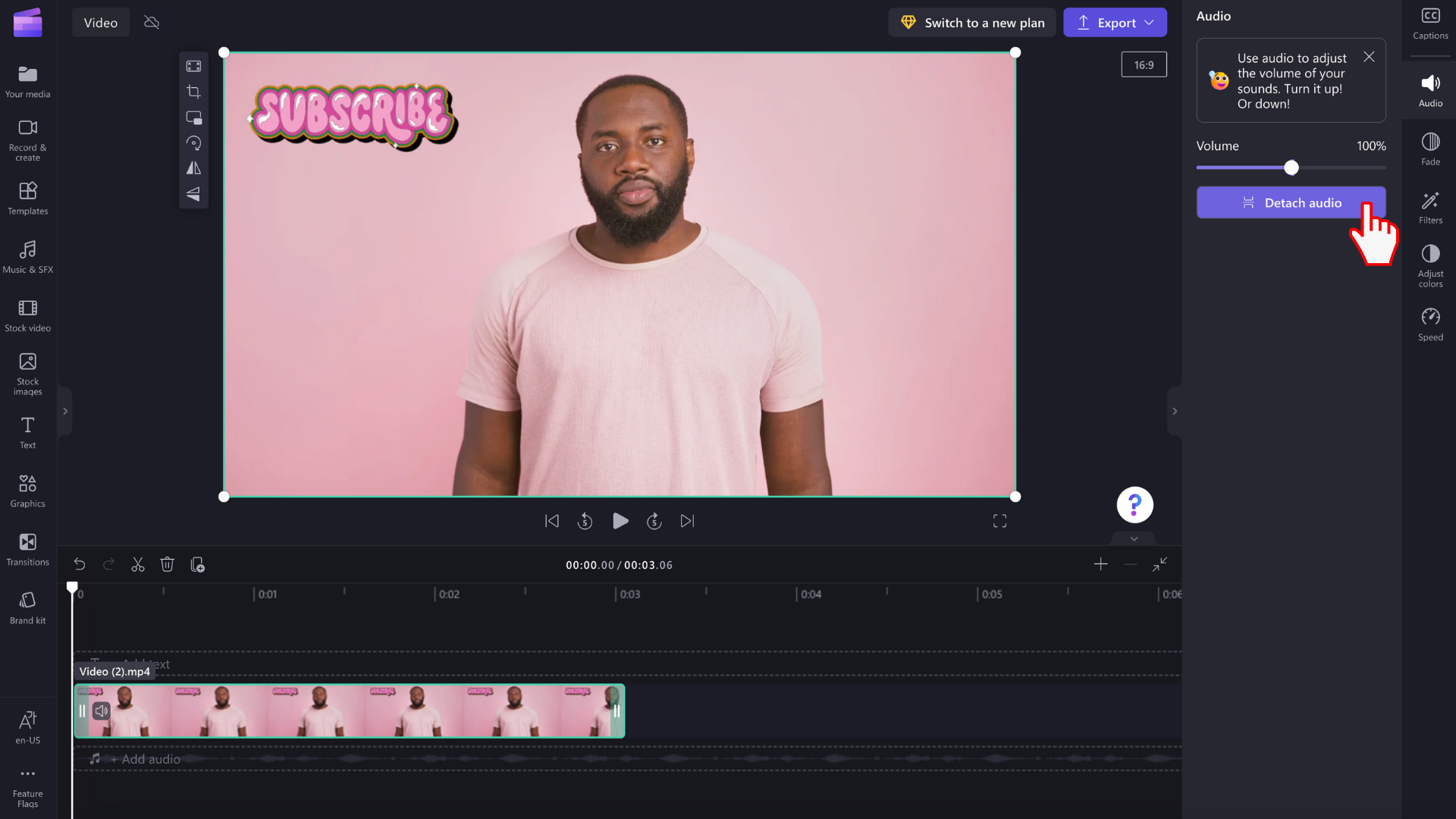
Zvok videoposnetka se bo samodejno odklopiti in bo v novi vrstici na časovnici postavljen pod videoteno. Zvočna datoteka se bo samodejno shranila tudi v vašo napravo, tako da lahko do njih pozneje znova dostopate, na primer ko je zahtevana vnovična povezava med predstavnostmi.
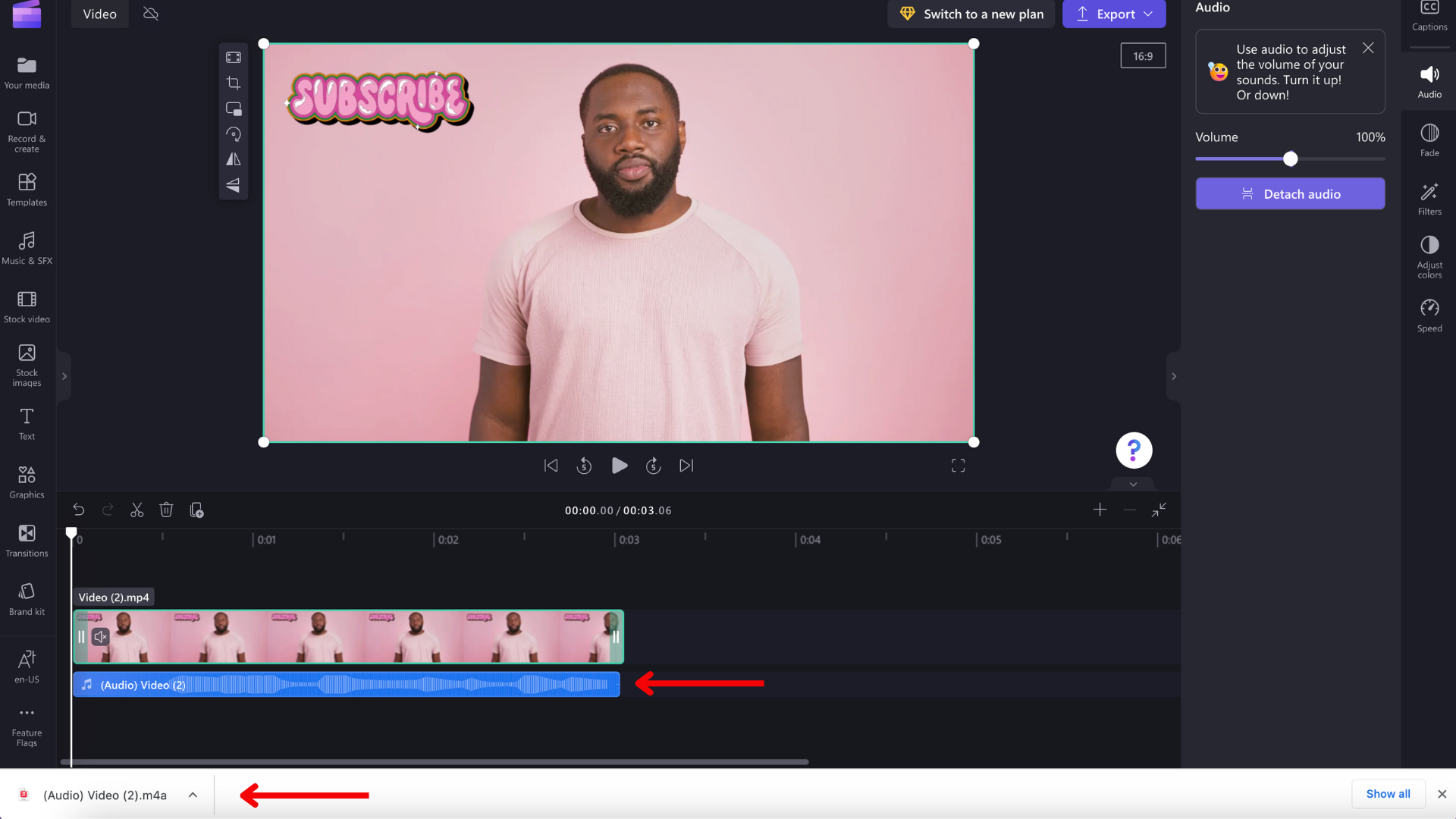
Če želite izbrisati zvok, izberite zvočno datoteko na časovnici, da bo označena. Nato izberite gumb koša ali uporabite tipko Delete na tipkovnici.
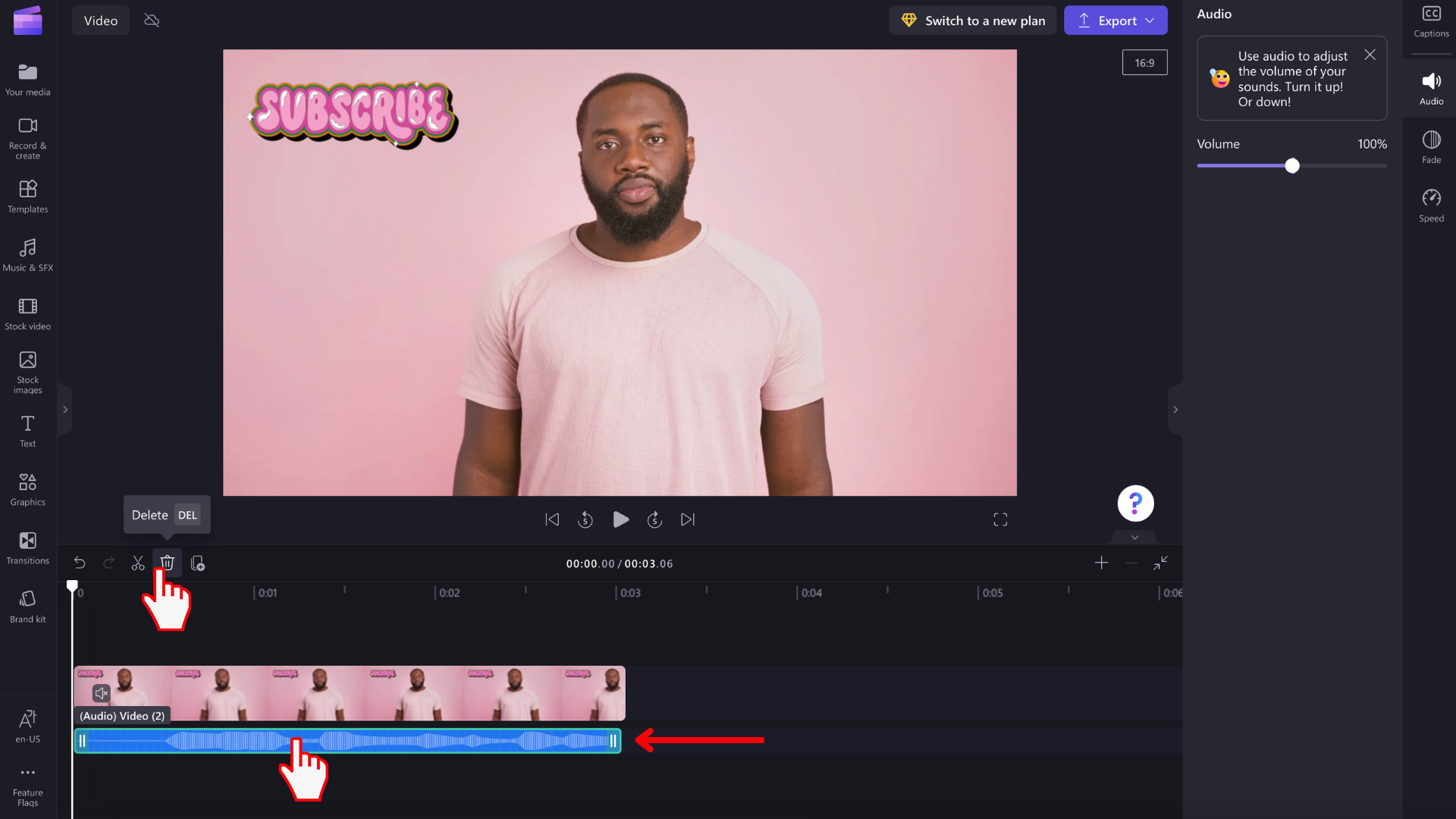
Razveljavitev spremembe
Video- ali zvočni posnetek lahko kadar koli vrnete na prvotno glasnost tako, da ga znova izberete na časovnici in drsnik premaknete nazaj na 100 %. Uporabite lahko tudi gumba Razveljavi in Uveljavi.
Dodajanje učinka odtemnianja ali pojemanja
Poleg prilagajanja glasnosti zvoka, kot je opisano zgoraj, lahko izrezku dodate tudi učinek pojemanja ali pojemanja. To je uporabno za počasno povečanje ali zmanjšanje glasnosti na začetku ali koncu videoposnetka. Preberite, kako lahko to dosežete v tem članku: Kako dodati prehode in pojemanja.










