Popestrite svoje videoposnetke z dodajanjem prehodov s storitvijo Clipchamp. Preprosto dodajte videoposnetek na časovnico za urejanje, izberite zavihek Prehodi v levi stranski vrstici, nato pa povlecite prehod na časovnico med dvema izrezkoma.
V video, zvok ali sliko lahko dodate tudi učinek pojemanja ali pojemanja tako, da uporabite zavihek Odtemni in / ali zatemni na desni strani urejevalnika.
Opomba: Posnetki zaslona v tem članku so iz osebne različice programa Clipchamp. V storitvi Clipchamp za službene račune so na voljo enaki prehodi in možnosti pojemanja, razen manjšega števila prehodov premium, ki bodo v delovno različico dodani pozneje. Uporaba prehodov in pojemanja deluje enako v obeh različicah aplikacije Clipchamp.
Če želite izvedeti več, preberite te razdelke.
Kako delujejo prehodi v aplikaciji Clipchamp
Ko dodate prehod med dvema videoizrezoma v aplikaciji Clipchamp, se videoizrezki prekrivajo med seboj. Zato lahko dodajanje prehoda v videoizrezke vpliva na dolžino izrezkov ali njihov položaj na časovnici. Na primer, dva sekunda prehoda bosta skrajšala skupno časovnico, ker bosta dve sekundi iz vsakega izrezka prekrivali. To je potrebno za doseganje prehodov, kot je navzkrižno pojemanje.
Ker je za odsek, ki se prekriva, uporabljen prehod, se lahko videoposnetek razširi in tako vzpostavi povezavo z naslednjim izrezkom. Če ste obrezali videoizrezke, bodo morda začeli predvajati dele videoposnetka, ki ste jih že obrezali. To težavo odpravite tako, da skrajšate ali podaljšate trajanje videoizrezkov, ko prehod postavite na časovnico.
Dodajanje prehoda lahko včasih povzroči, da se sredstva za video premaknejo iz sinhronizacije na časovnici. To je zato, ker prehod sam zaseda prostor na časovnici in lahko vpliva na čas priloženih izrezkov. Trajanje prehoda lahko prilagodite tako, da bo daljši ali krajši, da bo ustrezal vašim zahtevam glede videa.
Dodajanje prehoda
Ogled razpoložljivih prehodov v orodni vrstici
Na levi strani urejevalnika izberite zavihek Prehodi, da si ogledate vse prehode, ki jih ponuja Clipchamp. Če si želite ogledati animiran predogled, premaknite kazalec nad vnos v zbirki.
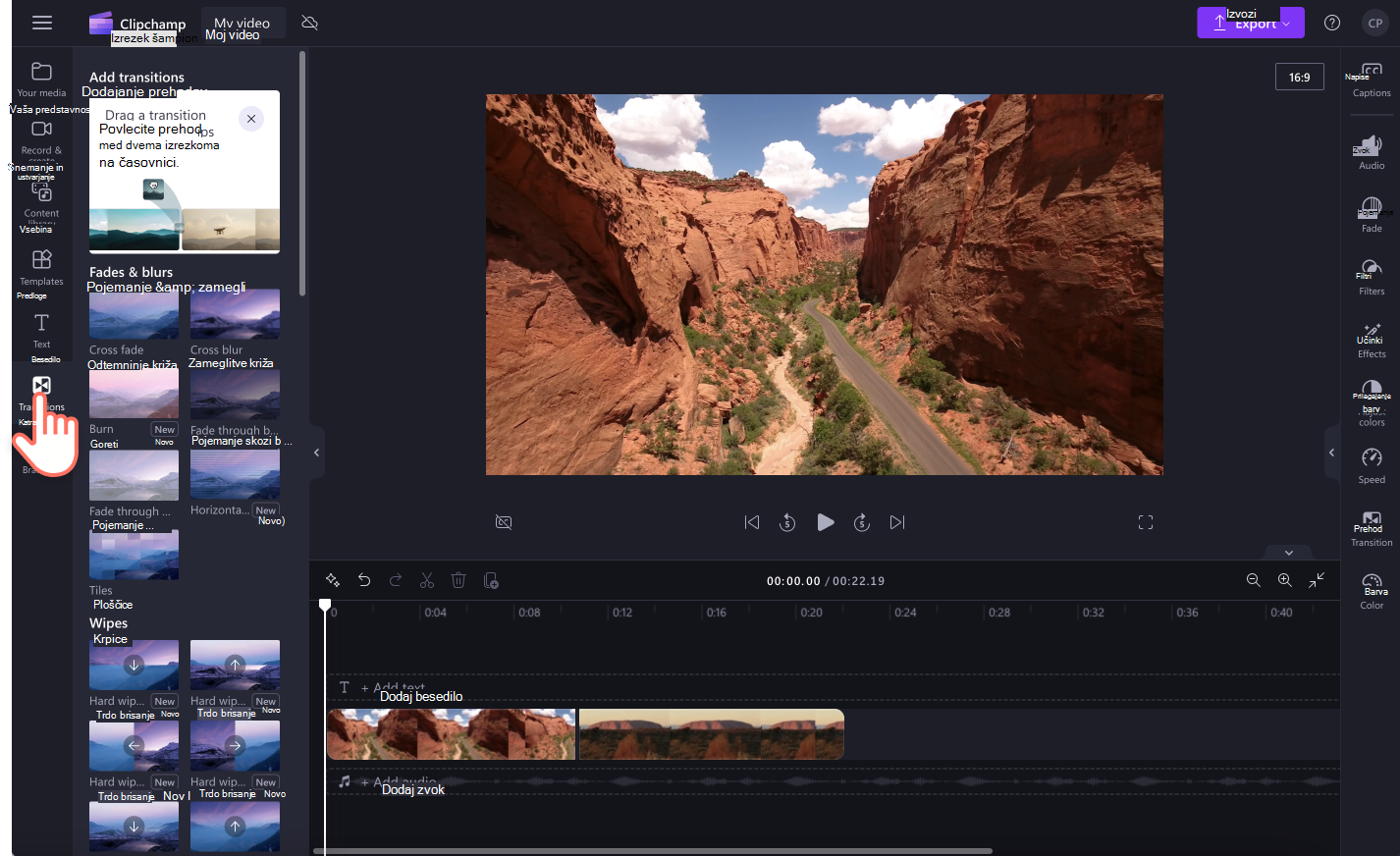
Dodajanje prehoda med dvema izrezkoma
Če želite dodati prehod med dvema videoizrezoma, povlecite in spustite prehod na časovnico med predstavnostnimi sredstvi. Prehod se bo samodejno zataknil na zeleno ikono, ki se prikaže.
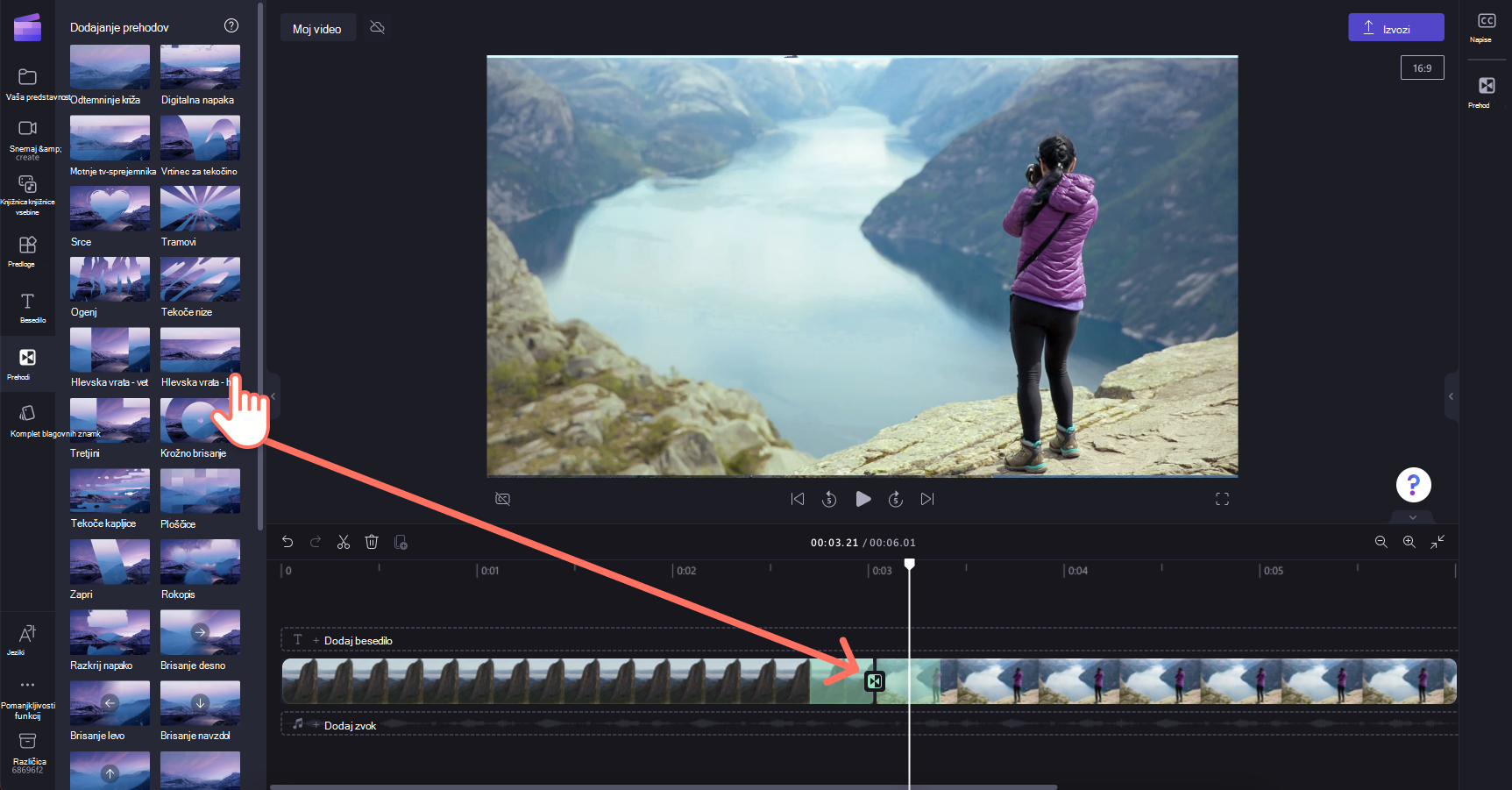
OPOMBA: Prehode lahko postavite le med dva izrezka, ki sta v isti vrstici na časovnici. Izrezki morajo biti neposredno drug ob drugem. Če je med izrezki večja vrzel, prehoda na tem mestu ni mogoče dodati. Vrzeli lahko odstranite tako, da z desno tipko miške kliknete prazen prostor na časovnici in v meniju, ki se prikaže, izberete Izbriši vse vizualne vrzeli.
Urejanje trajanja prehoda (izbirno)
Če želite urediti prehod, ga izberite na časovnici, nato pa kliknite zavihek Prehod v desnem podoknu z lastnostmi. Tam lahko spremenite učinek prehoda in prilagodite njegovo trajanje.
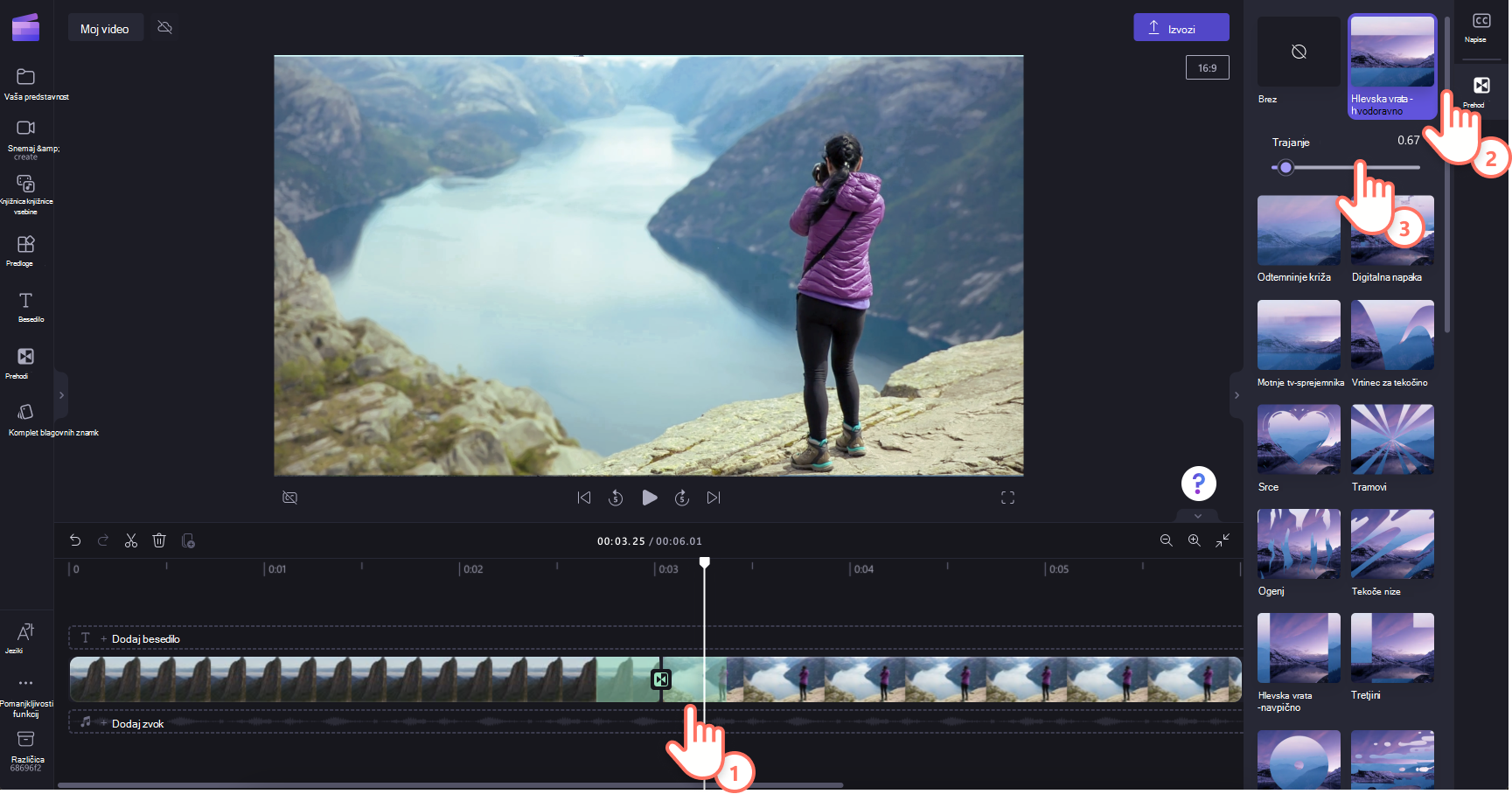
Če želite urediti trajanje prehoda, premaknite preklopni gumb Trajanje levo in desno.
Kako odtemniti in zatemniti videoizrezek
Če želite v video, sliko ali zvočni posnetek dodati učinek pojemanja, najprej preverite, ali ste posnetek dodali na časovnico. Če želite pokazati možnosti pojemanja pri urejanju, izberite videoposnetek na časovnici, tako da je označen. Nato kliknite zavihek Pojemanje na plošči z lastnostmi.
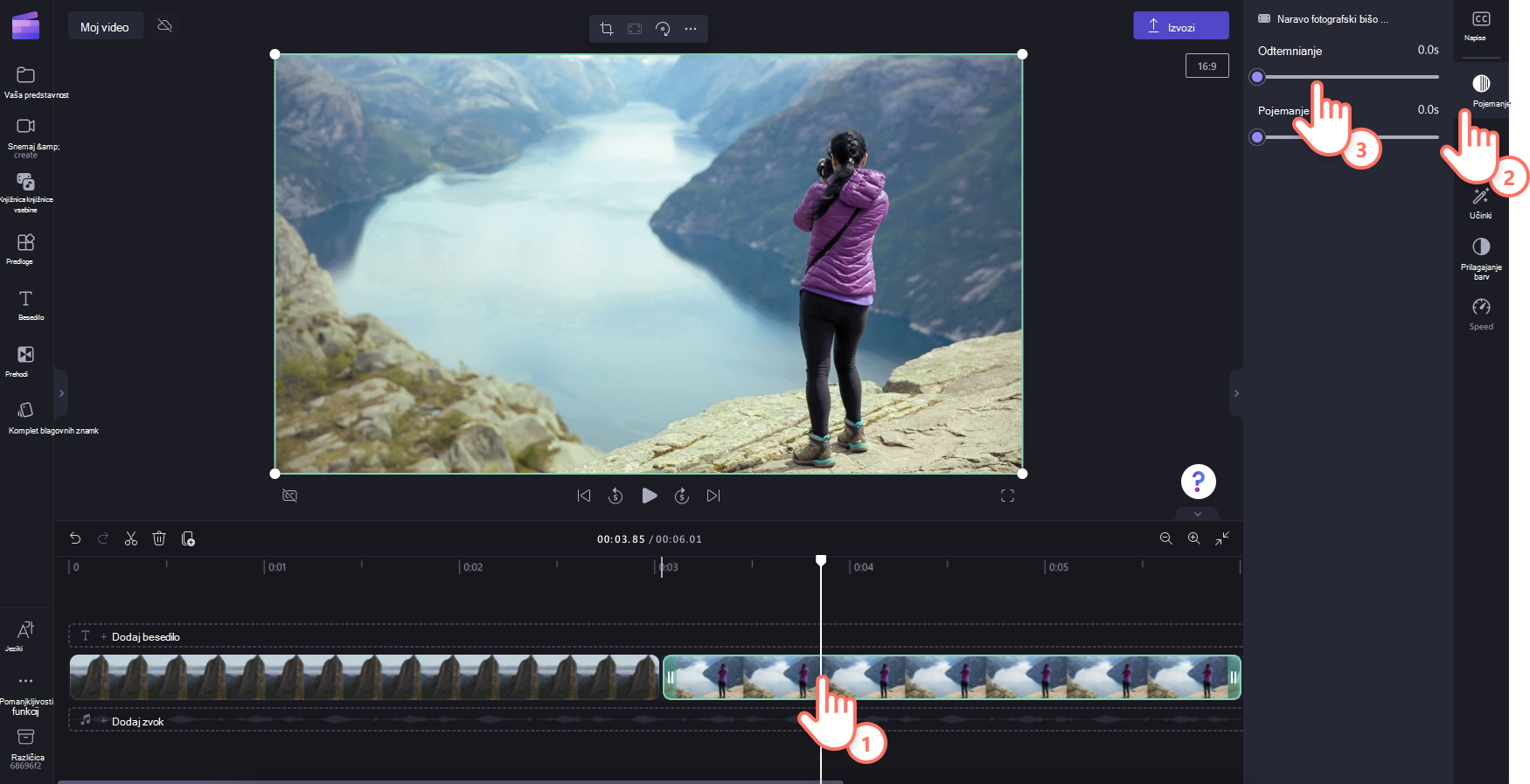
Premaknite preklopni gumb levo in desno, da dodate trajanje pojemanja in pojemanja. Trenutno je podprta največja dolžina 2 sekundi.
Kako odtemniti in pomanjšati zvok ali glasbo
Dodajanje učinka pojemanja zvočni skladbi je enak postopku pojemanja videoizrezkov. Izberite zvočno datoteko na časovnici, da je označena. Nato uporabite drsnika pojemanja in pojemanja, da prilagodite pojemanje.
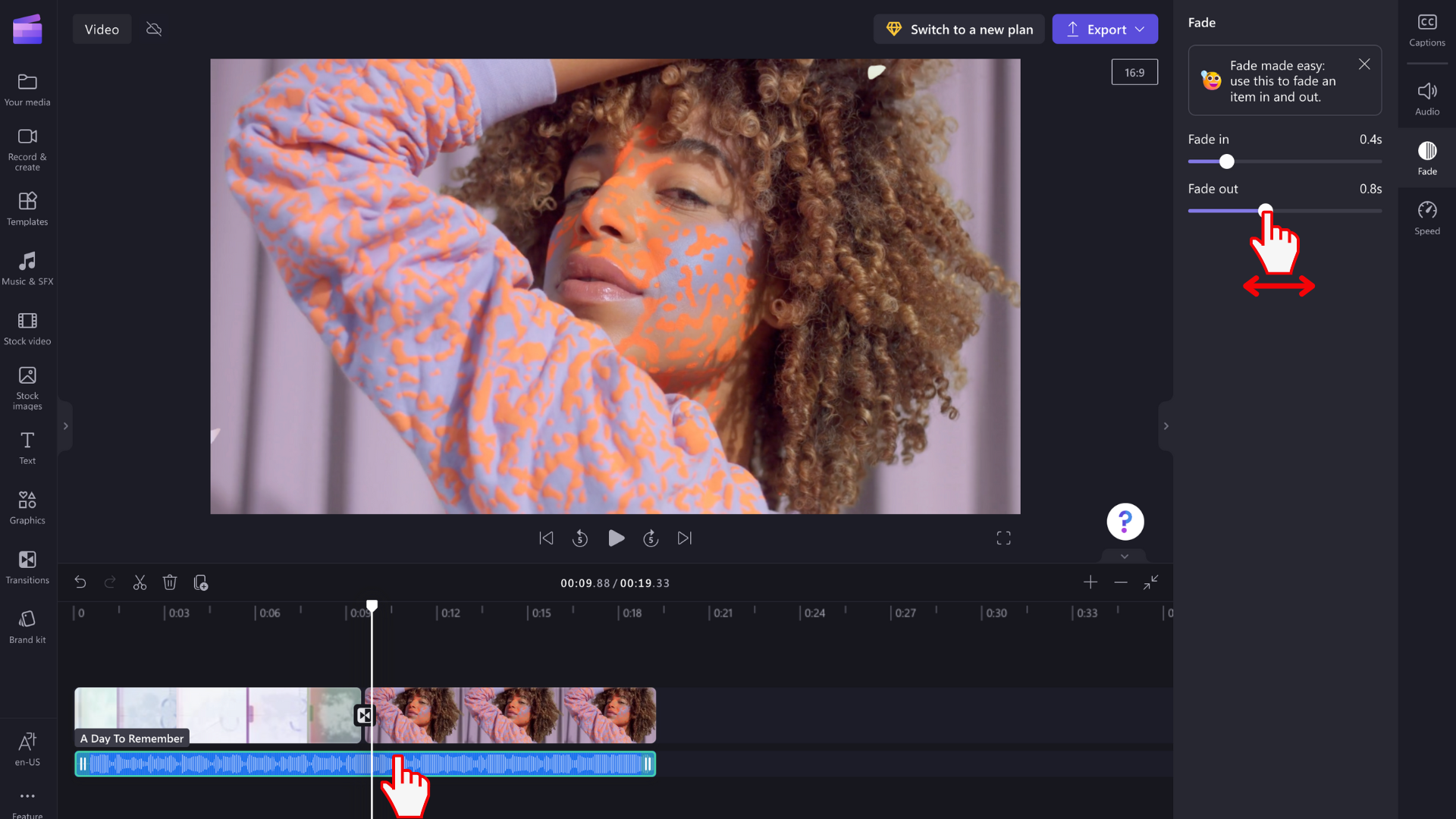
OPOMBA: Če videoposnetek vsebuje zvok v videoposnetku, bo učinek pojemanja samodejno uporabljen za zvok videoposnetka. Ločeno senčenje zvoka bo delovalo le, če je zvočna datoteka ločeno sredstvo predstavnosti na časovnici. Če želite ločiti zvočni posnetek od videoposnetka, lahko uporabite orodje Odklopi zvok.
Odstranjevanje učinka pojemanja ali prehoda
Če želite odstraniti učinek pojemanja, izberite predstavnostno sredstvo, na katerem je uporabljen učinek na časovnici, nato pa kliknite zavihek Pojemanje in povlecite drsnika nazaj na prvotno mesto na levi strani.
Prehod odstranite tako, da ga izberete na časovnici (ikona med dvema izrezkoma) in pritisnete tipko Delete ali ikono koša.










