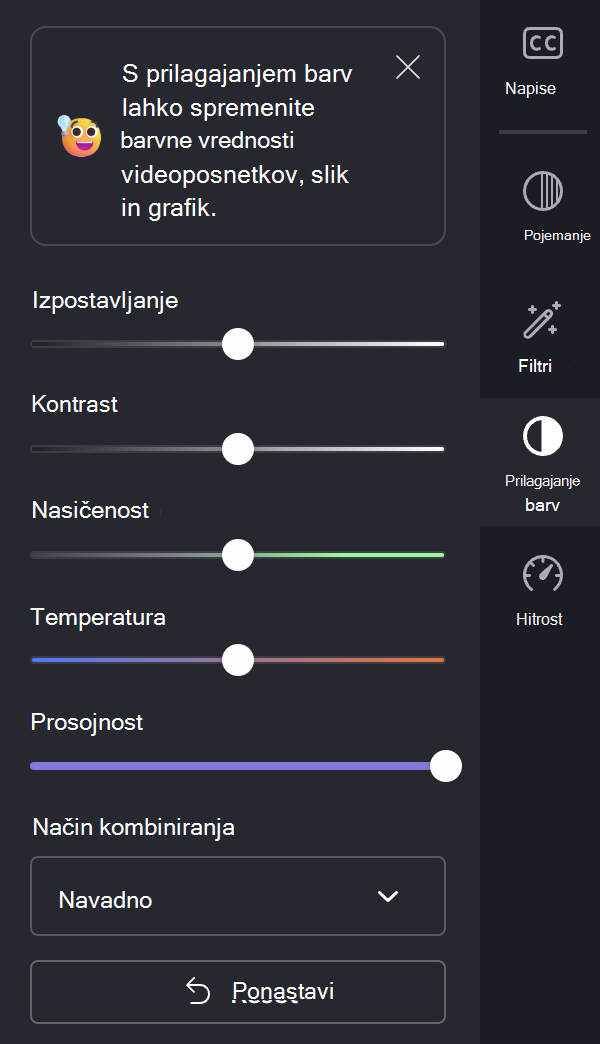Opomba: Posnetki zaslona v tem članku so iz osebne različice programa Clipchamp. Ista načela veljajo za Clipchamp za službene račune in omenjeni posebni učinki so na voljo v obeh različicah clipchampa.
Clipchamp ponuja številne vizualne učinke, ki jih lahko uporabite za videoposnetke in slike v projektu na brezplačnem in plačljivem računu.
Med drugim lahko upočasnite, pospešite, obrežete, zrcalite ali zavrtite izrezke. Spremenite lahko barvo ali kontrast predstavnosti in uporabite filtre za ustvarjanje učinkov, kot so hrup, dim, zamegljenost, napake, počasna povečava ali zelen zaslon.
Na voljo so tudi učinki pojemanja in pojemanja, ki jih lahko dodate na začetku in koncu videoposnetkov ali uporabite kot vrsto prehoda med videoizrezki .
Če želite uporabiti zvočne učinke, lahko dodate svoje zvočne datoteke ali pa rišete iz obsežne knjižnice zvočnih zbirk. Vključuje brezplačne zvočne učinke, ki so na voljo za vse račune in prvovrstna osnovna sredstva, ki so funkcija plačljivega paketa Premium v aplikaciji Clipchamp.
Dodajanje učinkov
Prikazujemo te korake za videoizrezke. So enaki ali zelo podobni za slike in zvočne posnetke.
Dodajanje predstavnostnih datotek v projekt urejanja
Če želite začeti, ustvarite nov projekt, uvozite ali dodajte videodatoteko na zavihek »Predstavnost«, nato pa jih povlecite in spustite na časovnico.
Izberite učinek, ki ga želite uporabiti
Izberite predstavnostni element na časovnici, da je označen. Razpoložljivi učinki bodo prikazani v stranski vrstici na levi in desni strani. Kliknite posamezno, če si želite ogledati možnosti, ki so na voljo, in izbirati med različnimi vrstami. V izrezku lahko uporabite več učinkov.
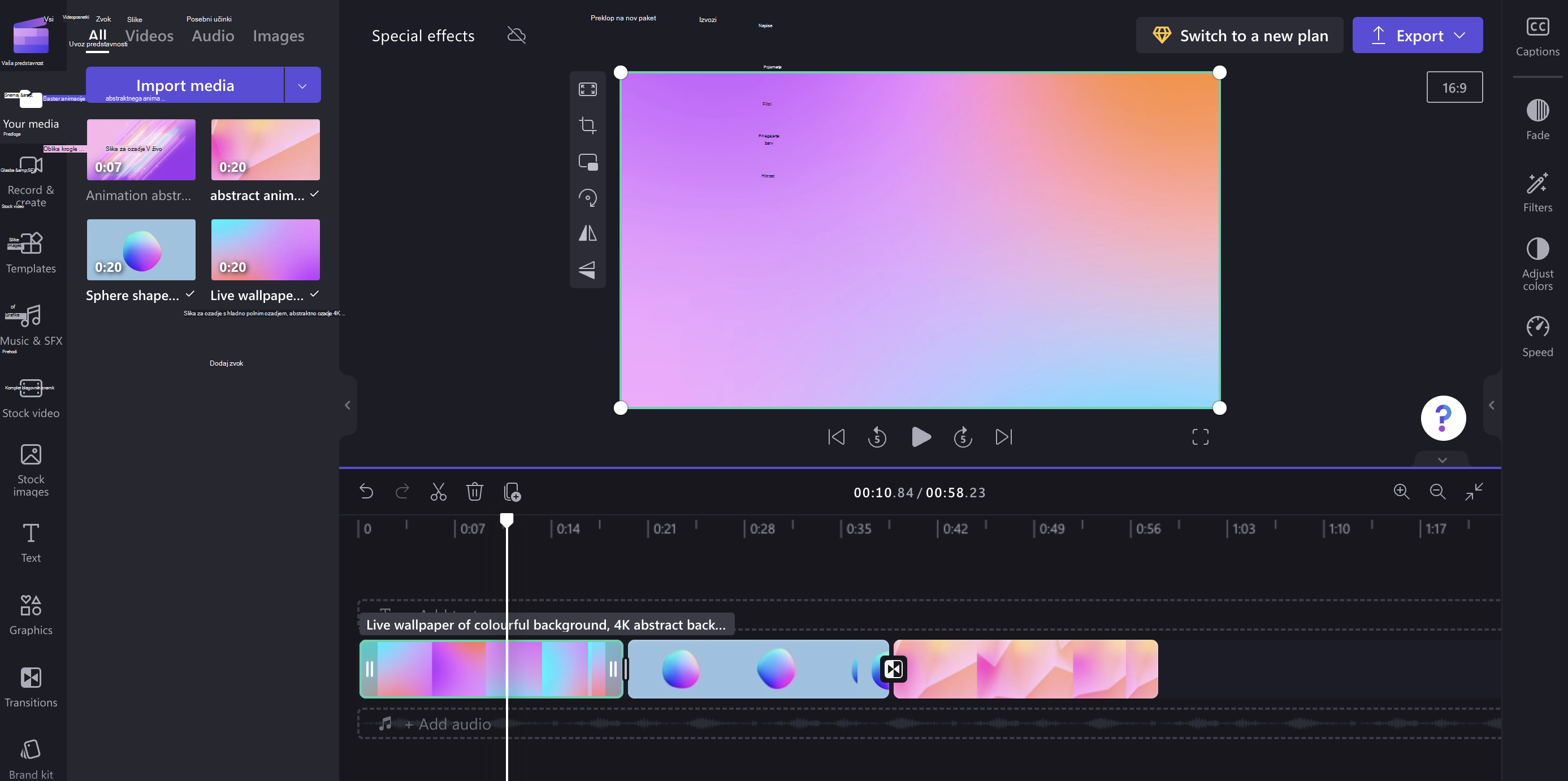
Primeri učinkov, ki jih lahko dodate v videoposnetke
Tukaj je hiter pregled nekaterih vzorčnih učinkov. Če želite izvedeti več, sledite povezavam v posameznem razdelku.
Počasni posnetek
Videoposnetek lahko upočasnite ali ga pospešite .
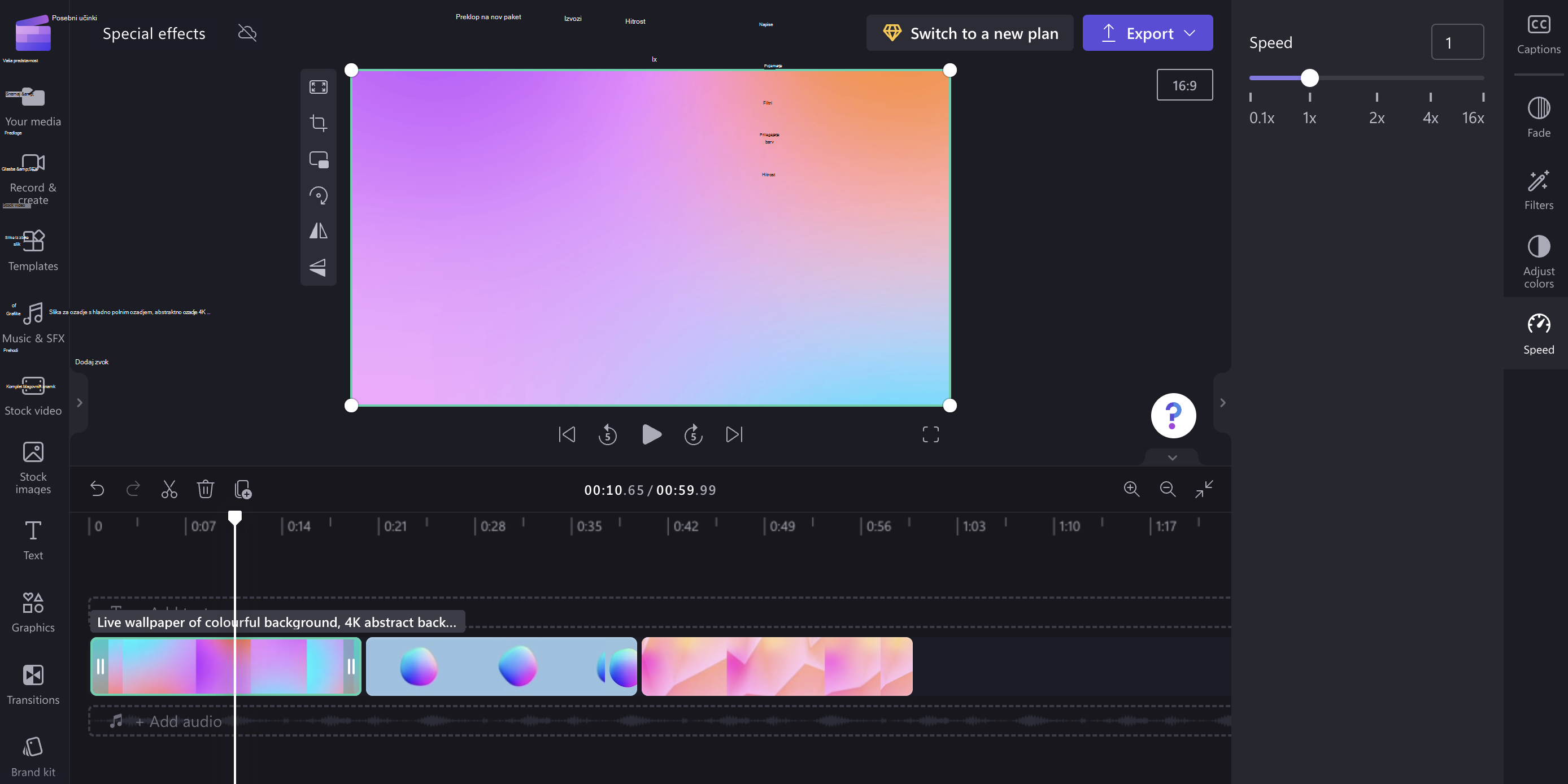
Filtri
Dodate lahko filter za spreminjanje videza videoposnetka, na primer za ustvarjanje črnega videoposnetka v belem & ali zahtevnejši barvi ali za dodajanje hrupa, dima, zameglitve, napake, počasne povečave ali učinkov zelenega zaslona.
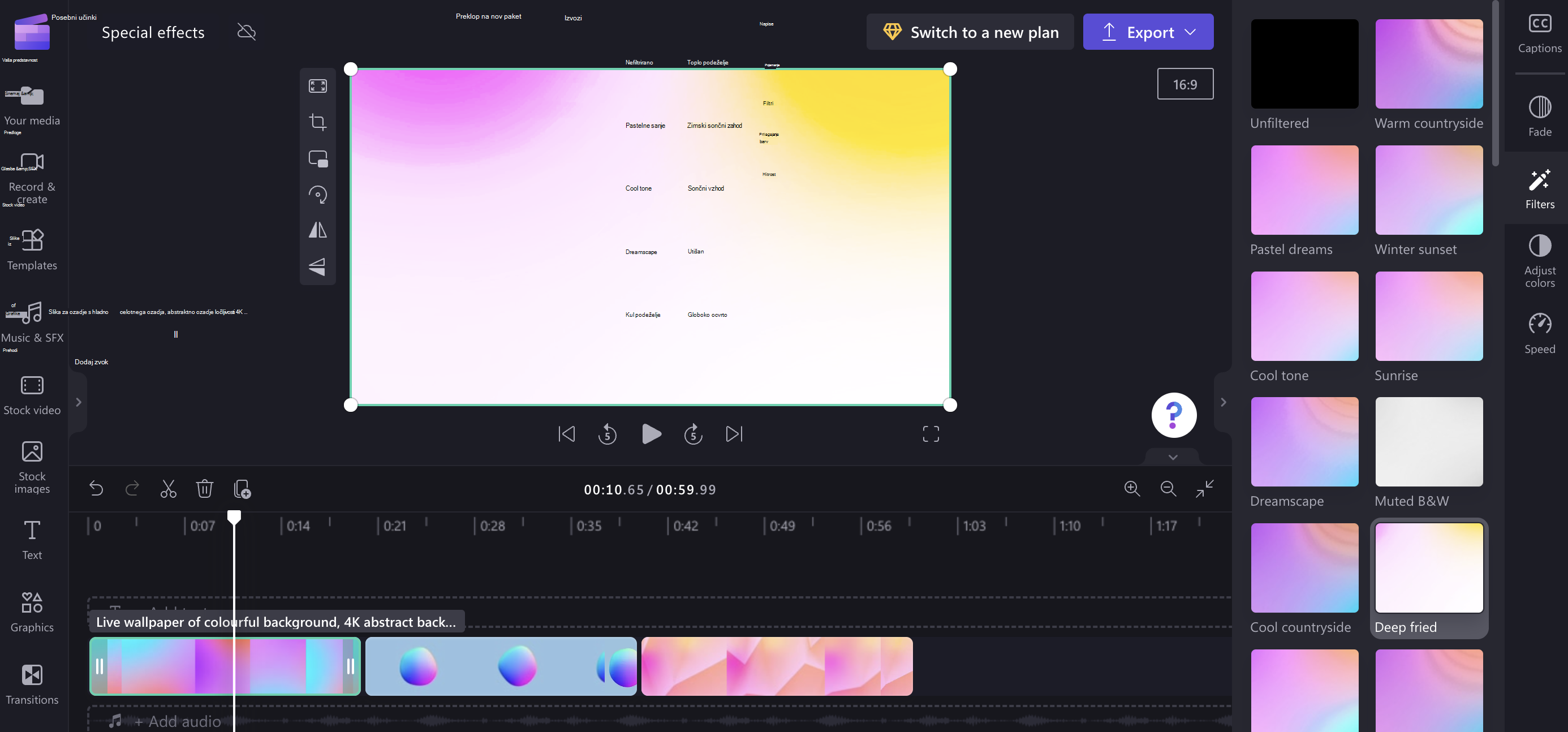
Prilagajanje barv
Zrcaanje in sukanje
Položaj videoposnetka lahko navpično ali vodoravno zrcalite (npr. zrcalite izrezek) ali ga zavrtite za 90 ali 180 stopinj.
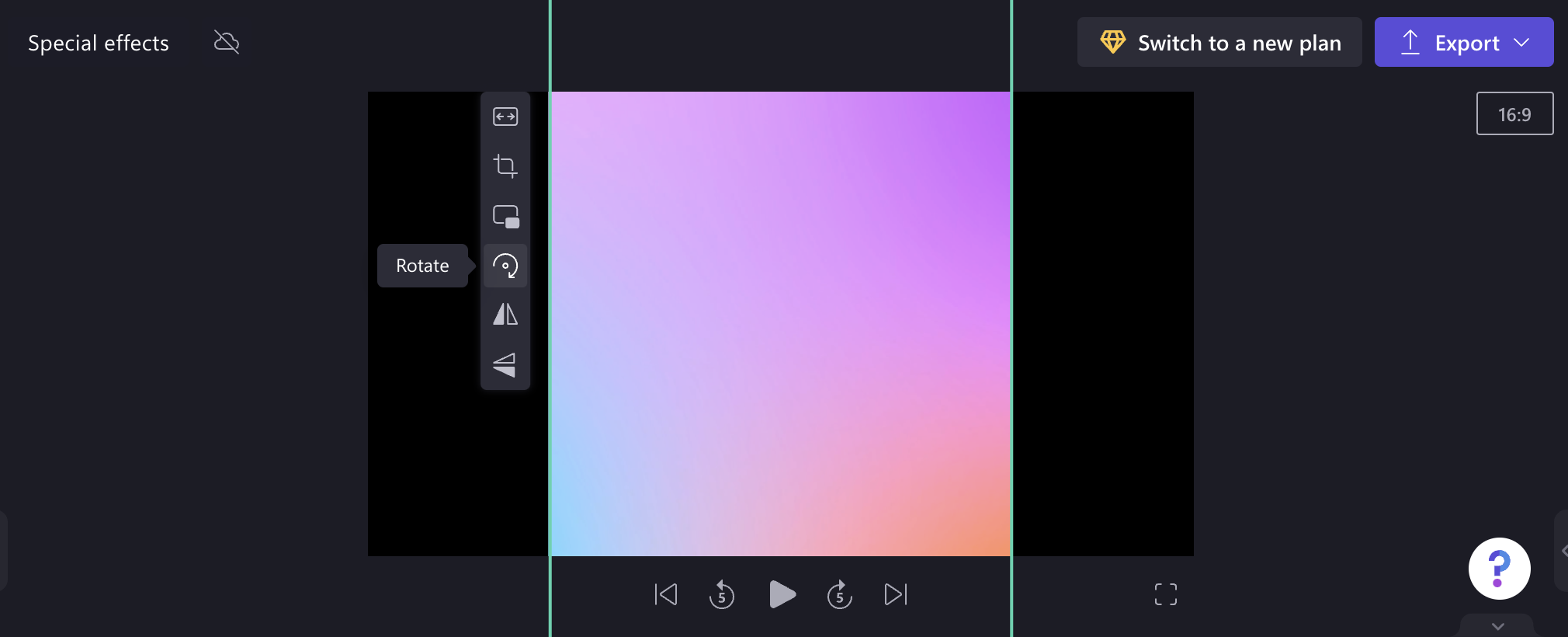
Prehodi
Izrezke lahko odtemnite in zatemnite ter dodate prehode med elementi na časovnici za urejanje.
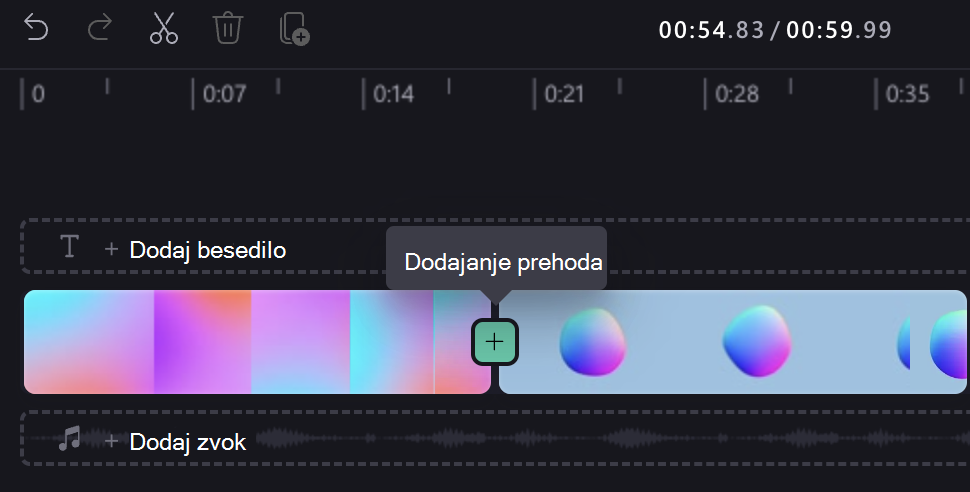
Ko dodate prehod, lahko prilagodite njegovo trajanje in spremenite vrsto učinka prehoda v podoknu na desni strani urejevalnika.