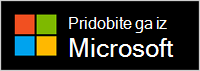Čestitamo za pridobivanje novih brezžičnih slušalk Microsoft Modern. Najprej priključite povezavo Microsoft Surface USB v vrata USB na računalniku s sistemom Windows 10/11 ali računalniku Mac, ali pa jo seznanite prek računalnika Bluetooth, če uporabljate svoj mobilni telefon. Nato jo nastavite v aplikaciji Microsoft Accessory Center v računalniku. Z aplikacijo Microsoft Accessory Center lahko posodobite slušalke, prilagodite nastavitve osebnega računalnika in še veliko več.
Prenesite in namestite aplikacijo Microsoft Accessory Center iz računalnika Microsoft Store računalniku, tako da uporabite spodnjo povezavo.
Opombe:
-
Microsoftove sodobne brezžične slušalke z mikrofonom so potrjene za Microsoft Teams, če jih uporabljate z vključeno povezavo Microsoft USB v računalniku s sistemom Windows 10 11 ali računalniku Mac. Če želite več informacij o uporabi slušalk za klice in srečanja v storitvi Microsoft Teams, glejte Uporaba slušalk Microsoft Modern Wireless Headset v Microsoft Teams.
-
Aplikacija Microsoft Accessory Center ni na voljo za macOS, iOS ali Android.
Povezovalnik slušalk Microsoft Modern Wireless Headset
Če želite začeti, priključite povezavo Microsoft USB v svoj Windows 10/11 računalnik s sistemom Windows ali računalnik Mac ali pa seznanite Microsoftove sodobne brezžične slušalke Bluetooth, če uporabljate mobilni telefon.
-
Povezavo Microsoft USB priključite v vrata USB na Windows 10/11 računalnika.
-
Če želite vklopiti slušalke, premaknite gumb za vklop napajanja.
Slišali boste sporočilo, da je povezano s povezavo Microsoft USB. Luči LED na povezavi Surface USB in slušalkah bodo enobarvne.
V računalniku Mac se mora izvajati macOS 11/10.14.
-
Povezavo Microsoft USB priključite v vrata USB v računalniku Mac.
-
Če želite vklopiti slušalke, premaknite gumb za vklop napajanja.
Slišali boste sporočilo, da je povezano s povezavo Microsoft USB. Luči LED na povezavi Surface USB in slušalkah bodo enobarvne.
-
Na microsoftovih brezžičnih slušalkah podrsajte z gumbom za vklop/izklop.
-
Pritisnite in pridržite gumb Bluetooth za seznanitev za približno 5 sekund, da slušalke z mikrofonom postavite v način seznanjanja. Slišali boste sporočilo, da je pripravljen za seznanitev in lučka LED bo utripala belo.
-
V napravi s sistemom Android odprite Bluetooth nastavitve.
-
Preverite, Bluetooth je vklopljen, nato pa tapnite Seznanite novo napravo >Microsoft Modern Wireless Headset.
-
Na microsoftovih brezžičnih slušalkah podrsajte z gumbom za vklop/izklop.
-
Pritisnite in pridržite gumb Bluetooth za seznanitev za približno 5 sekund, da slušalke z mikrofonom postavite v način seznanjanja. Slišali boste sporočilo, da je pripravljen za seznanitev in lučka LED bo utripala belo.
-
V napravi s sistemom iOS odprite nastavitve, nato pa tapnite Bluetooth.
-
Preverite, Bluetooth je vklopljen, nato pa tapnite Microsoftove sodobne brezžične slušalke z mikrofonom v razdelku Druge naprave.
Nastavitev slušalk Microsoft Modern Wireless Headset v aplikaciji Microsoft Accessory Center
Z aplikacijo Microsoft Accessory Center v računalniku Windows 10/11 lahko posodobite Microsoftove sodobne brezžične slušalke z mikrofonom, prilagodite nastavitve osebnega računalnika in še veliko več. Nastavite ga tako.
-
Preverite, ali so slušalke vklopljene. Če ni, podrsajte z gumbom za vklop/izklop, da vklopite slušalke z mikrofonom.
-
Izberite gumb za začetni meni, nato pa na seznamu aplikacij izberite Microsoft Accessory Center.
Slušalke z mikrofonom bi se morale priklopite samodejno. -
V Microsoftovem centru za opremo izberite Microsoftove sodobne brezžične slušalke z mikrofonom, nato pa spremenite nastavitve slušalk z mikrofonom.
Polnjenje Microsoftovih sodobnih brezžičnih slušalk
Z vključenim kablom USB napolnite Microsoftove sodobne brezžične slušalke z mikrofonom. Microsoftove brezžične slušalke Microsoft Modern Wireless Headset se lahko v celoti napolnijo v 2,5 urah. Nato lahko v pogovoru z Microsoft Teams čas za poslušanje glasbe ali do 30 ur časa zapogovor.
Zavrnitve odgovornosti
-
Glasba: Preskušanje je opravil Microsoft marca 2021 z uporabo brezžičnih slušalk Microsoft Modern Headset s posodobitvijo vdelane programske opreme 1.37.129, seznanjeno s paketom Surface Pro 3. Seznam predvajanja je sestavljen iz 44 skladb, prenesenih s kodiranjem SBC. Glasnost je bila nastavljena na 50 %. Bluetooth Uporabljen je bil profil A2DP. Preskušanje je bilo sestavljeno iz popolne izpraznitve baterije pri brezžičnih slušalkah Microsoft Modern Headset med predvajanjem zvoka, dokler slušalk Microsoft Modern Wireless Headset ni prekinjena z gostiteljsko napravo. Čas delovanja baterije je odvisen od nastavitev naprave, okolja, uporabe in številnih drugih dejavnikov.
-
Glas: Preskušanje je opravil Microsoft marca 2021 z uporabo microsoftovih sodobnih brezžičnih slušalk z mikrofonom pri največji porabi energije (mA) pri Microsoft Teams klicu. Ti pogoji za uporabo brezžičnih slušalk Microsoft Modern Headset so izpolnjeni, ko izklopite 100 % uporabe, rdeče in bele LED-ji pa so hkrati osvetljeni.
Polnjenje slušalk
-
Kabel USB priključite v Windows 10/11 računalnik ali električno vtičnico (če uporabljate napajalni vmesnik USB, ki ni vključen).
-
Drug konec priključite v vrata USB-C na svojih Microsoftovih sodobnih brezžičnih slušalkah. Lučka med polnjenjem zasveti janko in je med polnjenjem v polno beli barvi.
Ko vklopite slušalke Microsoft Modern Wireless Headset, boste slišali, koliko baterije je še ostalo. Raven baterije lahko kadarkoli preverite tudi v aplikaciji Microsoft Accessory Center v računalniku.
Posodobite Microsoftove sodobne brezžične slušalke
Pridobite najboljšo izkušnjo z Microsoftovimi sodobnimi brezžičnimi slušalkami tako, da jih ohranite posodobljene z najnovejšimi izboljšavami. Če želite namestiti posodobitve za slušalke, uporabite aplikacijo Microsoft Accessory Center na Windows 10/11 računalnika.
-
Če še niste, lahko slušalke Microsoft Modern Wireless Headset nastavite v aplikaciji Microsoft Accessory Center.
-
Odprite aplikacijo Microsoft Accessory Center in nato izberite Microsoftove sodobne brezžične slušalke z mikrofonom.
-
Izberite podrobnosti naprave. Če je na voljo posodobitev in ste pozvani k prenosu in namestitvi, izberite Posodobiin sledite navodilom.
Prenos in namestitev posodobitve traja nekaj minut. Po prenosu se morajo slušalke znova zagnati, da dokončate namestitev posodobitve. Če slušalk po nekaj minutah ne zaženete znova, premaknite gumb za vklop/izklop, nato pa ga znova vklopite, da vklopite slušalke in znova vzpostavite povezavo.
Opomba: Vse posodobitve za Povezavo Microsoft USB so nameščene s Windows Update v računalniku s sistemom Windows 10 11. Če želite videti, ali so za Povezavo Microsoft USB na voljo posodobitve, jo priključite na Windows 10/11 pc. V Windows 10 izberite Nastavitve > Posodobitev & varnost in > Windows Posodobitev > Preveri, ali so na voljo posodobitve. V Windows 11 izberite Nastavitve > Windows Posodobite > Preveri, ali so na voljo posodobitve.
Ponastavite Microsoftove sodobne brezžične slušalke
Če imate težave s slušalkami Microsoft Modern Wireless Headset, lahko za slušalke uporabite ponastavitev strojne opreme.
Preden začnete, se prepričajte, da so slušalke ustrezno napolnjene.
-
Priključite slušalke s kablom USB.
-
Če želite vklopiti slušalke, premaknite gumb za vklop napajanja.
-
Pritisnite in pridržite gumb Odgovori/končaj klic za več kot 10 sekund. Medtem ko še vedno držite gumb Odgovori/končaj klic, pritisnite in spustite Bluetooth seznanjanje.
Slišali boste sporočilo, da so slušalke na slušalkah in koliko baterije je še ostalo. -
Spustite gumb Odgovori/končaj klic.