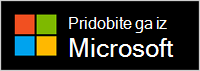Uporaba brezžičnih slušalk Microsoft Modern v Microsoft Teams
Slušalke Microsoft Modern Wireless Headset so potrjene za slušalke Microsoft Teams, ko jih uporabljate z priloženo povezavo Microsoft USB v računalniku s sistemom Windows 10 11 ali računalniku Mac. Z gumbi in s telefonom na slušalkah lahko nadzorujete sestanke in klice v omrežju Microsoft Teams, vse to v brezžičnih slušalkah z dobro kakovostjo zvoka, ki je udobno za nos. Ker je brezžična, lahko v bližini svojega računalnika s sistemom Windows Windows 10 11 računalnika ali pa sedite in ostanete povezani.
Za povezavo in uporabo slušalk Microsoft Modern Wireless Headset v napravi Teams priključite povezavo Microsoft USB v vrata USB na računalniku s sistemom Windows 10/11, nato pa pritisnite gumb za napajanje na slušalkah. Povezava se bo samodejno povezala, ker so slušalke in povezava Microsoft USB Link že priključeni iz škatle.
Seznanite se z uporabo slušalk
S tem diagramom poiščite gumbe in kontrolnike, ki jih lahko uporabite med Microsoft Teams srečanji in klici.

-
Mikrofon (zrcali za izklop zvoka)
-
Lučka LED
-
Bluetooth seznanitev
-
Napajanje
-
Gumb za glasnost
-
Microsoft Teams
-
Sprejem/končanje klica
-
Nemo
-
Microsoftova povezava USB
Nastavitev brezžičnih slušalk Microsoft Modern v Teams
Ko so slušalke Microsoft Modern Wireless Headset priključene na povezavo Microsoft USB v računalniku s sistemom Windows 10/11, lahko slušalke Microsoft Teams in jih tam nastavite.
-
V Microsoft Teams izberite Nastavitve in

-
V Nastavitve izberite Naprave.
-
V razdelku Zvočne napraveizberite Microsoft USB Link.
Ko izberete Microsoftovo povezavo USB, bi morala biti ta izbrana za Zvočnik in Mikrofon v razdelku Zvočne naprave.
Uporaba slušalk z mikrofonom med Teams ali srečanjem
Ko odprete Microsoft Teams v računalniku s sistemom Windows 10/11, med klicem in srečanji uporabite gumbe in gumbe za povečanje glasnosti v slušalkah Microsoft Modern Wireless Headset Teams in srečanjih.
|
Dejanje |
To naredite na slušalkah |
|---|---|
|
Klici |
Pritisnite gumb Microsoft Teams slušalkah, izberite Klici v Teams, pokličite številko osebe, ki jo želite poklicati, nato pa izberite Pokliči Če imate zgrešene klice ali nova glasovna sporočila, se bo v novem oknu Klici po zaslonu Teams. |
|
Sprejmite klic |
Pritisnite gumb Odgovori/končaj klic. |
|
Zavrnitev klica |
Pritisnite in pridržite gumb Answer/End call na slušalkah. |
|
Pridružitev srečanju |
Pritisnite gumb Microsoft Teams, da odprete Teams okna. Izberite Koledar >, da > Pridružite se. Izberite Pridruži se zdaj Teams da se pridružite srečanju. |
|
Izklop ali izklop samega sebe med klicom ali srečanjem |
Med klicem ali srečanjem pritisnite gumb »Nemo« ali pa mikrofon obrnite navzgor. Če želite vklopiti zvok, znova pritisnite gumb »Nemo« ali pa mikrofon obrnite navzdol. |
|
Na kratko govorite, ko imate izklop |
Če želite kaj povedati, ko imate zvok z zvokom, mikrofon obrnite navzdol (če je v redu). Ko mikrofon ni na voljo, pritisnite in pridržite gumb »Izklop zvoka«, recite, kar želite, nato pa spustite gumb »Nemo«. Ko sprostite gumb Izklopi zvok, se bo znova izklopil zvok in lučka na povezavi Microsoft USB Link in mikrofon bo znova polno rdeča. |
|
Prilagajanje glasnosti med klicom ali srečanjem |
Če želite povečati glasnost, obrnite gumb za povečanje glasnosti naprej. Zavrtite jo nazaj, da jo zmanjšate. |
|
Končanje klica ali odhod iz srečanja |
Med klicom ali srečanjem pritisnite gumb za sprejem/končanje klica. |
Kaj pomeni lučka na Microsoftovi povezavi USB?
Lučka na microsoftovi povezavi USB vam lahko veliko pove, ko je priključena na računalnik s sistemom Windows ali računalnik Mac in priključena na brezžične slušalke Microsoft Modern. Lahko vam pove, kdaj imate dohodni Teams, ko imate vzpostavljeno povezavo, kdaj imate izklop in še veliko več.
|
Ko je lučka na povezavi Microsoft USB Link |
To pomeni |
|---|---|
|
Izklopljeno, ko je povezava Microsoft USB priključena |
Povezava USB ni povezana z Microsoftovimi sodobnimi brezžičnimi slušalkami. Premaknite gumb za vklop/izklop, da vklopite slušalke in se povežete. |
|
Neprekinjeno sveti belo |
Povezava USB je priključena na slušalke in pripravljeni ste za uporabo v Microsoft Teams. |
|
Fading in and out white before a meeting |
Prikaže se Teams, da je nekdo začel srečanje. |
|
Utripa zelena |
Dohodni klic je Teams klic. |
|
Enobarvno zeleno |
Povezana je in slušalke se uporabljajo med dvema Teams ali srečanjem. Tudi ta je ponavezena. |
|
Enobarvno rdeče |
Med srečanjem ali Teams nemotete. Prav tako bo rdeča lučka na koncu mikrofona. |
Pridobite aplikacijo Microsoft Accessory Center
Z aplikacijo Microsoft Accessory Center lahko prilagodite nastavitve za svoje Microsoftove sodobne brezžične slušalke z mikrofonom in jih posodobite, da boste lahko kar najbolje dostopali od njih. Aplikacijo Microsoft Accessory Center lahko prenesete s spletnega mesta Microsoft Store namestite v osebni Windows 10/11.
Opombe:
-
Vse posodobitve za Povezavo Microsoft USB so nameščene s Windows Update v računalniku s sistemom Windows 10/11. Če želite videti, ali so za Povezavo Microsoft USB na voljo posodobitve, jo priključite na računalnik. V Windows 10 izberite Nastavitve > Posodobitev & varnost > Windows posodobitev > Preveri, ali so na voljo posodobitve. V Windows 11 izberite Nastavitve > Windows Posodobitve >Preveri, ali so na voljo posodobitve.
-
Microsoft Accessory Center ni na voljo za macOS.