Odkrijte teme
Teme so zasnovane tako, da jih je mogoče preprosto najti med potekom dela v storitvi Microsoft 365. Tako boste ostali produktivni, ne da bi morali uporabiti dragoceni čas za iskanje podrobnosti.
Odkrivanje vsebine v poteku dela
V storitvi Microsoft 365 lahko odkrijete teme, vključno s SharePointom, Word, Excelom, PowerPointom, Outlookom in teams.
Sharepoint
S temami lahko komunicirate na SharePointovih straneh v celotni organizaciji. Teme bodo označene v sivi barvi in povezane s kartico teme.
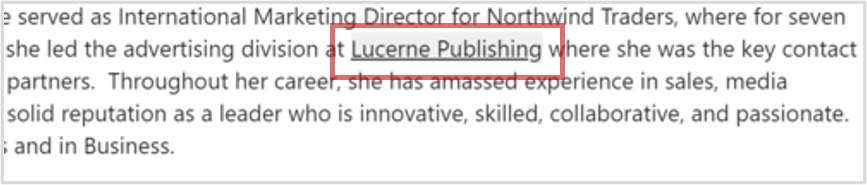
-
Premaknite kazalec miške nad sivo označeno besedilo.
-
Prikaže se kartica teme.
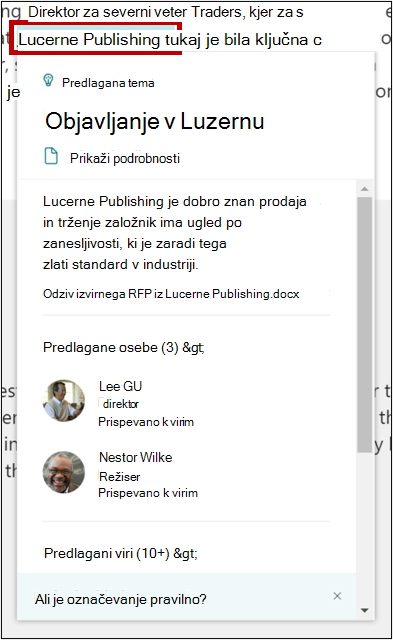
-
Na kartici izberite Prikaži podrobnosti.
-
Odprite stran Tema.
SharePoint Topics pane
S temami, ki jih najdete na SharePointovih straneh v organizaciji, lahko komunicirate v podoknu Teme.
-
V zgornjem podoknu za krmarjenje izberite Teme.
-
Prikazalo se bo podokno Teme, v katerem so prikazane vse teme, ki so bile prepoznane na strani, do katere imate dostop.
-
Premaknite kazalec miške nad temo v podoknu, če si želite ogledati kartico teme z opisom teme in sorodnimi viri.
-
Izberite temo, da skočite na točko na strani, kjer je omenjena.
-
V razdelku Odkrivanje sorodnih tem si lahko ogledate teme, ki niso označene na strani, vendar so morda pomembne.
Word, Excel, PowerPoint
Odkrijte teme z iskanjem ključnih besed.
-
Izberite ključno besedo ali besedno zvezo v dokumentu, preglednici ali diapozitivu.
-
Z desno tipko miške kliknite označeno besedilo in izberite možnost iskanja.
-
Tema, ki je na voljo, bo prikazana na vrhu rezultatov iskanja.
Outlook
Teme lahko dodate v e-poštna Outlook v spletu sporočila.
-
V polje s sporočilom vnesite # in na seznamu samodejno ustvarite temo, ki jo želite dodati.
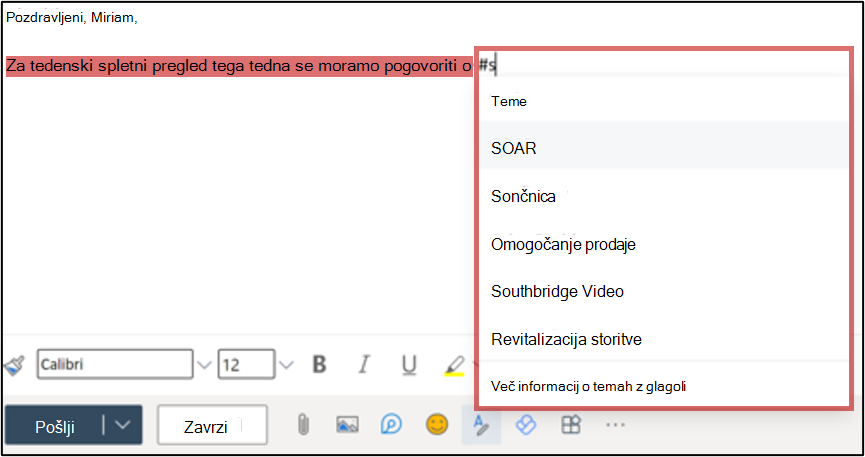
-
Prejemniki e-pošte lahko s kazalcem miške pokažejo na označeno temo, da razširijo kartico teme, če želite izvedeti več.
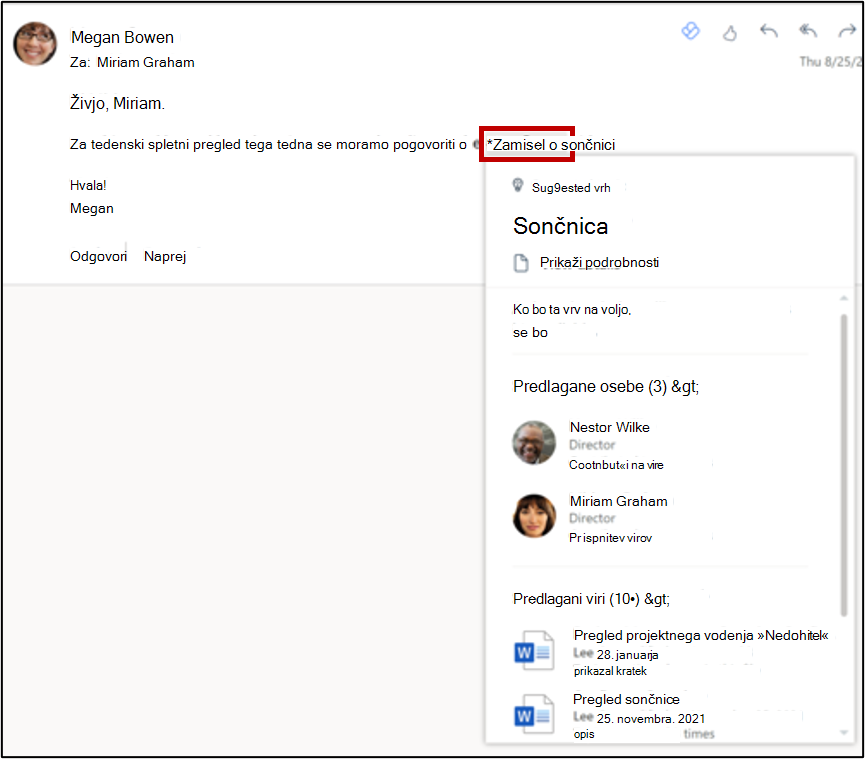
-
V zgornjem desnem kotu poslanih e-poštnih sporočil bo simbol #prikazal število tem v e-poštnem sporočilu.
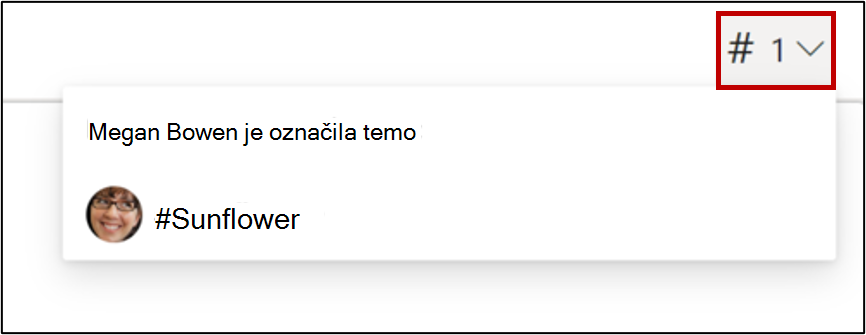
Povežete se lahko tudi z možnimi sodelavci.
-
Premaknite kazalec miške nad ime osebe, da odprete kartico profila.
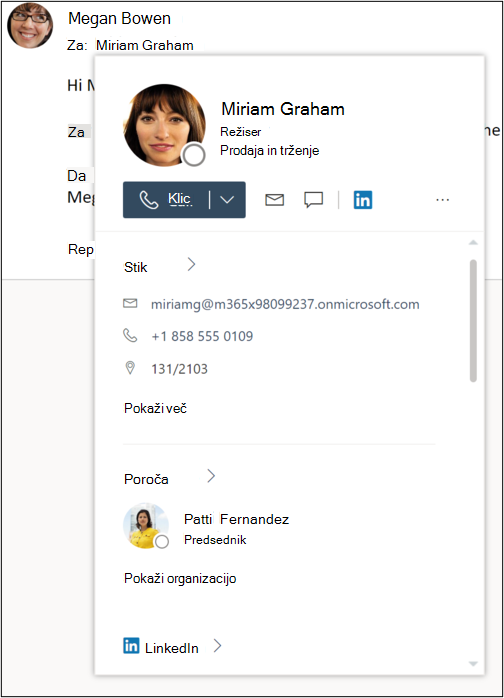
-
Na kartici profila si lahko ogledate podatke za stik osebe, njeno skupino v organizaciji in katere koli teme, s katero je povezana.
Krme
Ko je SharePointov predmet, ki je že povezan s temo, prikazan v vašem viru, boste lahko videli ustrezno tabletko teme, ki jo lahko uporabite za pridobivanje podrobnejšega razumevanja in konteksta. Le SharePointovi predmeti, ki so že povezani s temo, so označeni s tabletko teme, tako da se število tablet teme, ki jih vidite, lahko razlikuje glede na SharePointove predmete, ki so na voljo v vašem viru. Če ne vidite tablet za temo, morda v viru nimate povezanih SharePointovih predmetov. You're likely to see more Topic pills as you continue to engage with Topics and Feed.
Do vira lahko dostopate tako, da v brskalniku Edge odprete nov zavihek in Microsoftov vir. Lahko se tudi pomaknete Office.com in izberete ikono Vir na levi progi.
Kartice profila
Ko odprete kartico profila osebe v spletnem programu Microsoft 365 (kot je SharePoint ali Outlook), si boste lahko ogledali, s katerimi temami so povezane. Izberite temo tabletke na kartici profila, če želite izvedeti več o temi. Modre tablete predstavljajo potrjene povezave, medtem ko sivo tablete so predlagane povezave.
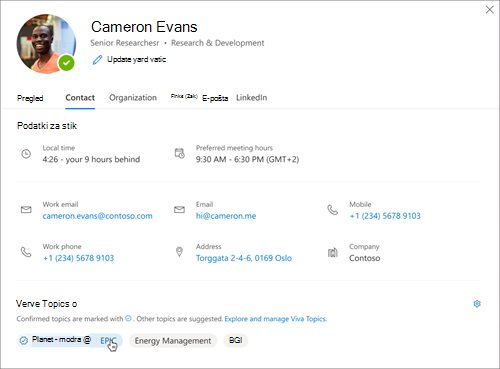
Opomba: V aplikaciji Microsoft Teams si ne morete ogledati tem na karticah profila.
Izberite, ali naj bodo predlagane teme prikazane na kartici profila, tako da odprete kartico profila in izberete Nastavitve. Če izklopite predlagane teme na kartici profila, bodo morda še vedno prikazane kje drugje, na primer strani s temami in rezultati iskanja.
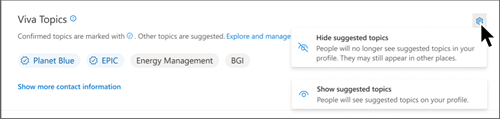
Ekipe
V aplikaciji Teams se lahko v klepetih v 1:1 ali skupinskih klepetih sklicujete na teme z oznako z lojtro.
Če želite v klepet dodati temo, uporabite # in vnesite besedno zvezo, da preverite, ali obstaja tema. Če so teme že prepoznane, bo izbirnik teme prikazal seznam tem, med katerih lahko izbirate.
Namig: Če želite več informacij o Viva Topics aplikaciji Teams, glejte Uporaba tem.
Iskanje tem
Uporabite funkcijo iskanja, če želite poiskati teme, ko uporabljate aplikacije Bing in Office, vključno s SharePointom.
Če tema obstaja v vaši organizaciji in je najdena, se prikaže rezultat v obliki odgovora na temo.
Iskanje v storitvi Bing. Teme v storitvi Bing najdete tako, da poiščete določeno temo.
Iskanje v SharePointu. Poiščite teme v organizaciji v SharePointu z vrstico za iskanje.










