Številne organizacije, podjetja in posamezniki uporabljajo Microsoft 365 zaščitena sporočila za pošiljanje zaupnih e-poštnih sporočil z občutljivimi informacijami.
Odvisno od tega, kako je vaša organizacija nastavljena in katere zmogljivosti so omogočene, imate na voljo različne možnosti za branje Microsoft 365 zaščitenih sporočil v napravi iPhone ali iPad.
Opomba: Če ne veste, kaj ima vaša organizacija OME zmogljivosti, boste morali vprašati skrbnika IT.
Izberite izkušnjo OME, ki jo uporablja vaša organizacija:
Nova izkušnja za OME ne zahteva, da prenesete ločen program. Če je vaša organizacija posodobila najnovejše zmogljivosti za OME, vam priporočamo, da z Outlookom za iOS uporabite nemoteno in varno izkušnjo pri branju Microsoft 365 sporočil. Glejte, Kako odprem sporočilo, ki je zavarovano s šifriranjem Microsoft 365 za navodila za ogled Microsoft 365 zaščitenih sporočil v drugih e-poštnih programih.
Kako brati, odgovarjati na ali posredovati zaščitena sporočila iz Microsoftovega 365 v programu iOS mail
-
Oddelek za IT mora omogočati» storitev-Side dešifriranje «za e-poštno aplikacijo iOS.
Opomba: Zaščitena sporočila v storitvi Microsoft 365 je mogoče prebrati le v aplikaciji pošta iOS, če je skrbnik omogočil» storitev-Side dešifriranje «. To pomeni, da Microsoft 365 bodo dešifrirali sporočila, preden bo dosegla vašo mapo» Prejeto «za e-pošto v sistemu iOS.
-
Zaščitena sporočila iz organizacije se dešifrirajo s Microsoft 365, preden dosežejo mapo» Prejeto «.
-
Odprite program pošta in tapnite sporočilo, da si ga ogledate.
Dešifrirano sporočilo prikaže varnostni namig o občutljivosti e-poštnega sporočila:
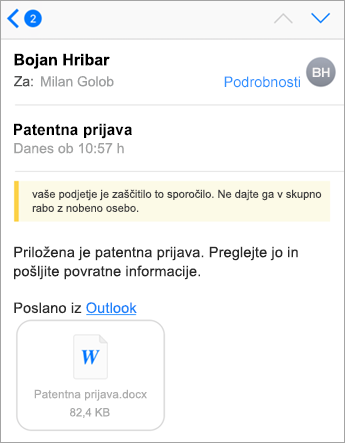
Sporočila, ki niso dešifrirana zaradi skrbniških nastavitev, so videti tako:
Opomba: Če vidite to, vam priporočamo, da uporabite aplikacijo Outlook za iOS .
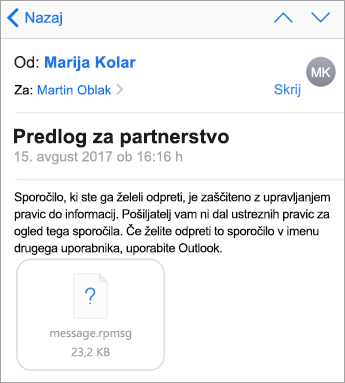
-
Ko odgovorite na sporočilo, bo v storitvi Exchange Online odvisno od tega, ali imate pravice iz vaše organizacije.
Če imate dovoljenje, Microsoft 365 zaščiti sporočilo pošiljatelju. Če ne veste, ali je bilo sporočilo poslano kot» samo za ogled «pošiljatelja, boste prejeli poročilo o neuspeli dostavi.
Opomba: Aplikacija pošta iOS ne more prebrati dovoljenj v storitvi Exchange Online. Ko poskusite odgovoriti ali posredovati zaščiteno sporočilo, bo Exchange Online lahko določil vaša dovoljenja.
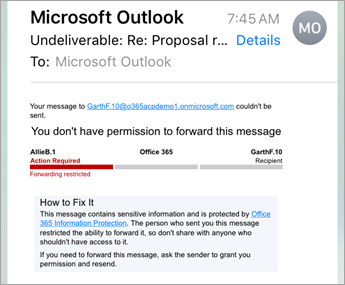
15. avgusta 2018, mobilna aplikacija za šifriranje Officeovih sporočil (ome) ne bo več na voljo v trgovini z aplikacijami IOS. Če že imate nameščen program za pregledovalnik za OME, ga lahko še naprej uporabljate.
Če si želite ogledati zaščiteno sporočilo, uporabite aplikacijo pregledovalnik za OME
Med spodnjimi možnostmi izberite e-poštno aplikacijo, ki jo uporabljate:
- V svoji napravi iPhone ali iPad uporabljam e-poštno aplikacijo ...
- Outlook za iOS
- Aplikacija iOS Mail
- Aplikacija Gmail v sistemu iOS
- Yahoo Mail za iOS
- Druga e-poštna aplikacija
Uporaba pregledovalnika za šifrirana sporočila v storitvi Office 365 z mobilno aplikacijo Outlook za iOS
-
Odprite šifrirano sporočilo v programu Outlook za iOS. Ko boste odprli sporočilo, boste videli prilogo, imenovano message.html. Tapnite prilogo message.html.
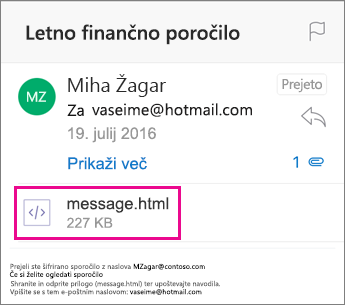
-
V prilogi tapnite puščico v zgornjem desnem kotu. Tapnite Odpri v ... in nato tapnite Kopiraj v pregledovalnik OME.
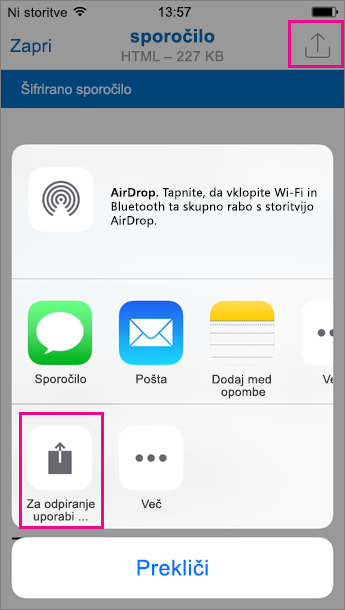
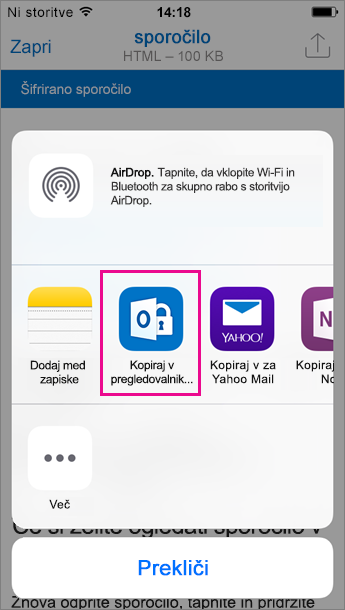
Opomba: Ta korak lahko izvedete le, če ste v iPhone ali iPad že namestili pregledovalnik za šifrirana sporočila v storitvi Office 365.
-
V pregledovalniku za šifrirana sporočila v storitvi Office 365 tapnite Uporabi enkratno geslo.
Opomba: Če je izbrano sporočilo starejše in je bilo poslano avgusta ali prej, je morda prikazana možnost za vpis. Nadaljujete s tukaj navedenimi koraki in izberite Uporabi enkratno geslo.
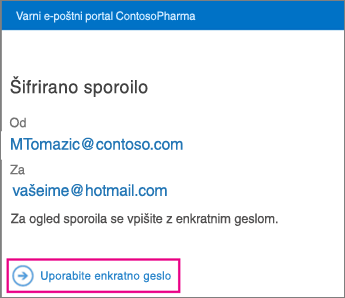
-
Prejeli boste e-poštno sporočilo z geslom, ki ga potrebujete v aplikaciji Outlook za iOS. E-poštno sporočilo je poslano na naslov, na katerega je bilo poslano izvirno šifrirano sporočilo. Odprite e-poštno sporočilo in tapnite geslo. Če ste pozvani, da odprete pregledovalnik za šifrirana sporočila v storitvi Office 365, tapnite Odpri.
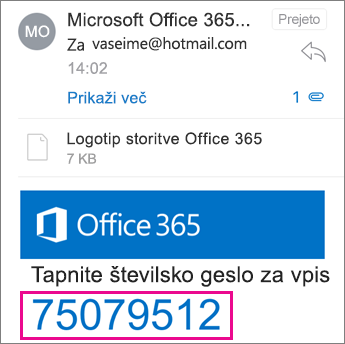
Namig: Če ne vidite e-poštnega sporočila iz Microsoft 365 šifriranja sporočil, potrdite polje drugo v Outlooku za iOS ali v polju» neželena e-pošta «.
Zdaj si lahko ogledate šifrirano sporočilo, prenesete priloge ali odgovorite s svojim šifriranim sporočilom.
Uporaba pregledovalnika za šifrirana sporočila v storitvi Office 365 v vgrajeno poštno aplikacijo sistema iOS
-
Odprite šifrirano sporočilo v aplikaciji Mail sistema iOS. Ko odprete sporočilo, vidite prilogo message.html. Tapnite prilogo message.html, da jo odprete.
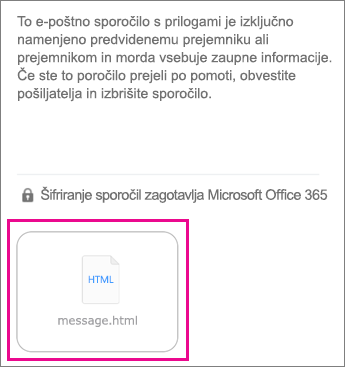
-
V prilogi tapnite vrh zaslona, da se prikaže vrstica z dejanji. Tapnite puščico v zgornjem desnem kotu. Pomaknite se desno in izberite Kopiraj v pregledovalnik OME.
Opomba: Ta korak lahko izvedete le, če ste v iPhone ali iPad že namestili pregledovalnik za šifrirana sporočila v storitvi Office 365.
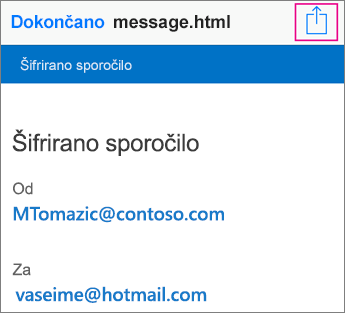
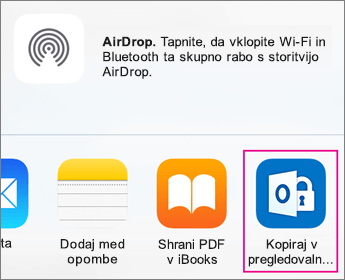
-
V pregledovalniku za šifrirana sporočila v storitvi Office 365 tapnite Uporabi enkratno geslo.
Opomba: Če je izbrano sporočilo starejše in je bilo poslano avgusta ali prej, je morda prikazana možnost za vpis. Nadaljujete s tukaj navedenimi koraki in izberite Uporabi enkratno geslo.
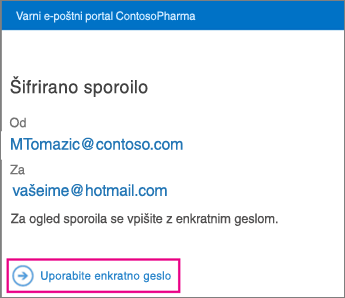
-
Prejeli boste e-poštno sporočilo z geslom, ki ga potrebujete v aplikaciji Mail. E-poštno sporočilo je poslano na naslov, na katerega je bilo poslano izvirno šifrirano sporočilo. Odprite e-poštno sporočilo in tapnite geslo. Če ste pozvani, da odprete pregledovalnik za šifrirana sporočila v storitvi Office 365, tapnite Odpri.
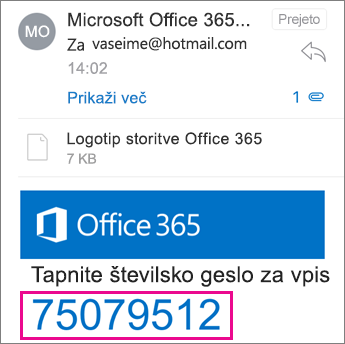
Namig: Če ne vidite e-poštnega sporočila iz Microsoft 365 šifriranja sporočil, preverite mapo z neželeno pošto.
Zdaj si lahko ogledate šifrirano sporočilo, prenesete priloge ali odgovorite s svojim šifriranim sporočilom.
Uporaba pregledovalnika za šifrirana sporočila v storitvi Office 365 z aplikacijo Gmail v iOS
-
Odprite šifrirano sporočilo v aplikaciji Gmail. Ko odprete sporočilo, vidite prilogo message.html. Tapnite prilogo message.html, da jo odprete.
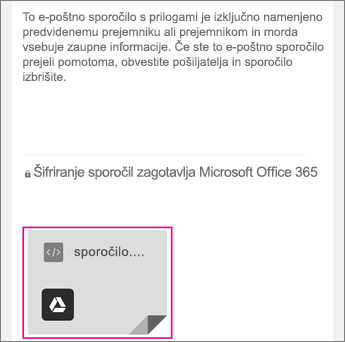
-
V prilogi tapnite vrh zaslona, da se prikaže vrstica z dejanji. Tapnite puščico v zgornjem desnem kotu. Pomaknite se desno in izberite Kopiraj v pregledovalnik OME.
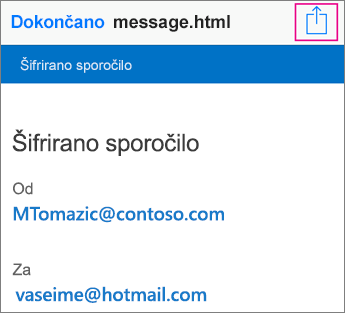
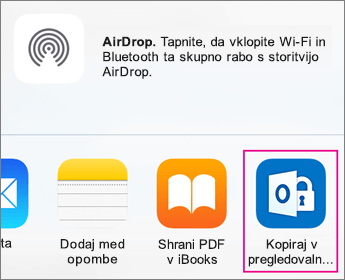
Opomba: Ta korak lahko izvedete le, če ste v iPhone ali iPad že namestili pregledovalnik za šifrirana sporočila v storitvi Office 365.
-
V pregledovalniku za šifrirana sporočila v storitvi Office 365 tapnite Uporabi enkratno geslo.
Opomba: Če je izbrano sporočilo starejše in je bilo poslano avgusta ali prej, je morda prikazana možnost za vpis. Nadaljujete s tukaj navedenimi koraki in izberite Uporabi enkratno geslo.
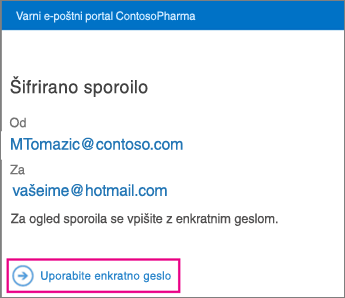
-
Prejeli boste e-poštno sporočilo z geslom, ki ga potrebujete v aplikaciji Gmail. E-poštno sporočilo je poslano na naslov, na katerega je bilo poslano izvirno šifrirano sporočilo. Odprite e-poštno sporočilo in tapnite geslo. Če ste pozvani, da odprete pregledovalnik za šifrirana sporočila v storitvi Office 365, tapnite Odpri.
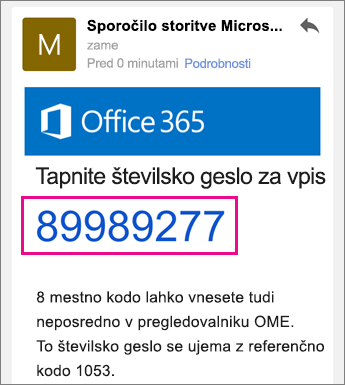
Namig: Če ne vidite e-poštnega sporočila iz Microsoft 365 šifriranja sporočil, preverite mapo» Neželena pošta «ali» filtriranje «.
Zdaj si lahko ogledate šifrirano sporočilo, prenesete priloge ali odgovorite s svojim šifriranim sporočilom.
Uporaba pregledovalnika za šifrirana sporočila v storitvi Office 365 z aplikacijo Yahoo Mail v iOS
-
Odprite šifrirano sporočilo v aplikaciji Yahoo Mail. Ko odprete sporočilo, vidite prilogo message.html. Tapnite prilogo message.html, da jo odprete.
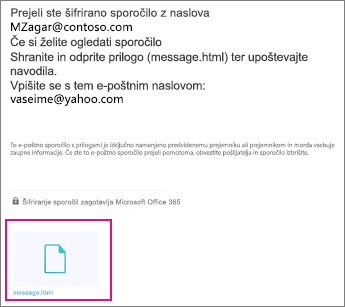
-
V prilogi tapnite puščico v zgornjem desnem kotu. Tapnite Odpri v ... in nato Kopiraj v pregledovalnik OME.
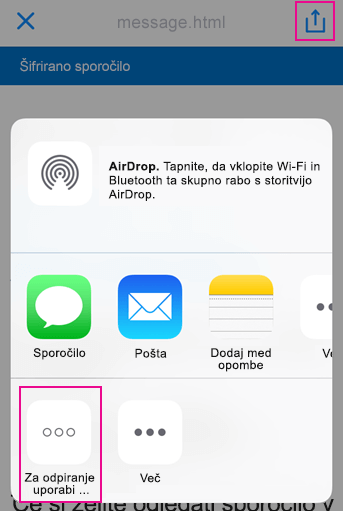
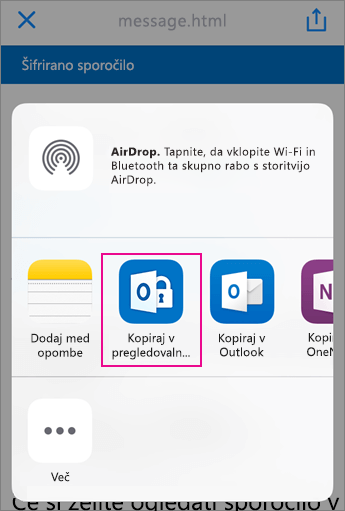
Opomba: Ta korak lahko izvedete le, če ste v iPhone ali iPad že namestili pregledovalnik za šifrirana sporočila v storitvi Office 365.
-
V pregledovalniku za šifrirana sporočila v storitvi Office 365 tapnite Uporabi enkratno geslo.
Opomba: Če je izbrano sporočilo starejše in je bilo poslano avgusta ali prej, je morda prikazana možnost za vpis. Nadaljujete s tukaj navedenimi koraki in izberite Uporabi enkratno geslo.
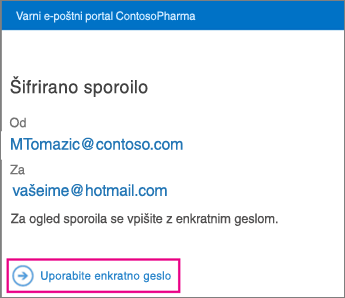
-
Prejeli boste e-poštno sporočilo z geslom, ki ga potrebujete v aplikaciji Yahoo Mail. E-poštno sporočilo je poslano na naslov, na katerega je bilo poslano izvirno šifrirano sporočilo. Odprite e-poštno sporočilo in tapnite geslo. Če ste pozvani, da odprete pregledovalnik za šifrirana sporočila v storitvi Office 365, tapnite Odpri.
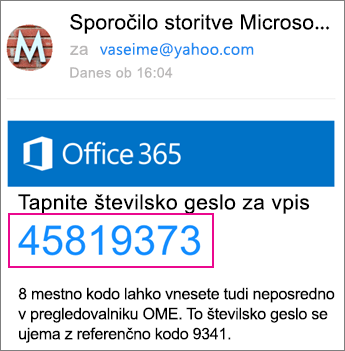
Namig: Če ne vidite e-poštnega sporočila iz Microsoft 365 šifriranja sporočil, preverite mapo» Neželena pošta «ali» filtriranje «.
Zdaj si lahko ogledate šifrirano sporočilo, prenesete priloge ali odgovorite s svojim šifriranim sporočilom.
Uporaba pregledovalnika za šifrirana sporočila v storitvi Office 365 z e-poštno aplikacijo v iOS
-
Odprite šifrirano sporočilo v e-poštni aplikaciji v napravi iPhone ali iPad. Ko odprete sporočilo, vidite prilogo message.html. Tapnite prilogo message.html, da jo odprete.
-
Izberite Kopiraj v pregledovalnik OME.
Opomba: Ta korak lahko izvedete le, če ste v iPhone ali iPad že namestili pregledovalnik za šifrirana sporočila v storitvi Office 365.
-
V pregledovalniku za šifrirana sporočila v storitvi Office 365 tapnite Uporabi enkratno geslo.
Opomba: Če je izbrano sporočilo starejše in je bilo poslano avgusta ali prej, je morda prikazana možnost za vpis. Nadaljujete s tukaj navedenimi koraki in izberite Uporabi enkratno geslo.
-
Prejeli boste e-poštno sporočilo z geslom. E-poštno sporočilo je poslano na naslov, na katerega je bilo poslano izvirno šifrirano sporočilo. Odprite e-poštno sporočilo in tapnite geslo. Če ste pozvani, da odprete pregledovalnik za šifrirana sporočila v storitvi Office 365, tapnite Odpri.
Namig: Če ne vidite e-poštnega sporočila iz Microsoft 365 šifriranja sporočil, preverite mapo» Neželena pošta «ali» filtriranje «.
Zdaj si lahko ogledate šifrirano sporočilo, prenesete priloge ali odgovorite s svojim šifriranim sporočilom.
Več dejanj v pregledovalniku za šifrirana sporočila v storitvi Office 365
-
Ko je šifrirano sporočilo odprto v pregledovalniku za šifrirana sporočila v storitvi Office 365, tapnite ikono puščice za odgovor.
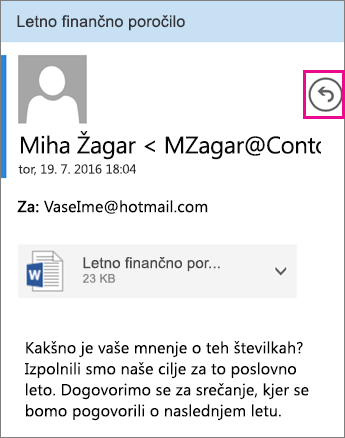
-
Tapnite Odgovori ali Odgovori vsem. Sporočilo lahko tudi posredujete.
-
Vnesite odgovor in tapnite Pošlji.
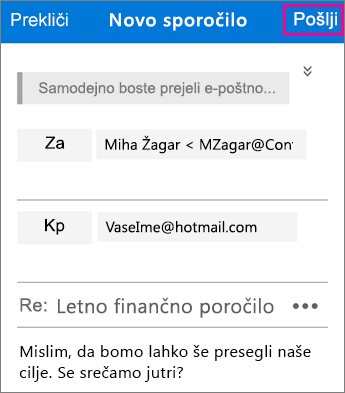
Vaše sporočilo je šifrirano in šifrirana kopija odgovora je poslana tudi vam.
-
Ko je šifrirano sporočilo odprto v pregledovalniku za šifrirana sporočila v storitvi Office 365, tapnite prilogo.
-
Tapnite Predogled priloge, da se priloga odpre v pregledovalniku za šifrirana sporočila v storitvi Office 365. Prilogo lahko odprete tudi v drugi aplikaciji.
Ali potrebujete pomoč pri dostopu do šifriranega sporočila? Poskusite uporabiti spodnje namige:
-
Če ste obtičali na zaslonu za nalaganje ali se ni nič naložilo, zaprite aplikacijo in znova izvedite korake.
-
Če v mapi» Prejeto «ne vidite e-poštnega sporočila iz Microsoft 365 šifriranja , preverite mapo» Neželena pošta «ali» filtriranje «.
-
Če geslo ni več veljavno, ker je poteklo 15 ali več minut, znova izvedite zgornje korake in zahtevajte novo geslo.
-
Če ste kliknili geslo in se ni nič naložilo, se vrnite v e-sporočilo z geslom in ga znova tapnite.
-
Zakaj je moje e-poštno šifrirano sporočilo videti drugače kot slike na tej strani? Organizacije, ki uporabljajo Šifriranje sporočil v storitvi Office 365, lahko sporočila prilagodijo prejemnikom. E-poštna sporočila so morda videti drugače, skladno z blagovno znamko organizacije, vendar splošni koraki ostanejo enaki.











