Microsoft 365 zaščitena sporočila se uporabljajo za pošiljanje zaupne ali občutljive vsebine e-pošte za zaščito zasebnosti in varnosti. Če ste prejeli sporočilo, zaščiteno z Microsoft 365, si jih lahko ogledate v telefonu ali tabličnem računalniku s sistemom Android.
Odvisno od tega, kako je vaša organizacija nastavljena, imate na voljo različne možnosti za branje Microsoft 365 zaščitenih sporočil v napravi s sistemom Android.
Opomba: Če ne veste, katere zmogljivosti za OME ima vaša organizacija, boste morali zaprositi skrbnika IT.
Izberite izkušnjo OME, ki jo uporablja vaša organizacija:
Če je vaša organizacija posodobila najnovejše zmogljivosti za OME, vam ni več treba prenesti ločenega programa, da bi prebrali zaščitena sporočila v storitvi Microsoft 365.
-
Za brezhibno in varno izkušnjo uporabite Outlook za Android. Sporočilo bo samodejno odprto.
-
Uporabljate Gmail ali drug program za e-pošto s sistemom Android? Glejte, Kako odprem sporočilo, ki je zavarovano s šifriranjem Microsoft 365 za navodila za ogled sporočil v teh aplikacijah.
V avgustu 15, 2018, mobilna aplikacija za šifriranje Officeovih sporočil (ome) ne bo več na voljo v trgovini Google Play. Če že imate nameščen program za pregledovalnik za OME, ga lahko še naprej uporabljate.
Če si želite ogledati zaščiteno sporočilo, uporabite aplikacijo Android Viewer
Med spodnjimi možnostmi izberite e-poštno aplikacijo, ki jo uporabljate:
- E-poštno aplikacijo, ki jo uporabljam v telefonu ali tabličnem računalniku s sistemom Android...
- Outlook za Android
- E-poštni program za Android
- Aplikacija Gmail v sistemu Android
- Yahoo Mail za Android
- Drugi e-poštni program za Android
Uporaba pregledovalnika za OME z aplikacijo Outlook za mobilne naprave s sistemom Android
-
Odprite šifrirano sporočilo v Outlooku za Android. Ko odprete sporočilo, vidite prilogo message.html. Tapnite Prilogo message.html in nato tapnite Pregledovalnik za ome.
Opomba: Če želite dokončati ta korak, morate imeti v telefonu ali tabličnem računalniku s sistemom Android nameščen pregledovalnik za OME.
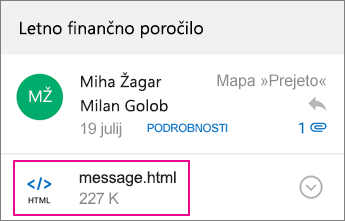
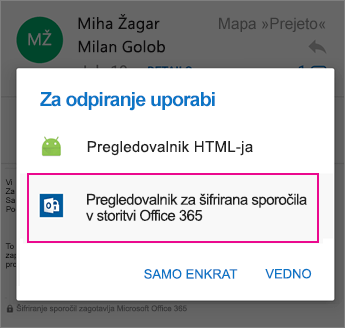
-
Izberite enega od načinov za preverjanje spodnjega računa.
Uporaba enkratnega gesla
V pregledovalniku za šifrirana sporočila v storitvi Office 365 tapnite Uporabi enkratno geslo.
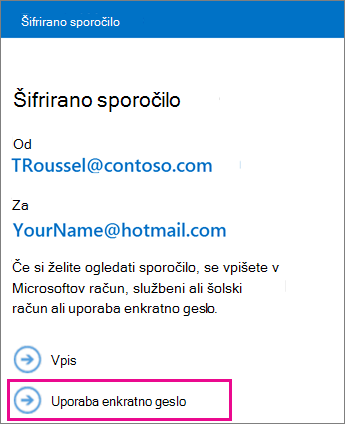
Vpis z Microsoftovim računom
Identiteto lahko preverite tudi tako, da uporabite Microsoftov račun, na primer službeni ali šolski e-poštni naslov hotmail.com, outlook.com ali Office 365. Tapnite Vpis.
Opomba: Če nimate Microsoftovega računa, ga boste morali ustvariti. Microsoftov račun lahko ustvarite z obstoječim e-poštnim naslovom.
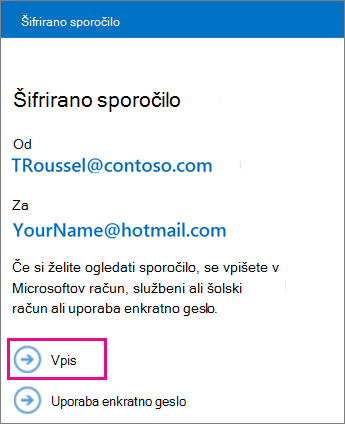
-
Nadaljujte korake za možnost, ki ste jo izbrali zgoraj.
Uporaba enkratnega gesla
Če ste izbrali» uporabi enkratno geslo «, boste prejeli e-poštno sporočilo z geslom, ki ga potrebujete v programu Outlook za Android. E-poštno sporočilo je poslano na naslov, na katerega je bilo poslano izvirno šifrirano sporočilo. Odprite e-poštno sporočilo in tapnite geslo.
Namig: Če ne vidite e-poštnega sporočila v storitvi Microsoft Microsoft 365 šifriranja sporočil, potrdite polje» drugo «v Outlooku za Android ali v polju» neželena e-pošta «.

Vpis z Microsoftovim računom
Če ste se odločili, da se vpišete z Microsoftovim računom, vnesite svoj e-poštni naslov in geslo ter tapnite vpis. Če nimate Microsoftovega računa in ga želite ustvariti, tapnite prijavite se zdaj in dokončajte obrazec.
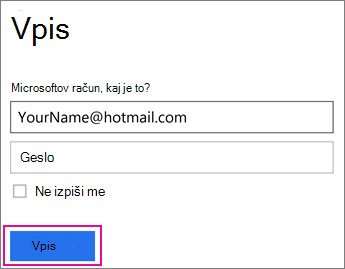
-
Zdaj si lahko ogledate šifrirano sporočilo, prenesete priloge ali odgovorite s svojim šifriranim sporočilom.
Uporaba pregledovalnika za OME s programom Samsung za e-pošto
-
Odprite šifrirano sporočilo v e-poštnem programu za Android. Ko odprete sporočilo, vidite prilogo message.html. Tapnite Prilogo message.html , nato pa izberite ome Viewer.
Opomba: Če želite dokončati ta korak, morate imeti v telefonu ali tabličnem računalniku s sistemom Android nameščen pregledovalnik za OME.
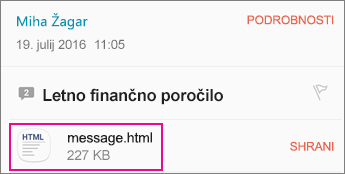
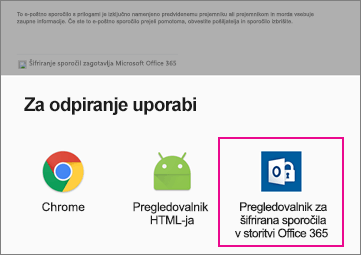
-
Če ste pozvani z licenčnimi pogoji za Microsoftovo programsko opremo, tapnite Sprejmi , da nadaljujete.
-
Izberite enega od načinov za preverjanje spodnjega računa.
Uporaba enkratnega gesla
V pregledovalniku za šifrirana sporočila v storitvi Office 365 tapnite Uporabi enkratno geslo.
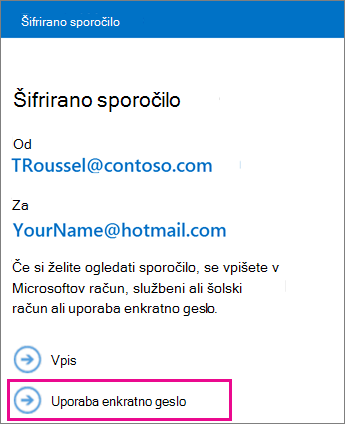
Vpis z Microsoftovim računom
Identiteto lahko preverite tudi tako, da uporabite Microsoftov račun, na primer hotmail.com, outlook.com ali Službeni ali šolski račun za Microsoft 365 e-poštni naslov. Tapnite Vpis.
Opomba: Če nimate Microsoftovega računa, ga boste morali ustvariti. Microsoftov račun lahko ustvarite z obstoječim e-poštnim naslovom.
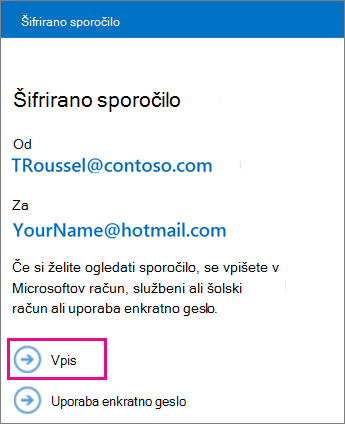
-
Nadaljujte korake za možnost, ki ste jo izbrali zgoraj.
Uporaba enkratnega gesla
Če ste izbrali» uporabi enkratno geslo «, boste prejeli e-poštno sporočilo z geslom, ki ga potrebujete v e-poštnem programu. E-poštno sporočilo je poslano na naslov, na katerega je bilo poslano izvirno šifrirano sporočilo. Odprite e-poštno sporočilo in tapnite geslo.
Namig: Če ne vidite e-poštnega sporočila v storitvi Microsoft Microsoft 365 šifriranja sporočil, preverite mapo z neželeno pošto.

Vpis z Microsoftovim računom
Če ste se odločili, da se vpišete z Microsoftovim računom, vnesite svoj e-poštni naslov in geslo ter tapnite vpis. Če nimate Microsoftovega računa in ga želite ustvariti, tapnite prijavite se zdaj in dokončajte obrazec.
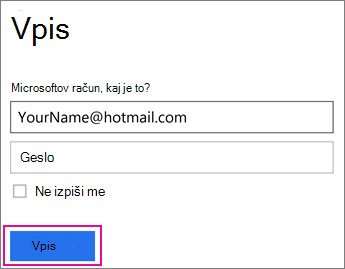
-
Zdaj si lahko ogledate šifrirano sporočilo, prenesete priloge ali odgovorite s svojim šifriranim sporočilom.
Uporaba pregledovalnika za OME s programom gmail
-
Odprite šifrirano sporočilo v aplikaciji Gmail. Ko odprete sporočilo, vidite prilogo message.html. Tapnite Prilogo message.html , nato pa izberite ome Viewer.
Opomba: Če želite dokončati ta korak, morate imeti v telefonu ali tabličnem računalniku s sistemom Android nameščen pregledovalnik za OME.
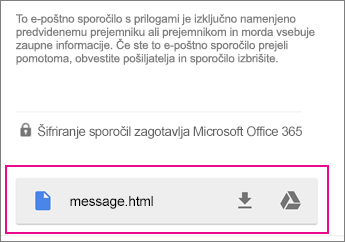
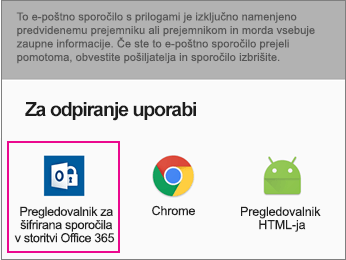
-
Če ste pozvani z licenčnimi pogoji za Microsoftovo programsko opremo, tapnite Sprejmi , da nadaljujete.
-
Izberite enega od načinov za preverjanje spodnjega računa.
Uporaba enkratnega gesla
V pregledovalniku za šifrirana sporočila v storitvi Office 365 tapnite Uporabi enkratno geslo.
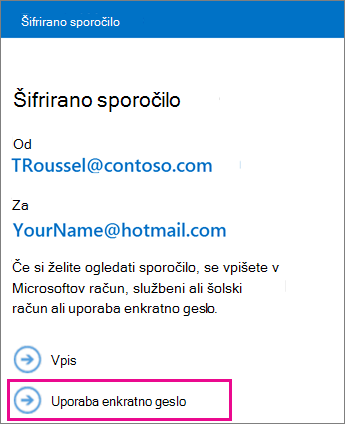
Vpis z Microsoftovim računom
Identiteto lahko preverite tudi tako, da uporabite Microsoftov račun, na primer službeni ali šolski e-poštni naslov hotmail.com, outlook.com ali Office 365. Tapnite Vpis.
Opomba: Če nimate Microsoftovega računa, ga boste morali ustvariti. Microsoftov račun lahko ustvarite z obstoječim e-poštnim naslovom.
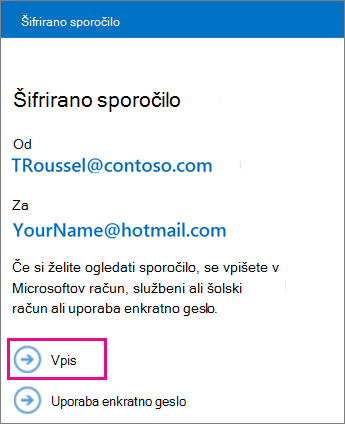
-
Nadaljujte korake za možnost, ki ste jo izbrali zgoraj.
Uporaba enkratnega gesla
Če ste izbrali» uporabi enkratno geslo «, boste prejeli e-poštno sporočilo z geslom, ki ga potrebujete v aplikaciji gmail. E-poštno sporočilo je poslano na naslov, na katerega je bilo poslano izvirno šifrirano sporočilo. Odprite e-poštno sporočilo in tapnite geslo.
Namig: Če ne vidite e-poštnega sporočila v storitvi Microsoft Microsoft 365 šifriranja sporočil, preverite mapo z neželeno pošto.

Vpis z Microsoftovim računom
Če ste se odločili, da se vpišete z Microsoftovim računom, vnesite svoj e-poštni naslov in geslo ter tapnite vpis. Če nimate Microsoftovega računa in ga želite ustvariti, tapnite prijavite se zdaj in dokončajte obrazec.
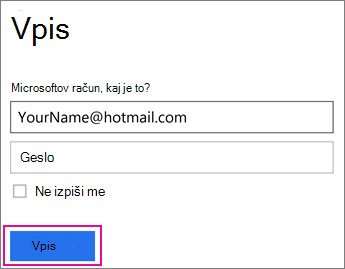
-
Zdaj si lahko ogledate šifrirano sporočilo, prenesete priloge ali odgovorite s svojim šifriranim sporočilom.
Uporaba pregledovalnika za OME s programom Yahoo Mail
-
Odprite šifrirano sporočilo v aplikaciji Yahoo Mail. Ko odprete sporočilo, vidite prilogo message.html. Tapnite Prilogo message.html , tapnite pogledin nato izberite ome Viewer.
Opomba: Če želite dokončati ta korak, morate imeti v telefonu ali tabličnem računalniku s sistemom Android nameščen pregledovalnik za OME.
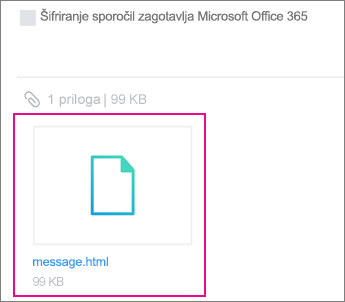
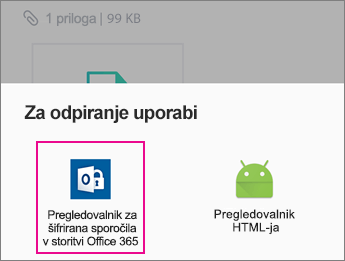
-
Izberite enega od načinov za preverjanje spodnjega računa.
Uporaba enkratnega gesla
V pregledovalniku za šifrirana sporočila v storitvi Office 365 tapnite Uporabi enkratno geslo.
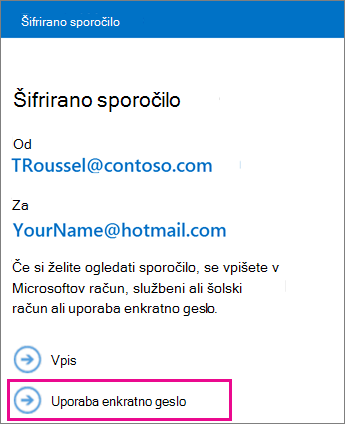
Vpis z Microsoftovim računom
Identiteto lahko preverite tudi tako, da uporabite Microsoftov račun, na primer službeni ali šolski e-poštni naslov hotmail.com, outlook.com ali Office 365. Tapnite Vpis.
Opomba: Če nimate Microsoftovega računa, ga boste morali ustvariti. Microsoftov račun lahko ustvarite z obstoječim e-poštnim naslovom.
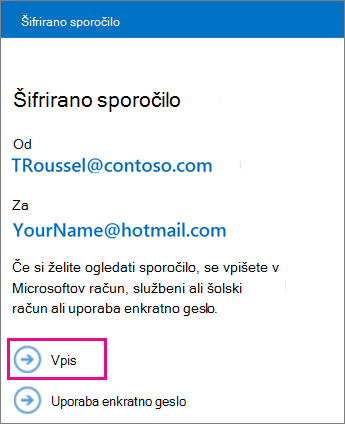
-
Nadaljujte korake za možnost, ki ste jo izbrali zgoraj.
Uporaba enkratnega gesla
Če ste izbrali» uporabi enkratno geslo «, boste prejeli e-poštno sporočilo z geslom, ki ga potrebujete v programu Yahoo Mail. E-poštno sporočilo je poslano na naslov, na katerega je bilo poslano izvirno šifrirano sporočilo. Odprite e-poštno sporočilo in tapnite geslo.
Namig: Če ne vidite e-poštnega sporočila v storitvi Microsoft Microsoft 365 šifriranja sporočil, preverite mapo z neželeno pošto.

Vpis z Microsoftovim računom
Če ste se odločili, da se vpišete z Microsoftovim računom, vnesite svoj e-poštni naslov in geslo ter tapnite vpis. Če nimate Microsoftovega računa in ga želite ustvariti, tapnite prijavite se zdaj in dokončajte obrazec.
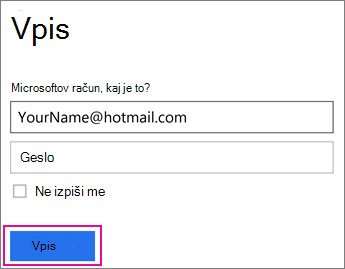
-
Zdaj si lahko ogledate šifrirano sporočilo, prenesete priloge ali odgovorite s svojim šifriranim sporočilom.
Uporaba pregledovalnika za OME z e-poštnim programom v sistemu Android
-
Odprite šifrirano sporočilo iz e-poštnega programa v prenosni napravi s sistemom Android. Ko odprete sporočilo, vidite prilogo message.html. Tapnite Prilogo message.html in jo izberite, da jo odprete v pregledovalniku za ome.
Opomba: Če želite dokončati ta korak, morate imeti v telefonu ali tabličnem računalniku s sistemom Android nameščen pregledovalnik za OME.
-
Izberite enega od načinov za preverjanje spodnjega računa.
Uporaba enkratnega gesla
V pregledovalniku za šifrirana sporočila v storitvi Office 365 tapnite Uporabi enkratno geslo.
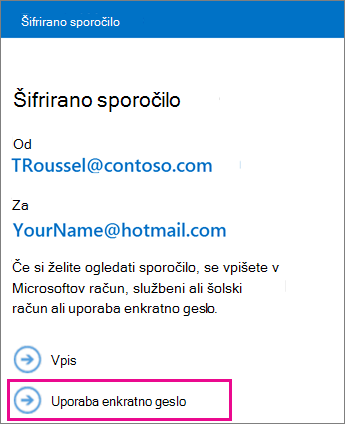
Vpis z Microsoftovim računom
Identiteto lahko preverite tudi tako, da uporabite Microsoftov račun, na primer hotmail.com, outlook.com ali Službeni ali šolski račun za Microsoft 365 e-poštni naslov. Tapnite Vpis.
Opomba: Če nimate Microsoftovega računa, ga boste morali ustvariti. Microsoftov račun lahko ustvarite z obstoječim e-poštnim naslovom.
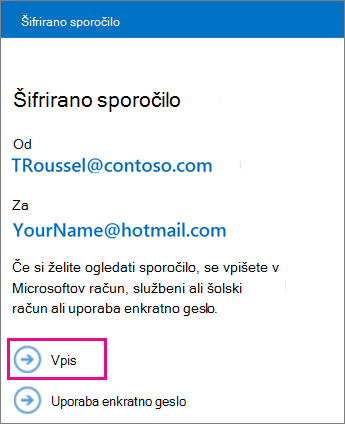
-
Nadaljujte korake za možnost, ki ste jo izbrali zgoraj.
Uporaba enkratnega gesla
Če ste izbrali» uporabi enkratno geslo «, boste prejeli e-poštno sporočilo z geslom za e-poštni naslov, na katerega je bila poslana prvotna šifrirana sporočila. Odprite e-poštno sporočilo in tapnite geslo.
Namig: Če ne vidite e-poštnega sporočila v storitvi Microsoft Microsoft 365 šifriranja sporočil, preverite mapo neželene pošte ali možnosti filtra.

Vpis z Microsoftovim računom
Če ste se odločili, da se vpišete z Microsoftovim računom, vnesite svoj e-poštni naslov in geslo ter tapnite vpis. Če nimate Microsoftovega računa in ga želite ustvariti, tapnite prijavite se zdaj in dokončajte obrazec.
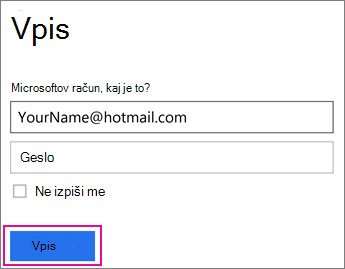
-
Zdaj si lahko ogledate šifrirano sporočilo, prenesete priloge ali odgovorite s svojim šifriranim sporočilom.
Več dejanj v pregledovalniku za šifrirana sporočila v storitvi Office 365
-
Ko je šifrirano sporočilo odprto v pregledovalniku za šifrirana sporočila v storitvi Office 365, tapnite ikono puščice za odgovor.
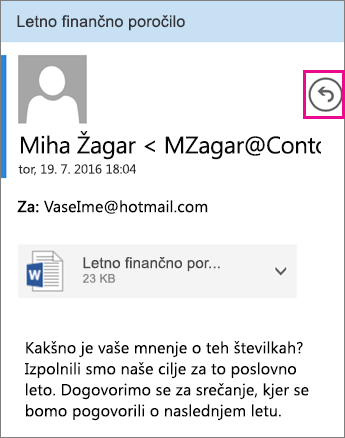
-
Tapnite Odgovori ali Odgovori vsem. Sporočilo lahko tudi posredujete.
-
Vnesite odgovor in tapnite Pošlji.
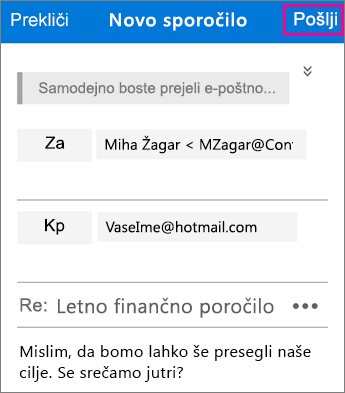
Vaše sporočilo je šifrirano in šifrirana kopija odgovora je poslana tudi vam.
-
Ko je šifrirano sporočilo odprto v pregledovalniku za šifrirana sporočila v storitvi Office 365, tapnite prilogo.
-
Ko je prenos končan, izberite aplikacijo, da si ogledate Prilogo.
Ali potrebujete pomoč pri dostopu do šifriranega sporočila? Poskusite uporabiti spodnje namige:
-
Če ste obtičali na zaslonu za nalaganje ali se ni nič naložilo, zaprite aplikacijo in znova izvedite korake.
-
Če v mapi» Prejeto «ne vidite e-poštnega sporočila iz Microsoft 365 šifriranja , preverite mapo» Neželena pošta «ali» filtriranje «.
-
Če geslo ni več veljavno, ker je poteklo 15 ali več minut, znova izvedite zgornje korake in zahtevajte novo geslo.
-
Če ste kliknili geslo in se ni nič naložilo, se vrnite v e-sporočilo z geslom in ga znova tapnite.
-
Če se prikaže sporočilo» nismo našli Microsoftovega računa «, se prepričajte, da ste pravilno vnesli e-poštni naslov. Če nimate Microsoftovega računa, ga lahko ustvarite ali pa izberete možnost uporabi enkratno geslo.
-
Zakaj je moje e-poštno šifrirano sporočilo videti drugače kot slike na tej strani? Organizacije, ki uporabljajo Šifriranje sporočil v storitvi Office 365, lahko sporočila prilagodijo prejemnikom. E-poštna sporočila so morda videti drugače, skladno z blagovno znamko organizacije, vendar splošni koraki ostanejo enaki.











