Ta članek je namenjen osebam, ki uporabljajo bralnik zaslona, kot je Windows Narrator, JAWS ali NVDA, sMicrosoft 365 produkti. Ta članek je del nabora vsebin podpornika bralnika zaslona v storitvi Microsoft 365, kjer lahko poiščete več informacij o pripomočkih za osebe s posebnimi potrebami v naših aplikacijah. Za splošno pomoč obiščite Microsoftovo podporo.
Uporabite Clipchamp s tipkovnico in bralnikom zaslona za ustvarjanje in urejanje videoposnetka. Preskusili smo ga s Pripovedovalcem, bralnikom JAWS in NVDA, vendar lahko deluje z vsemi bralniki zaslona, če sledijo pogostim standardom in tehnikam dostopnosti.
Clipchamp omogoča vključujoče in ustvarjalno ustvarjanje videoposnetkov s pomočjo dostopnih funkcij.
Opombe:
-
Nove funkcije storitve Microsoft 365 se za naročnike na Microsoft 365 izdajajo postopoma, zato vaša aplikacija teh funkcij morda še ne vključuje. Če želite izvedeti, kako lahko nove funkcije dobite hitreje, se pridružite programu Office Insider.
-
Če želite izvedeti več o bralnikih zaslona, preberite članek Delovanje bralnikov zaslona v okolju Microsoft 365.
V tej temi
Odpri clipchamp
-
Pritisnite tipko z logotipom sistema Windows in vnesite Microsoft Clipchamp.
-
Zaslišali boste: »Microsoft Clipchamp app« (Aplikacija Microsoft Clipchamp). Če želite odpreti aplikacijo, pritisnite Tipko Enter.
-
Odpre se stran za vpis/prijavo v Clipchamp in slišali boste »Microsoft Clipchamp Window« (Okno Microsoft Clipchamp).
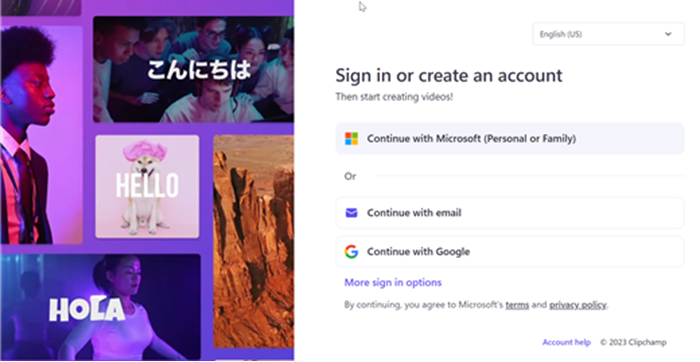
-
Clipchamp lahko uporabite tudi v oknu brskalnika Edge ali Chrome v sistemih Windows, MacOS, ChromeOS in Linux, tako da odprete https://app.clipchamp.com/login. Nato sledite korakom za vpis v svoj račun.
Opomba: Če MS Clipchamp ni na voljo v vseh aplikacijah, ga namestite iz trgovine Microsoft Store.
Vpišite se v svoj račun
V Clipchamp se lahko vpišete z Microsoftovim, Googlovim, Facebook ali drugim e-poštnim računom.
Če želite uporabiti Microsoftov račun, upoštevajte ta navodila:
-
Pomikajte se s tabulatorko, dokler ne zaslišite »Continue with your personal Microsoft account button« (Gumb »Nadaljujte z osebnim Microsoftovim računom«). Nato pritisnite tipko Enter.
-
Ko vas bralnik zaslona pozove, da se vpišete, vnesite svoj e-poštni naslov, telefonsko številko ali ime za Skype. Nato pritisnite tipko Enter.
-
Vnesite geslo in pritisnite tipko Enter. Odpre se domača stran Clipchamp.
Opombe:
-
Če želite izvedeti več o ustvarjanju računa clipchamp in dostopu do računa, preberite članek Ustvarjanje in dostop do računa storitve Clipchamp.
-
Če uporabljate račun v organizaciji, so lahko navodila za vpis morda malce drugače. Morda boste morali na primer izbrati način vpisa, kot je KODA PIN ali pametna kartica.
Ustvarjanje novega videoposnetka
-
Pritiskajte tabulatorko, dokler ne zaslišite »Create a new video start from the scratch button« (Gumb »Ustvari nov videoposnetek se začne z ničle«), nato pritisnite tipko Enter.
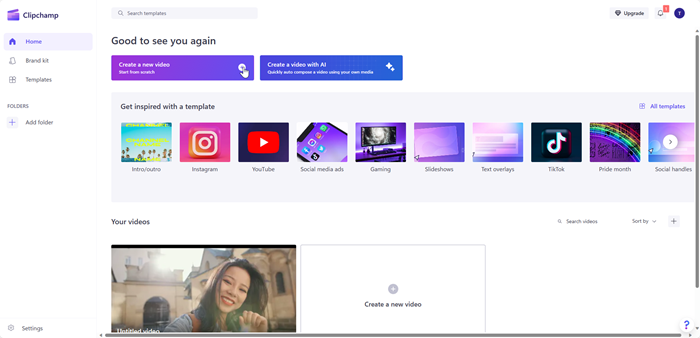
-
Odpre se urejevalnik Clipchamp, ki obsega stransko vrstico, časovno premico, glavo in oznake za krmarjenje plošče z lastnostmi.
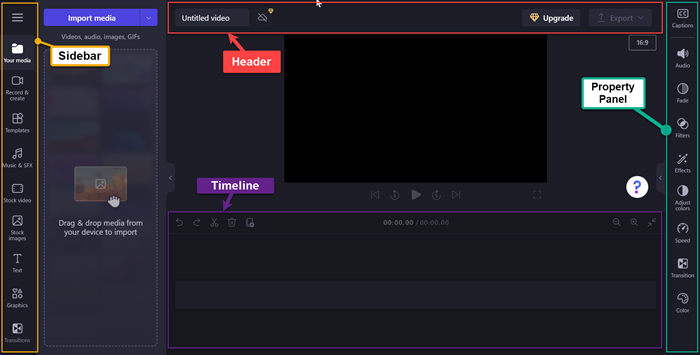
Opomba: Če želite več informacij o osnovnih korakih za krmarjenje v urejevalniku aplikacije Clipchamp, pojdite v razdelek Uporaba bralnika zaslona za raziskovanje in krmarjenje v urejevalniku Clipchamp.
Dodajanje predstavnosti v videoposnetek
-
Krmarjenje s tabulatorko in pritisnite tipko Enter, ko zaslišite »Import media button« (Gumb »Uvozi predstavnost«). Odpre se pogovorno okno.
-
V polje za urejanje Ime datoteke vnesite ime predstavnosti ali pa se s puščično tipko gor/dol pomikajte po seznamu datotek.
-
Izberite predstavnost, ki jo želite dodati, tako da pritisnete tipko Enter. Zaslišali boste »Item has been successfully added to your media section« (Element je bil uspešno dodan v razdelek s predstavnostmi).
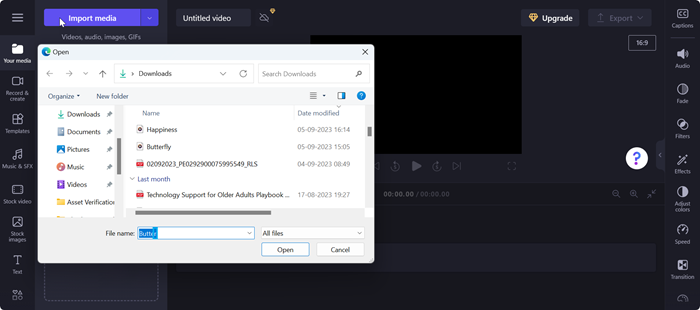
-
Če želite prenesti predstavnost na časovnico, pritisnite tipko Enter, ko zaslišite »Add your media name to timeline« ( Dodajte ime predstavnosti na časovnico).
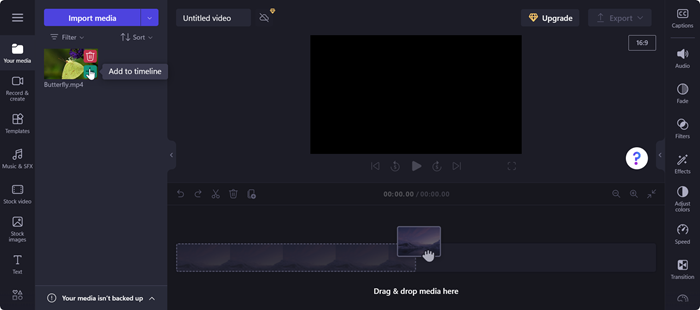
-
Predstavnost bo prikazana na časovnici.
Urejanje predstavnosti na časovnici
Clipchamp ponuja več orodij za urejanje za ustvarjanje in urejanje videoprojekta.
-
Pritisnite Alt+3, da se pomaknete do časovnice.
-
Če želite drsnik premakniti naprej ali nazaj, uporabite puščični tipki desno in levo. Če želite večjo vrzel, pridržite tipko Shift in nato pritisnite puščično tipko levo/desno.
-
Če želite videoposnetek razdeliti na dva dela, premaknite drsnik na mesto, kjer želite razdeliti videoposnetek, in pritisnite tipko S. Če želite izbrisati del predstavnosti, uporabite tipko Delete ali Backspace.
-
Če želite obrezati videoposnetek z začetka predstavnosti, pridržite tipko Z in nato pritisnite puščično tipko desno.
-
Če želite obrezati videoposnetek s konca izbrane predstavnosti, pridržite tipko C in nato pritisnite puščično tipko levo. Za obrezovanje z večjim zamika pridržite tipko Shift skupaj z zgornjimi tipkami.
-
Če želite predvajati videoposnetek, pritisnite Ctrl +puščične tipke levo, da se pomaknete do začetka videoposnetka. Nato uporabite preslednico za predvajanje ali začasno ustavitev videoposnetka.
Preurejanje predstavnosti
Morda boste želeli spremeniti vrstni red predstavnostnih sredstev, če je na časovnici več predstavnostnih datotek.
-
Če želite spremeniti vrstni red predstavnosti na časovnici, se s tabulatorko premaknite do predstavnosti, ki jo želite premakniti.
-
Pridržite tipko X in pritisnite puščično tipko levo/desno, da preuredite izbrano predstavnost na želeno mesto na časovnici.
Urejanje predstavnosti na plošči z lastnostmi
S funkcijami na plošči z lastnostmi lahko prilagodite barve, uredite hitrost predstavnosti, dodate učinke ali filtre in ustvarite samodejne napise.
-
Pritisnite tipki Alt +2. Zaslišali boste »Captions Tab item 1 of 9« (Zavihek z napisi, element 1 od 9).
-
Med razpoložljivimi lastnostmi se lahko premikate s puščično tipko gor/dol. Tukaj je nekaj lastnosti, ki jih Clipchamp ponuja trenutno,
-
Napisi – Omogoča dodajanje samodejnih napisov v videoprojekt. Če želite več informacij, glejte Uporaba samodejnih napisov.
-
Zvok – Če želite prilagoditi zvočno lastnost predstavnosti.
-
Pojemanje – Če želite dodati učinke pojemanja/pojemanja.
-
Filter – Če želite uporabiti filtre za predstavnost.
-
Učinki – v videoposnetku lahko uporabite več učinkov, na primer počasno povečavo/pomanjšavo, bliskavico itd.
-
Prilagodite barve – Če želite prilagoditi osvetlitev, kontrast, nasičenost, temperaturo, prosojnost ali način mešanja predstavnosti.
-
Hitrost – s to lastnostjo pospešite ali upočasnite predstavnost.
-
Prehodi – za premikanje med predstavnostmi projekta so na voljo različni učinki prehoda.
-
Barva – Če želite spremeniti odtenke predstavnosti iz črno-belega v barvno.
3. Na predstavnosti uporabite želene lastnosti.
Izvoz videoposnetka
Ko uredite videoposnetek, lahko izvozite projekt, ki ga želite shraniti ali dati v skupno rabo.
-
Pritisnite Alt+5, da se pomaknete do glave.
-
Pomikajte se s tabulatorko, dokler ne zaslišite »Video name edit« (Urejanje imena videoposnetka), in vnesite ime, ki ga želite dodeliti videoprojektu.
-
Pritisnite tipki Alt+E ali se premikajte s tabulatorko, dokler ne zaslišite »Export button collapsed« (strnjeni gumb »Izvozi«).
-
Pritisnite tipko Enter, da odprete možnosti za kakovost videoposnetka.
-
Po razpoložljivih ločljivostih kakovosti videa se lahko premikate tako, da pritisnete tipko Tab in nato uporabite puščične tipke.
-
Izberite želeno kakovost videoposnetka tako, da pritisnete tipko Enter.
-
Videoposnetek bo nato izvožen in prenesen v vaš računalnik v mapo Prenos.
Namig: Za visoko kakovost priporočamo ločljivost 1080p.
Uporabite Clipchamp s tipkovnico in bralnikom zaslona za ustvarjanje in urejanje videoposnetka. Preskusili smo ga s Pripovedovalcem, bralnikom JAWS in NVDA, vendar lahko deluje z vsemi bralniki zaslona, če sledijo pogostim standardom in tehnikam dostopnosti.
Clipchamp omogoča vključujoče in ustvarjalno ustvarjanje videoposnetkov s pomočjo dostopnih funkcij.
Opombe:
-
Nove funkcije storitve Microsoft 365 se za naročnike na Microsoft 365 izdajajo postopoma, zato vaša aplikacija teh funkcij morda še ne vključuje. Če želite izvedeti, kako lahko nove funkcije dobite hitreje, se pridružite programu Office Insider.
-
Če želite izvedeti več o bralnikih zaslona, preberite članek Delovanje bralnikov zaslona v okolju Microsoft 365.
V tej temi
Odpri clipchamp
-
V brskalniku Microsoft Edge ali Chrome poiščite https://app.clipchamp.com/login. Odpre se stran za vpis/prijavo v Clipchamp.
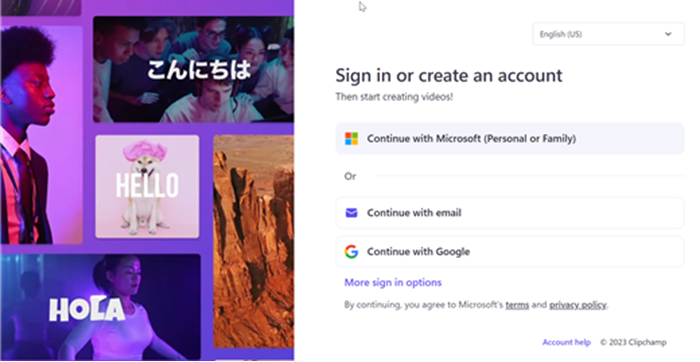
Opomba: Priporočamo, da za brskalnik uporabite Microsoft Edge ali Chrome.
Vpišite se v svoj račun
V Clipchamp se lahko vpišete z Microsoftovim, Googlovim, Facebook ali drugim e-poštnim računom.
Če želite uporabiti Microsoftov račun, upoštevajte ta navodila:
-
Pomikajte se s tabulatorko, dokler ne zaslišite »Continue with your personal Microsoft account button« (Nadaljujte z osebnim Microsoftovim računom). Nato pritisnite tipko Enter.
-
Ko vas bralnik zaslona pozove, da se vpišete, vnesite svoj e-poštni naslov, telefonsko številko ali ime za Skype. Nato pritisnite tipko Enter.
-
Vnesite geslo in pritisnite tipko Enter. Odpre se domača stran Clipchamp.
Opombe:
-
Če želite izvedeti več o ustvarjanju računa clipchamp in dostopu do računa, preberite članek Ustvarjanje in dostop do računa storitve Clipchamp.
-
Če uporabljate račun v organizaciji, so lahko navodila za vpis morda malce drugače. Morda boste morali na primer izbrati način vpisa, kot je KODA PIN ali pametna kartica.
Ustvarjanje novega videoposnetka
-
Pritiskajte tabulatorko, dokler ne zaslišite »Create a new video start from scratch button« (gumb »Ustvari nov videoposnetek se začne od začetka«), nato pritisnite tipko Enter.
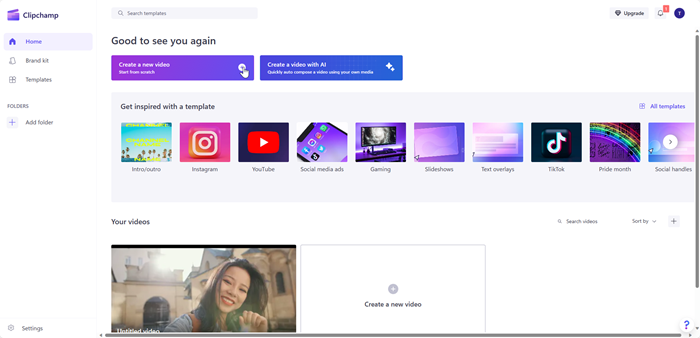
-
Odpre se urejevalnik Clipchamp, ki obsega stransko vrstico, časovno premico, glavo in oznake za krmarjenje plošče z lastnostmi.
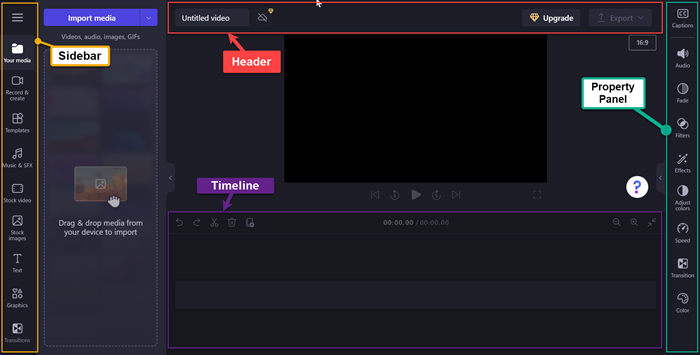
Opomba: Če želite več informacij o osnovnih korakih za krmarjenje v urejevalniku aplikacije Clipchamp, pojdite v razdelek Uporaba bralnika zaslona za raziskovanje in krmarjenje v urejevalniku Clipchamp.
Dodajanje predstavnosti v videoposnetek
-
Krmarjenje s tabulatorko in pritisnite tipko Enter, ko zaslišite »Import media button« (Gumb »Uvozi predstavnost«). Odpre se pogovorno okno.
-
V polje za urejanje Ime datoteke vnesite ime predstavnosti ali pa se s puščično tipko gor/dol pomikajte po seznamu datotek.
-
Izberite predstavnost, ki jo želite dodati, tako da pritisnete tipko Enter. Zaslišali boste »Item has been successfully added to your media section« (Element je bil uspešno dodan v razdelek s predstavnostmi).
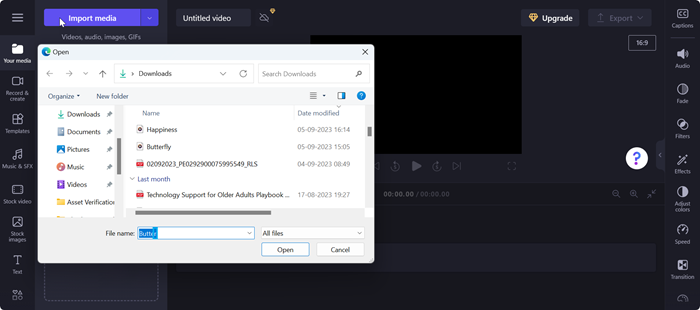
-
Če želite prenesti predstavnost na časovnico, pritisnite tipko Enter, ko zaslišite »Add your media name to timeline« ( Dodajte ime predstavnosti na časovnico).
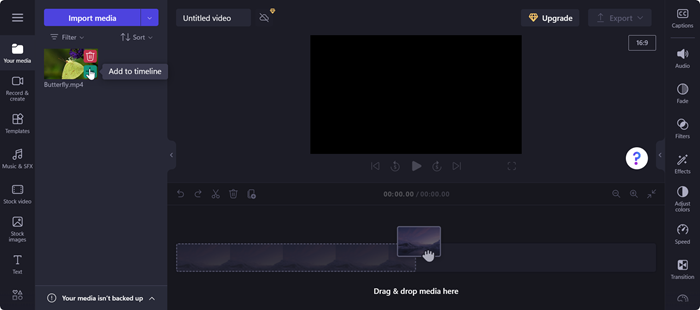
-
Predstavnost bo prikazana na časovnici.
Urejanje predstavnosti na časovnici
Clipchamp ponuja več orodij za urejanje za ustvarjanje in urejanje videoprojekta.
-
Pritisnite Alt+3, da se pomaknete do časovnice.
-
Če želite drsnik premakniti naprej ali nazaj, uporabite puščični tipki desno in levo. Če želite večjo vrzel, pridržite tipko Shift in nato pritisnite puščično tipko levo/desno.
-
Če želite videoposnetek razdeliti na dva dela, premaknite drsnik na mesto, kjer želite razdeliti videoposnetek, in pritisnite tipko S. Če želite izbrisati del predstavnosti, uporabite tipko Delete ali Backspace.
-
Če želite obrezati videoposnetek z začetka predstavnosti, pridržite tipko Z in nato pritisnite puščično tipko desno.
-
Če želite obrezati videoposnetek s konca izbrane predstavnosti, pridržite tipko C in nato pritisnite puščično tipko levo. Za obrezovanje z večjim zamika pridržite tipko Shift skupaj z zgornjimi tipkami.
-
Če želite predvajati videoposnetek, pritisnite Ctrl +puščične tipke levo, da se pomaknete do začetka videoposnetka. Nato uporabite preslednico za predvajanje ali začasno ustavitev videoposnetka.
Preurejanje predstavnosti
Morda boste želeli spremeniti vrstni red predstavnostnih sredstev, če je na časovnici več predstavnostnih datotek.
-
Če želite spremeniti vrstni red predstavnosti na časovnici, se s tabulatorko premaknite do predstavnosti, ki jo želite premakniti.
-
Pridržite tipko X in pritisnite puščično tipko levo/desno, da preuredite izbrano predstavnost na želeno mesto na časovnici.
Urejanje predstavnosti na plošči z lastnostmi
S funkcijami na plošči z lastnostmi lahko prilagodite barve, uredite hitrost predstavnosti, dodate učinke ali filtre in ustvarite samodejne napise.
-
Pritisnite tipki Alt +2. Zaslišali boste »Captions Tab item 1 of 9« (Zavihek z napisi, element 1 od 9).
-
Med razpoložljivimi lastnostmi se lahko premikate s puščično tipko gor/dol. Tukaj je nekaj lastnosti, ki jih Clipchamp ponuja trenutno,
-
Napisi – Omogoča dodajanje samodejnih napisov v videoprojekt. Če želite več informacij, glejte Uporaba samodejnih napisov.
-
Zvok – Če želite prilagoditi zvočno lastnost predstavnosti.
-
Pojemanje – Če želite dodati učinke pojemanja/pojemanja.
-
Filter – Če želite uporabiti filtre za predstavnost.
-
Učinki – v videoposnetku lahko uporabite več učinkov, na primer počasno povečavo/pomanjšavo, bliskavico itd.
-
Prilagodite barve – Če želite prilagoditi osvetlitev, kontrast, nasičenost, temperaturo, prosojnost ali način mešanja predstavnosti.
-
Hitrost – s to lastnostjo pospešite ali upočasnite predstavnost.
-
Prehodi – za premikanje med predstavnostmi projekta so na voljo različni učinki prehoda.
-
Barva – Če želite spremeniti odtenke predstavnosti iz črno-belega v barvno.
3. Na predstavnosti uporabite želene lastnosti.
Izvoz videoposnetka
Ko uredite videoposnetek, lahko izvozite projekt, ki ga želite shraniti ali dati v skupno rabo.
-
Pritisnite Alt+5, da se pomaknete do glave.
-
Pomikajte se s tabulatorko, dokler ne zaslišite »Video name edit« (Urejanje imena videoposnetka), in vnesite ime, ki ga želite dodeliti videoprojektu.
-
Pritisnite tipki Alt+E ali se premikajte s tabulatorko, dokler ne zaslišite »Export button collapsed« (strnjeni gumb »Izvozi«).
-
Pritisnite tipko Enter, da odprete možnosti za kakovost videoposnetka.
-
Po razpoložljivih ločljivostih kakovosti videa se lahko premikate tako, da pritisnete tipko Tab in nato uporabite puščične tipke.
-
Izberite želeno kakovost videoposnetka tako, da pritisnete tipko Enter.
-
Videoposnetek bo nato izvožen in prenesen v vaš računalnik v mapo Prenos.
Namig: Za visoko kakovost priporočamo ločljivost 1080p.
Glejte tudi
Orodja za dostopnost za Clipchamp
Bližnjice na tipkovnici za Clipchamp
Uporaba bralnika zaslona za raziskovanje in krmarjenje v urejevalniku clipchamp
Nastavitev naprave za delo s pripomočki za osebe s posebnimi potrebami v storitvi Microsoft 365
Tehnična podpora za stranke s posebnimi potrebami
Microsoft želi omogočiti najboljšo možno izkušnjo za vse svoje stranke. Če ste oseba s posebnimi potrebami ali imate vprašanja v zvezi s pripomočki za osebe s posebnimi potrebami, za tehnično pomoč obiščite spletno mesto Microsoft posebnimi potrebami. Skupina za podporo na spletnem mestu Disability Answer Desk je usposobljena za uporabo številnih programov za pomoč uporabnikom s posebnimi potrebami in vam lahko ponudi pomoč v angleškem, španskem, francoskem in ameriškem znakovnem jeziku. Če želite poiskati podatke za stik za svojo regijo, obiščite spletno mesto »Microsoft Disability Answer Desk«.
Če ste vladna ustanova, komercialni uporabnik ali uporabnik v podjetju, se obrnite na Disability Answer Desk za podjetja.










