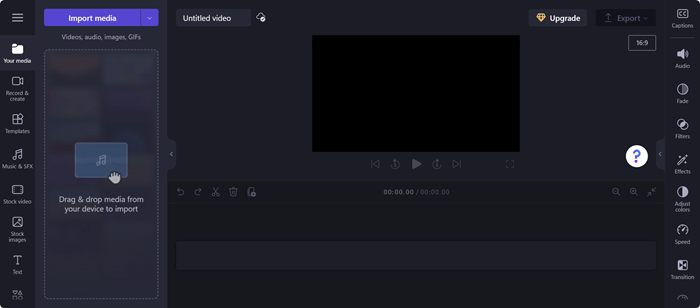Ta članek je namenjen osebam, ki uporabljajo bralnik zaslona, kot je Windows Narrator, JAWS ali NVDA, sMicrosoft 365 produkti. Ta članek je del nabora vsebin podpornika bralnika zaslona v storitvi Microsoft 365, kjer lahko poiščete več informacij o pripomočkih za osebe s posebnimi potrebami v naših aplikacijah. Za splošno pomoč obiščite Microsoftovo podporo.
Uporabite Clipchamp s tipkovnico in bralnikom zaslona za krmarjenje po urejevalniku aplikacije Clipchamp. Preskusili smo ga s Pripovedovalcem, NVDA in bralnikom JAWS, vendar lahko deluje z vsemi bralniki zaslona, če sledijo pogostim standardom in tehnikam dostopnosti.
Opombe:
-
Nove funkcije storitve Microsoft 365 se za naročnike na Microsoft 365 izdajajo postopoma, zato vaša aplikacija teh funkcij morda še ne vključuje. Če želite izvedeti, kako lahko nove funkcije dobite hitreje, se pridružite programu Office Insider.
-
Če želite izvedeti več o bralnikih zaslona, preberite članek Delovanje bralnikov zaslona v okolju Microsoft 365.
V tej temi
Odpiranje strani urejevalnika Clipchamp
Krmarjenje po stranski vrstici
Krmarjenje po plošči z lastnostmi
Odpiranje strani urejevalnika Clipchamp
-
Pritisnite tipko z logotipom sistema Windows in vnesite Microsoft Clipchamp.
-
Pritisnite tipko Enter, ko zaslišite »Microsoft Clipchamp, Namizna aplikacija«.
-
Če ste v Sistem Windows prijavljeni z osebnim Microsoftovim računom, se morate samodejno vpisati z aplikacijo Clipchamp. V nasprotnem primeru se odpre stran za vpis Clipchamp.
-
Krmarite s tabulatorko in izberite želeno možnost vpisa.
-
Vpišite se s svojim računom in krmarite po domači strani storitve Clipchamp. Vpišete se lahko z osebnim Microsoftovim računom, googlom, e-pošto ali Facebook računom.
-
Na domači strani Clipchamp pritiskajte tabulatorko, dokler ne zaslišite »Create a new video start from scratch« (Ustvari nov videoposnetek se začne od začetka). Nato pritisnite Enter, da odprete stran urejevalnika.
Opombe:
-
Če Clipchamp ni prikazan v razdelku Vse aplikacije, ga namestite iz trgovine Microsoft Store.
-
Če želite več informacij o ustvarjanju računa clipchamp in dostopu do računa, preberite članek Ustvarjanje in dostop do računa storitve Clipchamp.
Glejte tudi
Orodja za dostopnost za Clipchamp
Bližnjice na tipkovnici za Clipchamp
Osnovna opravila za ustvarjanje videoposnetka v aplikaciji Clipchamp z uporabo bralnika zaslona
Nastavite napravo tako, da bo delovala s pripomočki za osebe s posebnimi potrebami v Microsoft 365
Tehnična podpora za stranke s posebnimi potrebami
Microsoft želi omogočiti najboljšo možno izkušnjo za vse svoje stranke. Če ste oseba s posebnimi potrebami ali imate vprašanja v zvezi s pripomočki za osebe s posebnimi potrebami, za tehnično pomoč obiščite spletno mesto Microsoft posebnimi potrebami. Skupina za podporo na spletnem mestu Disability Answer Desk je usposobljena za uporabo številnih programov za pomoč uporabnikom s posebnimi potrebami in vam lahko ponudi pomoč v angleškem, španskem, francoskem in ameriškem znakovnem jeziku. Če želite poiskati podatke za stik za svojo regijo, obiščite spletno mesto »Microsoft Disability Answer Desk«.
Če ste vladna ustanova, komercialni uporabnik ali uporabnik v podjetju, se obrnite na Disability Answer Desk za podjetja.
Uporabite Clipchamp s tipkovnico in bralnikom zaslona za krmarjenje po urejevalniku aplikacije Clipchamp. Preskusili smo ga s Pripovedovalcem, NVDA in bralnikom JAWS, vendar lahko deluje z vsemi bralniki zaslona, če sledijo pogostim standardom in tehnikam dostopnosti.
Opombe:
-
Nove funkcije storitve Microsoft 365 se za naročnike na Microsoft 365 izdajajo postopoma, zato vaša aplikacija teh funkcij morda še ne vključuje. Če želite izvedeti, kako lahko nove funkcije dobite hitreje, se pridružite programu Office Insider.
-
Če želite izvedeti več o bralnikih zaslona, preberite članek Delovanje bralnikov zaslona v okolju Microsoft 365.
V tej temi
Odpiranje strani urejevalnika Clipchamp
Krmarjenje po stranski vrstici
Krmarjenje po plošči z lastnostmi
Odpiranje strani urejevalnika Clipchamp
-
Clipchamp lahko v brskalniku Microsoft Edge, Chrome ali katerem koli brskalniku uporabljate tako, da odprete https://app.clipchamp.com/login. Tam izberite želeni način vpisa in upoštevajte navodila za nadaljevanje.
-
S tabulatorko izberite želeno možnost vpisa.
-
Vpišite se s svojim računom in krmarite po domači strani storitve Clipchamp. Vpišete se lahko z osebnim Microsoftovim računom, googlom, e-pošto ali Facebook računom.
-
Na domači strani Clipchamp krmarite, dokler bralnik zaslona ne prebere »Create a new video start from scratch« (Ustvarjanje novega začetka videoposnetka od začetka), da odprete stran urejevalnika.
Opomba: Če želite več informacij o ustvarjanju računa clipchamp in dostopu do računa clipchamp, glejte Ustvarjanje in dostop do računa Clipchamp – Microsoftova podpora.
Krmarjenje po urejevalniku
Če se želite premikati po urejevalniku aplikacije Clipchamp in se premikati med glavnimi elementi zaslona, pritisnite tabulatorko.
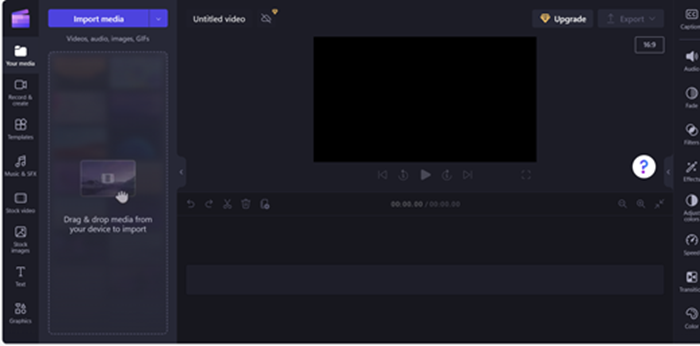
Stran urejevalnika Clipchamp je sestavljena iz spodnjih mejnikov:
-
Kredenca
-
Časovnica
-
Plošča z lastnostmi
-
Glava
Krmarjenje po stranski vrstici
Stranska vrstica v aplikaciji Clipchamp je središče za bistvene funkcije in orodja, ki uporabnikom omogoča izvajanje različnih dejanj v videoprojektih.
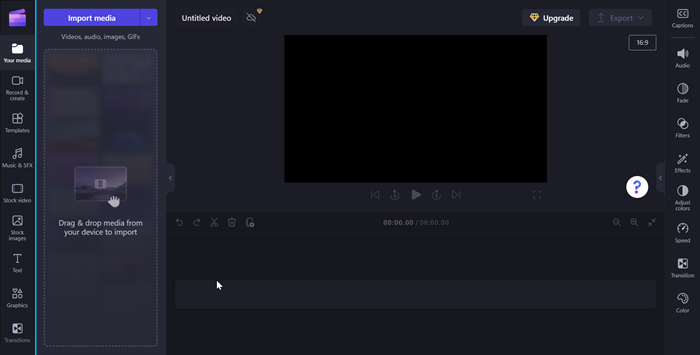
Če se želite premikati po stranski vrstici, sledite tem korakom:
-
Pritisnite Alt+1, da se pomaknete do stranske vrstice.
-
Stransko vrstico sestavljajo ti elementi zavihka:
-
Vaša predstavnost
-
Snemanje in ustvarjanje
-
Predloge
-
Music & SFX
-
Stock video
-
Slike iz zbirke
-
Besedilo
-
Grafična kartica
-
Prehodi
-
Komplet blagovnih znamk
-
-
Pritisnite puščično tipko gor/dol za pomikanje po vseh zavihkih predstavnosti.
-
Pritiskajte tabulatorko, dokler bralnik zaslona ne prebere »your media tab item, 1 of 10« (element zavihka »Predstavnost«, 1 od 10), da odprete stransko vrstico Vsebina.
-
Krmarjenje s tabulatorko in pritisnite tipko Enter, ko zaslišite »Import media button« (Gumb »Uvozi predstavnost«). Odpre se pogovorno okno.
-
V polje za urejanje Ime datoteke vnesite ime predstavnosti ali pa se s puščično tipko gor/dol pomikajte po seznamu datotek.
-
Izberite predstavnost, ki jo želite dodati, tako da pritisnete tipko Enter. Slišali boste: »Item has been successfully added to your media section« (Element je bil uspešno dodan v razdelek s predstavnostmi).
-
Če želite dodati predstavnost na časovnico, se premaknite s tabulatorko in pritisnite tipko Enter, ko bralnik zaslona prebere »Add media name to timeline button« (Gumb »Dodaj ime predstavnosti na časovnico«).
Krmarjenje po časovnici
Ko ustvarjate ali urejate videoposnetek v urejevalniku Clipchamp, je časovnica mejnik, kjer dodate predstavnost za izdelavo videoposnetka. S časovnico lahko razporedite videoposnetke skupaj, obrežete neželene dele in prekrivno besedilo.
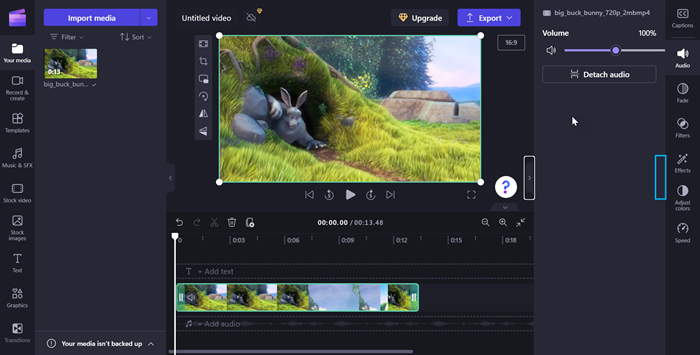
Če se želite premikati po časovnici, uporabite te bližnjice na tipkovnici:
-
Pritisnite Alt+3,da se pomaknete na časovnico.
-
Po predstavnosti na časovnici se lahko premikate s tabulatorko.
-
Pomikajte se s tabulatorko, dokler ne zaslišite »your media name selected« (Izbrano ime predstavnosti).
-
Če želite premakniti drsnik za en okvir naprej ali nazaj, pritisnite puščično tipko levo/desno.
-
Pritisnite tipko Home, da premaknete drsnik na začetek časovnice.
-
Pritisnite tipko End, da drsnik premaknete na konec časovnice.
-
Če želite predvajati ali začasno ustaviti videoposnetek, pritisnite preslednico.
Opomba: Če želite ustvariti videoposnetek v aplikaciji Clipchampz bralnikom zaslona, v aplikaciji Clipchamp z bralnikom zaslona obiščite tudi osnovna opravila.
Krmarjenje po plošči z lastnostmi
Plošča z lastnostmi je vaš komplet orodij za popolne prilagoditve videoposnetka. Krmarite po plošči z lastnostmi, da spremenite trajanje in besedilo izrezka ali uporabite učinke ter prilagodite video svojim vidom.
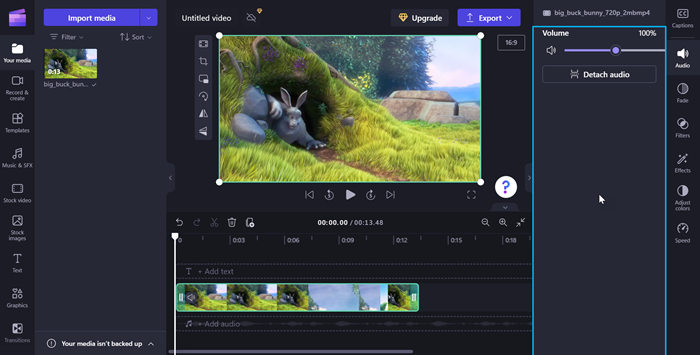
Če se želite premikati po plošči z lastnostmi, uporabite te bližnjice na tipkovnici:
-
Če se želite premikati po plošči z lastnostmi, pritisnite tipki Alt+2.
-
Podokno z lastnostmi je sestavljeno iz teh lastnosti:
-
Napis
-
Zvok
-
Zbledi
-
Filtri
-
Učinki
-
Prilagajanje barv
-
Hitrost
-
Prehod
-
Barvo
-
-
Med lastnostmi se premikate s puščično tipko gor/dol.
-
Če želite prilagoditi glasnost predstavnosti, se premikajte s tabulatorko, dokler bralnik zaslona ne prebere »drsnik glasnosti«.
-
Če želite spremeniti glasnost, pritisnite puščično tipko levo/desno.
-
Če želite dodati filtre, se premikajte s tabulatorko, dokler bralnik zaslona ne prebere »filters tab item 4 of 7« (filtri, element zavihka 4 od 7), nato pa pritisnite tipko Enter.
-
S tabulatorko izberite želeni filter.
Krmarjenje po glavi
Glava v aplikaciji Microsoft Clipchamp je središče za upravljanje videoprojekta.
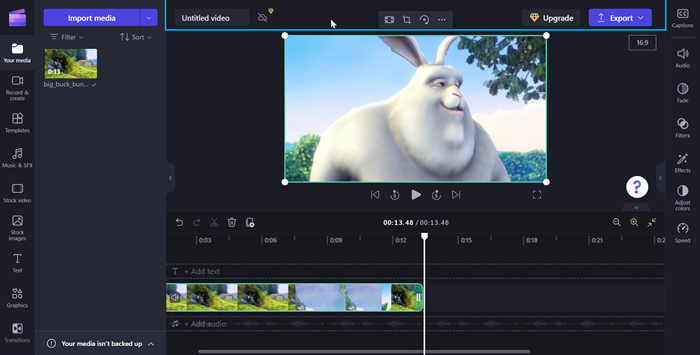
Če se želite premikati po glavi, uporabite te bližnjice na tipkovnici:
-
Pritisnite tipki Alt+5,da se pomaknete v glavo.
-
Pritiskajte tabulatorko, dokler ne zaslišite »Video name, edit« (Ime videoposnetka, urejanje), da dodate ime videoposnetku.
-
Če želite izvoziti video, pritiskajte tabulatorko, dokler ne zaslišite »Export button, collapsed« (gumb »Izvozi«, strnjeno).
-
Pritisnite tipko Enter, da odprete možnosti za kakovost videoposnetka.
-
Po razpoložljivih ločljivostih kakovosti videa se lahko premikate tako, da pritisnete tipko Tab in nato uporabite puščične tipke.
-
Izberite želeno kakovost videoposnetka tako, da pritisnete tipko Enter.
-
Vaš videoposnetek bo nato izvožen in prenesen v računalnik v mapo »Prenos«.
Glejte tudi
Orodja za dostopnost za Clipchamp
Bližnjice na tipkovnici za Clipchamp
Osnovna opravila za ustvarjanje videoposnetka v aplikaciji Clipchamp z uporabo bralnika zaslona
Nastavite napravo tako, da bo delovala s pripomočki za osebe s posebnimi potrebami v Microsoft 365
Tehnična podpora za stranke s posebnimi potrebami
Microsoft želi omogočiti najboljšo možno izkušnjo za vse svoje stranke. Če ste oseba s posebnimi potrebami ali imate vprašanja v zvezi s pripomočki za osebe s posebnimi potrebami, za tehnično pomoč obiščite spletno mesto Microsoft posebnimi potrebami. Skupina za podporo na spletnem mestu Disability Answer Desk je usposobljena za uporabo številnih programov za pomoč uporabnikom s posebnimi potrebami in vam lahko ponudi pomoč v angleškem, španskem, francoskem in ameriškem znakovnem jeziku. Če želite poiskati podatke za stik za svojo regijo, obiščite spletno mesto »Microsoft Disability Answer Desk«.
Če ste vladna ustanova, komercialni uporabnik ali uporabnik v podjetju, se obrnite na Disability Answer Desk za podjetja.