Ta članek je namenjen osebam, ki uporabljajo bralnik zaslona, kot je Windows Narrator, JAWS ali NVDA, sMicrosoft 365 produkti. Ta članek je del nabora vsebin podpornika bralnika zaslona v storitvi Microsoft 365, kjer lahko poiščete več informacij o pripomočkih za osebe s posebnimi potrebami v naših aplikacijah. Za splošno pomoč obiščite Microsoftovo podporo.
V tem članku so navodila za krmarjenje po strani z rezultati iskanja v storitvi Microsoft 365 z bralnikom zaslona in bližnjicami na tipkovnici.
Opombe:
-
Če želite izvedeti več o bralnikih zaslona, glejte Kako bralniki zaslona delujejo s storitvijo Microsoft 365.
-
Če želite več podrobnosti o vpisu v svoj račun in iskanju v iskalnem polju, pojdite na Uporaba bralnika zaslona za iskanje v storitvi Microsoft 365.
V tej temi
Glavne oznake
Stran z rezultati iskanja je sestavljena iz teh glavnih mejnikov, vsak služi za določen namen:
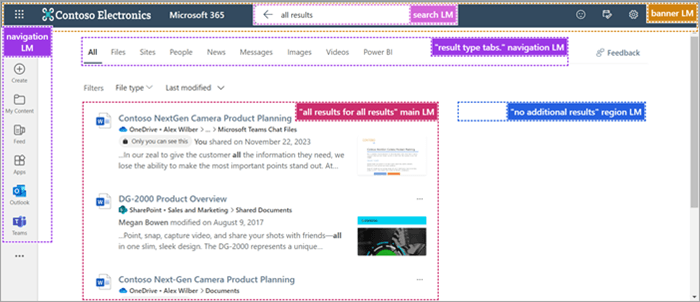
-
Mejnik traku Ta razdelek vključuje te povezave:
-
Zaganjalnik aplikacij – omogoča krmarjenje do različnih povezanih aplikacij, kot so Outlook, OneDrive, Word, Excel, OneNote itd. Omogoča tudi dostop do vaših datotek.
-
Logotip microsoft 365 – omogoča, da se vrnete na domačo stran storitve Microsoft 365.
-
Povratne informacije – Omogoča pošiljanje povratnih informacij Microsoftu.
-
Moj dan – Omogoča dostop do koledarja za raziskovanje srečanj, načrtovanih za trenutni dan, in ustvarjanje seznama opravil.
-
Nastavitve – omogoča upravljanje nastavitev teme, jezika in časovnega pasu, načina zaslona, gesla in nastavitev stikov za vaš račun.
-
Pomoč – služi kot vir za iskanje pomoči v zvezi s poizvedbami, povezanimi z računom v storitvi Microsoft 365.
-
Upravitelj računa za [vaše ime]-Prikaže vašo sliko profila in ponudi možnost za izpis iz računa ali vpis z drugim računom.
-
-
Oznaka za iskanje – prikaže vašo trenutno iskalno poizvedbo. Če želite izvedeti več o iskalnem polju, obiščite stran Iskanje v storitvi Microsoft 365 z bralnikom zaslona.
-
Mejnik za krmarjenje – vključuje možnosti za ustvarjanje nove datoteke, krmarjenje do možnosti Moja vsebina,Vir, Aplikacije in neposredne povezave za krmarjenje v Outlook, Teams itd.
-
"Results type tabs" navigation landmark- Comprises tabs that categorize the search results, including:
-
Datoteke
-
Strani
-
Ljudje
-
Novice
-
Sporočila
-
Slike
-
Videos
-
Power BI
-
Strani z rezultati (če se najdeni rezultati raztezajo čez več strani)
Opomba: Zavihki z rezultati po meri so lahko prikazani glede na skrbniške nastavitve.
-
-
Glavni mejnik »Vsi rezultati« – to je primarno območje vsebine, kjer so prikazani rezultati iskanja. Če obstajajo črkovalne napake, bo predlog za črkovanje pred seznamom rezultatov znotraj glavne oznake.
Opomba: Oznaka se dinamično spreminja glede na izbrani zavihek. Prikaže lahko na primer »Rezultati datoteke«, ko na zavihku Datoteke na zavihku Mesta prikaže »Rezultati mesta« in tako naprej.
Uporaba filtrov
Uporabite filtre za iskanje, da natančneje določate iskanje glede na svoje zahteve. Če želite dodati filtre, upoštevajte ta navodila:
-
S tipkama Shift+Tab se pomaknite na spustni seznam Vrsta datoteke s seznama rezultatov.
-
Pritisnite tipko Enter , da razširite spustni seznam.
-
S puščičnima tipkama dol in gor se pomikajte po spustnem seznamu in pritisnite tipko Enter, da izberete želeno vrsto dokumenta.
-
S puščično tipko dol se premaknite do gumba Uporabi. Nato pritisnite tipko Enter , da dobite filtrirane rezultate iskanja.
-
Če želite filtrirati rezultate po datumu zadnje spremembe, enkrat pritisnite puščično tipko desno. Nato pritisnite Enter, da razširite spustni seznam Zadnja sprememba.
-
Izberite želeni časovni obseg, na primer pretekli teden, pretekli mesec ali preteklo leto, ali vnesite datum tako, da pritisnete Tipko Enter v polju Od in izberete zahtevani datum z osnovnimi tipkami za krmarjenje.
Stran z rezultati iskanja se posodobi glede na uporabljene filtre.
Ljudje osredotočeno iskanje
Ko v polju Iskanje poiščete osebo, se bodo vsi rezultati osredotočili na to osebo. Če je nekdo, ki je relevanten za vaše iskanje, dal datoteko v skupno rabo, jo spremenil ali avtor, lahko filtrirate po imenu te osebe in brskate po vsebini.
Opomba: Vsebino, do katere imate dovoljenje za dostop, boste našli le, ko iščete po vsebini vseh oseb.
-
Na začetni strani storitve Microsoft 365 se s tabulatorko premaknite do iskalnega polja.
-
Če uporabljate Chrome ali Edge, pritisnite Alt + S, da neposredno dostopate do iskalnega polja.
-
-
Vnesite prvo, zadnje ali polno ime osebe, ki jo iščete.
-
S puščično tipko dol se pomikajte po predlogih v spustnem meniju.
-
Med predlogi izberite želeno osebo tako, da pritisnete Enter. S tem dejanjem se boste posneli na stran profila te osebe.
-
Pred poljem za iskanje se prikaže polje z imenom osebe, ki označuje, da so iskani podatki v obsegu te osebe.
-
Če je na voljo veliko vsebine, natančneje določajte iskanje tako, da dodate ustrezne ključne besede poleg imena osebe v iskalno polje.
Opombe: Če želite odstraniti fokus na imenu osebe, naredite to:
-
Pritisnite puščično tipko levo na začetku vnosa v iskalnem polju. Slišali boste »Remove person's name from the query« (Odstrani ime osebe iz poizvedbe). Pritisnite tipko Enter , da odstranite ime osebe, ali
-
Pritisnite tipko Backspace na začetku vnosa v iskalno polje.
-
-
-
Stran profila vsebuje obsežne informacije o posamezniku, vključno s podrobnostmi za stik, ustrezno vsebino, zgodovino nedavnih komunikacij in lokacijo organizacije.
-
Če želite raziskati različne zavihke na strani profila, pritiskajte Shift + tabulatorko , dokler ne zaslišite »Overview tab« (Zavihek »Pregled«). S puščičnima tipkama desno in levo se premikajte med zavihki in pritisnite tipko Enter, da jih odprete. Na voljo so ti zavihki:
-
Vsebina – Prikaže datoteke, ki so povezane z osebo, ki ste jo iskani.
-
Sporočila – vključuje sporočila iz aplikacij Teams in Outlooka.
-
Stik – zagotavlja podatke za stik, kot sta e-poštni naslov in naslov klepeta.
-
Organizacija – prikaže hierarhijo organizacije osebe in oseb, s katerimi sodeluje.
-
-
Če želite filtrirati vsebino po vrsti dokumenta, pritisnite Shift+ tabulatorko, da se premaknete do filtra Vrsta datoteke. Nato rezultate iskanja natančneje opredelite tako, da preverite vrsto dokumenta in izberete gumb Uporabi.
Opomba: Če med delom najdete kakršne koli težave ali opazite razlike, pošljite povratne informacije z gumbom Povratne informacije na strani.
-
Glejte tudi
Tehnična podpora za stranke s posebnimi potrebami
Microsoft želi omogočiti najboljšo možno izkušnjo za vse svoje stranke. Če ste oseba s posebnimi potrebami ali imate vprašanja v zvezi s pripomočki za osebe s posebnimi potrebami, za tehnično pomoč obiščite spletno mesto Microsoft posebnimi potrebami. Skupina za podporo na spletnem mestu Disability Answer Desk je usposobljena za uporabo številnih programov za pomoč uporabnikom s posebnimi potrebami in vam lahko ponudi pomoč v angleškem, španskem, francoskem in ameriškem znakovnem jeziku. Če želite poiskati podatke za stik za svojo regijo, obiščite spletno mesto »Microsoft Disability Answer Desk«.
Če ste vladna ustanova, komercialni uporabnik ali uporabnik v podjetju, se obrnite na Disability Answer Desk za podjetja.










