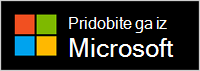Zvočna priklopna postaja Microsoft je priklopna postaja in telefon z zvočnikom v enem. To je certificiran zvočnik za Microsoft Teams, ki ga lahko uporabljate z osebnim Windows 10/11 in računalnikom Mac. Zvočnik ima 2 mikrofona, s katero lahko zajamete svoj glas in zmanjšate hrup v ozadju za srečanja in klice v aplikaciji Microsoft Teams, ki se predvajajo odlično – ne glede na to, ali med delom stojite ali sedite. Ko niste na srečanjih ali klicih, lahko z njim poslušate glasbo v računalniku.
Če želite izvedeti, kako jo povezati in začeti, glejte Nastavitev in uporaba Zvočna priklopna postaja Microsoft.
Krmarjenje po zvočniku
S tem diagramom lahko poiščete gumbe, ki jih lahko uporabljate na Zvočna priklopna postaja Microsoft srečanjih in klicih v aplikaciji Microsoft Teams.
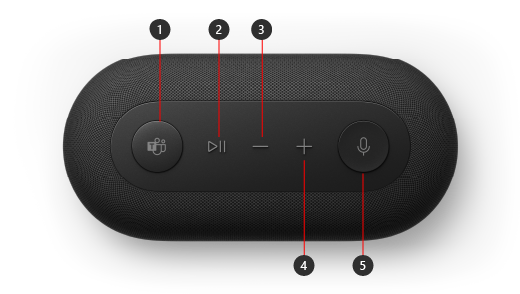
-
Microsoft Teams
-
Sprejem/konec klica in predvajanje/začasna ustavitev glasbe
-
Zmanjšanje glasnosti (-)
-
Povečanje glasnosti (+)
-
Mute
Nastavitev storitve Zvočna priklopna postaja Microsoft Teams
Ko priključite aplikacijo Microsoft Teams Zvočna priklopna postaja Microsoft, lahko odprete aplikacijo Microsoft Teams in jo nastavite tam. Ko je zvočnik povezan z aplikacijo Teams, je gumb Microsoft Teams videti v beli barvi.
-
V aplikaciji Microsoft Teams izberite Nastavitve in drugo levo od slike profila na vrhu, nato pa izberite Nastavitve.
-
V razdelku »Nastavitve« izberite Naprave.
-
Pod možnostjo Zvočne naprave izberite Zvočna priklopna postaja Microsoft.
Ko izberete Zvočna priklopna postaja Microsoft, bi morala biti ta možnost izbrana za zvočnik in mikrofon v razdelku Zvočne naprave.
Uporaba zvočnika v klicu ali srečanju v aplikaciji Teams
Ko v računalniku s sistemom Windows 10/11 odprete Microsoft Teams, lahko med klici in srečanji v aplikaciji Teams uporabite gumbe na zvočniku.
|
Dejanje |
To naredite na zvočniku |
|---|---|
|
Klicanje |
Pritisnite gumb Microsoft Teams na zvočniku, izberite Klici v aplikaciji Teams, pokličite številko osebe, ki jo želite poklicati, nato pa izberite Pokliči. |
|
Sprejmite klic |
Dvakrat pritisnite gumb Predvajaj/začasno ustavi. |
|
Pridruževanje srečanju |
Pritisnite gumb Microsoft Teams, da odprete okno Teams. Izberite Koledar > srečanju, > Pridruži se. Izberite Pridruži se zdaj v aplikaciji Teams, da se pridružite srečanju. |
|
Izklop zvoka med klicem ali srečanjem |
Med klicem ali srečanjem pritisnite gumb Izklopi zvok. Gumb Izklopi zvok se bo obnedel rdeče. |
|
Začasno vklopite svoj zvok in govorite |
Če želite nekaj povedati, ko izklopite zvok, pritisnite in pridržite gumb Izklopi zvok, povejte, kar želite, nato pa spustite gumb Izklopi zvok. |
|
Dvignite roko med srečanjem |
Pritisnite in pridržite gumb Microsoft Teams, da dvignete roko. |
|
Prilagajanje glasnosti med klicem ali srečanjem |
Pritisnite gumb za povečanje glasnosti (+) ali gumb za zmanjšanje glasnosti (-). |
|
Končanje klica ali odhod iz srečanja |
Med klicem ali srečanjem dvakrat pritisnite gumb Predvajaj/začasno ustavi. |
Pridobite aplikacijo Središče za dodatno opremo Microsoft aplikacijo
Aplikacija Središče za dodatno opremo Microsoft vam omogoča, da prilagodite nastavitve za svoj Zvočna priklopna postaja Microsoft, tako da lahko kar najbolje izkoristite to možnost. Spremenite lahko na primer nastavitev Glasovni poziv, da določite, kako glasen je ton, ko izklopite ali vklopite zvok v aplikaciji Microsoft Teams. Aplikacijo za prenos Središče za dodatno opremo Microsoft lahko prenesete iz trgovine Microsoft Store in jo namestite v svoj Windows 10/11.
Opomba: Središče za dodatno opremo Microsoft ni na voljo za macOS.