Ustvarjanje, udeležbo in vodenje srečanj so temeljni za učenje na daljavo. Spodaj je nabor smernic in informacij za upravljanje srečanj z aplikacijo Microsoft Teams.
Opomba: Teams podpira srečanja do 300 udeležencev.
Prehod na spletno učenje lahko predstavlja nov nabor izzivov za vašo učilnico. Z aplikacijo Microsoft Teams lahko ustvarite in gostite srečanja za navidezno učilnico. Za dodatno pomoč si oglejte različne teme ali pa si oglejte naše središče za učenje na daljavo.
V aplikaciji Microsoft Teams lahko načrtujete srečanja na dva načina: načrtovanje v koledarju ali uporaba možnosti Sestanek zdaj.
Če želite načrtovati srečanje s koledarjem, upoštevajte ta navodila.
-
Odprite Microsoft Teams.
-
V vrstici z aplikacijami izberite Koledar in nato Novo srečanje.
-
Vnesite naslov srečanja, povabite druge in dodajte podrobnosti, ki opisujejo namen srečanja. Gostovanje srečanja z več osebami? Ko dodate zahtevane in izbirne udeležence, s pomočnikom za razporejanje časa poiščite čas, ki je najbolj usklajen z njihovimi urniki.
-
Ko izpolnite podrobnosti, izberite Shrani. S tem boste zaprli obrazec za načrtovanje in poslali povabilo v outlookovo mapo »Prejeto« vseh oseb.
Če želite uporabiti funkcijo Sestanek zdaj, glejte Ustvarjanje takojšnjih srečanj s funkcijo Sestanek zdaj.
Določite vloge, ki vplivajo na to, kaj lahko drugi vidijo in storijo, ko se pridružijo srečanju. Udeleženec lahko na primer uporabi svoj mikrofon in videoka camera ter si ogleda vsebino, ki so jo dali v skupno rabo drugi, ne more pa dati v skupno rabo svoje vsebine ali dodati ali odstraniti drugih udeležencev.
Če želite več informacij o različnih vlogah, ki jih lahko dodelite udeležencem med organizacijo srečanj, glejte Vloge v srečanju v aplikaciji Teams.
Če želite spremeniti dovoljenja predstavitelja:
-
Odprite srečanje v koledarju in nato izberite Možnosti srečanja.
-
Na spustnem seznamu Kdo lahko predstavlja izberite, komu želite podeliti dovoljenja predstavitelja.
Če imate obstoječo ekipo za predavanje, lahko ustvarite srečanje znotraj kanala te ekipe.
Pomaknite se do ekipe za predavanje in izberite puščico spustnega seznama zraven možnosti Sestanek. Izberite Sestanek zdaj, če želite takoj začeti srečanje, ali Načrtujte srečanje , da organizirate srečanje za pozneje.
Namig: Če želite skupino za ločene sestanke ali skupine znotraj določenega razreda, lahko uporabite zasebni kanal. Ustvarite zasebni kanal za vsako skupino projektov, da se boste lahko hitro in posamično sestajali s posamezno skupino projektov. Če želite več informacij o ustvarjanju zasebnega kanala, glejte Standardni in zasebni kanali.
Navidezna srečanja so lahko prilagoditev za komur koli. Pogosto je uporabno, če pred sestankom pošljete informacije o najboljših praksah, načinih obnašanja in pravilih srečanja. S tem lahko zmanjšate motnje in izboljšate izkušnjo srečanja za vse!
Na splošno lahko z enakimi navodili in nastavitvami za vsa srečanja razreda učencem pomagate vedeti, kaj lahko pričakujejo.
Pri pošiljanju povabil na srečanje lahko na primer vključite ta vzorčna navodila:
Če se želite pridružiti spletni lekciji:
-
Izberite povezavo Pridruži se z aplikacijo Microsoft Teams , da se vnesete v navidezno učilnico.
-
Izklopite mikrofon in izklopite video, ko se pridružite.
-
Izberite gumb Pridruži se, da se pridružite srečanju.
-
Če želite odpreti stransko podokno klepeta, izberite Klepet.
-
Če imate med lekcijo vprašanje ali pripombo, pošljite sporočilo »Hand up« v klepetu, da si ga lahko ogleda vaš učitelj.
-
Ko je učitelj pripravljen slišati vaše vprašanje, vklopi mikrofon, tako da lahko zastavite svoje vprašanje ali prispevate k pogovoru.
Pomembno: Upoštevajte pravice drugih učencev, da se učijo brez prekinitev. Vsa pravila za šolo in razred veljajo tako v spletu kot tudi v šoli.
Če še ne gostite spletnih srečanj in se jih udeležite , vam bo ta vodnik, ki ga je mogoče natisniti, pomagal hitro obvladati osnove.
Prilagajanje pogleda v srečanju
Skupine poskušajo predvideti, kar želite videti na srečanju. Če nekdo začne govoriti, je njen videoposnetek ali slika profila prikazana bolj vidno. Če nekdo da v skupno rabo svoj zaslon, bo ta vsebina v glavnem območju.
Če pa želite videti še kaj drugega, lahko aplikacijo Teams obvestite na več načinov.
-
Preklapljanje med osebami in vsebino – če nekdo predstavlja PowerPoint ali drugo vsebino, preklopite med ogledom njihove vsebine in osebami v sobi tako, da kliknete videoposnetek ali vsebino, ki si jo želite ogledati.
-
Pripnite videoposnetek – z desno tipko miške kliknite videoposnetek v srečanju in izberite Pripni. Videoposnetek bo prikazan ne glede na to, kdo trenutno govori. Pripnete lahko več videoposnetkov ali z desno tipko miške kliknete kateri koli pripet videoposnetek in kadar koli izberete Odpni.
-
Okvir videoposnetka – aplikacija Teams lahko obreže video, da se bolje prilega zaslonu. Če želite to spremeniti, z desno tipko miške kliknite videoposnetek in izberite Prilagodi okvirju , da si ogledate celoten videoposnetek. Če si želite ogledati bližje obrezani pogled, z desno tipko miške kliknite videoposnetek in izberite Zapolni okvir.
Spletna predavanja so vam morda nova. Če želite kar najbolje izkoristili izkušnjo spletne učilnice, upoštevajte to:
-
Kako boste začeli srečanje s študenti? Ali imate nekaj smernic? Ali želite dovoliti video ali ne? Ali študente spodbujate, da med seboj klepetajo, da odgovorijo na vprašanja, ali pa naj bi bil klepet le za neposredna vprašanja med učenci in učiteljem? Ali ste izvedejo sistem za dvig roke?
-
Ali študentje razumejo pravila spletnega razreda boiquette? Dodate jim lahko na primer seznam, na primer:
-
Med predavanjem ni posameznih klepetov.
-
Posledice za motnje razreda.
-
Ustrezne osnovne zahteve
-
-
Kako lahko spodbujate sodelovanje?
-
Ali imate na voljo način za sprostitev s študenti po seji predavanja? Razmislite o izstopni anketi ali vaje, ki jih učenci lahko izvajajo zunaj spletnega razreda, da zagotovijo pravilno razumljive lekcije.
-
Če želite ustvariti izstopno vozovnico za učence, ko zapustijo spletni razred, poskusite ustvariti preskus znanja z Microsoft Forms.
-
Posnetki srečanja so odlični viri, s katerimi lahko učenci in starši pogledajo nazaj, ko se želijo sklicevati na pretekle lekcije. Pomagajo študentom pri razumevanju in hranjenju predstavljenega gradiva. Ko snemate srečanje, se samodejno ustvarijo prepisi in podnaslovi, po ki jih je mogoče poiskati.
Če želite posneti srečanje, se pomaknite na Več možnosti in > snemanje. Če želite ustaviti snemanje, se vrnite na Več možnosti. 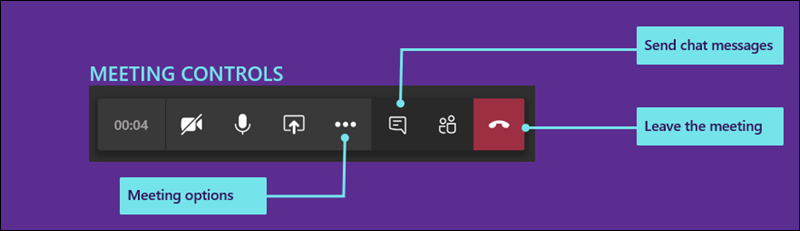
Ko se srečanje konča, boste prejeli e-poštno sporočilo s povezavo do posnetka. Posnetek bo na voljo v klepetu ali kanalu sedem dni.
Ko je spletnega predavanja konec, lahko zapustite srečanje tako, da ga odkončate.
Spletno učenje je lahko izziv in razburljivo za študente in učitelje. Učitelji lahko v aplikaciji Microsoft Teams izvajajo navidezna predavanja, predstavitve in celo skupine za razprave.
Oglejte si različne teme na tej strani, s katerimi lahko začnete uporabljati Microsoft Teams v navideznih učilnicah.
Želite pregled delovanja aplikacije Microsoft Teams? Oglejte si ta videoposnetek!

Na spletno srečanje razreda boste prejeli e-poštno povabilo učitelja ali šolskega skrbnika. Če ga želite sprejeti, izberite zeleno kljukico v povabilu.
Spletnemu predavanju se lahko ob zagonu pridružite na več načinov.
-
Če imate odprto aplikacijo Teams in ko učitelj začne srečanje, se v spodnjem desnem kotu zaslona prikaže pojavno obvestilo z obvestilom o začetku srečanja. Izberite Pridruži se , da se pridružite srečanju.
-
Pridružite se iz koledarja v aplikaciji Teams. Odprite koledar v aplikaciji Teams, da si ogledate vsa trenutna in prihajajoča srečanja. Če se želite pridružiti srečanju, izberite srečanje, nato pa izberite Pridruži se.
-
Z desno tipko miške kliknite srečanje v koledarju in izberite Pridruži se v spletu.
Odvisno od tega, kako je nastavljeno srečanje, boste morda morali počakati, da boste sprejeti v spletni razred. V tem primeru se prikaže sporočilo, da ste trenutno v čakalnici. Učitelj te bo kmalu priznal.
Vaš učitelj vam bo verjetno poslal nabor smernic in pravil razreda pred prvim spletnim razredom.
Tukaj je nekaj pogostih pravil, ki bodo vašemu spletnemu razredu v pomoč pri nemotenem nadaljevanju.
-
Ko se pridružite srečanju, izklopite videoka camera in mikrofon, razen če vam je učitelj naročil drugače. To naredite tako, da izberete drsnike za mikrofon in videokalošo, tako da sta oba nastavljena na Izklopljeno. Če učitelj to zahteva, jih lahko med srečanjem vedno znova vklopite.
-
Če vaš učitelj ne želite vklopiti videoka kamere, zameglite ozadje. Z zameglitev ozadja lahko zmanjšate motnje in olajšate gostovanje srečanja od koder koli. Če želite zamegliti ozadje, izberite srednji drsnik, ko se pridružite srečanju. Odprlo se bo podokno na desni strani zaslona z več možnostmi za ozadje. Izberite Zamegli, če želite zakriti podrobnosti za sabo.
-
Če želite postaviti vprašanja, uporabite klepet v srečanju. Vaš učitelj bo verjetno imel smernice za najboljši način dviga roke, vendar je pogost način, da izberete ikono Klepet v srečanju, nato pa vnesete »Hand up « ali »Raising hand« (Dviganje roke). Nato počakajte, da vas učitelj pokliče.
Ko se pridružite spletnemu razredu, boste videli več kontrolnikov, s katerimi boste lahko komunicirali in sodelovali z učiteljem in drugimi učenci (če je to dovoljeno).
-
Če želite uporabiti spletni klepet v razredu, izberite Klepet.
-
Vnesite sporočilo v polje za klepet, vstavite besedilo ali čustvene simbole in pošljite sporočilo. Ne pozabite upoštevati pravil učitelja za ustrezno pošiljanje sporočil v spletnem razredu.
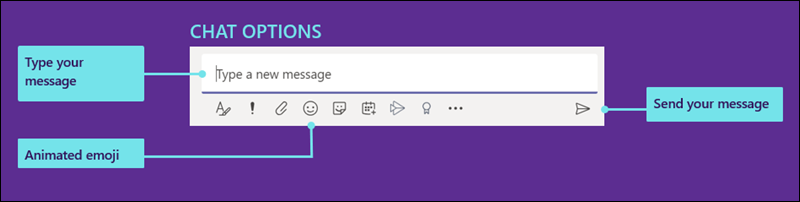
Skupine poskušajo predvideti, kar želite videti na srečanju. Če nekdo začne govoriti, je njen videoposnetek ali slika profila prikazana bolj vidno. Če nekdo da v skupno rabo svoj zaslon, bo ta vsebina v glavnem območju.
Če pa želite videti še kaj drugega, lahko aplikacijo Teams obvestite na več načinov.
-
Preklapljanje med osebami in vsebino – če nekdo predstavlja PowerPoint ali drugo vsebino, preklopite med ogledom njihove vsebine in osebami v sobi tako, da kliknete videoposnetek ali vsebino, ki si jo želite ogledati.
-
Pripnite videoposnetek – z desno tipko miške kliknite videoposnetek v srečanju in izberite Pripni. Videoposnetek bo prikazan ne glede na to, kdo trenutno govori. Pripnete lahko več videoposnetkov ali z desno tipko miške kliknete kateri koli pripet videoposnetek in kadar koli izberete Odpni.
-
Okvir videoposnetka – aplikacija Teams lahko obreže video, da se bolje prilega zaslonu. Če želite to spremeniti, z desno tipko miške kliknite videoposnetek in izberite Prilagodi okvirju , da si ogledate celoten videoposnetek. Če si želite ogledati bližje obrezani pogled, z desno tipko miške kliknite videoposnetek in izberite Zapolni okvir.
Kot skrbnik imate na voljo nastavitve, ki jih lahko upravljate tako za študente kot učitelje. Nastavite lahko pravilnike za srečanja za celotno organizacijo in določene nastavitve, ki bodo veljale za vsa srečanja v organizaciji.
S pravilniki srečanja lahko nadzorujete, katere funkcije so na voljo udeležencem in organizatorjem srečanja. Nekateri pravilniki, ki jih lahko nastavite, vključujejo:
-
Ali želite dovoliti snemanje v oblaku ali ne
-
Vklop ali izklop videa IP
-
Vklop ali izklop načina skupne rabe zaslona
-
Vklop ali izklop funkcije table
-
Vklop ali izklop funkcije opomb v skupni rabi
Če želite več informacij o tem, kako nastavite pravilnike za srečanja, glejte Upravljanje pravilnikov za srečanja.
Za celotno organizacijo lahko nastavite več nastavitev srečanja. To so:
-
Ali naj se anonimni uporabniki pridružijo srečanjem ali ne
-
Ustvarjanje prilagojenih povabil na srečanje. Povabila na srečanje po meri so lahko na primer oblikovana tako, da vključujejo pravila učilnice, ki veljajo za vsa spletna predavanja.
Če želite izvedeti več o spreminjanju nastavitev srečanja za organizacijo, glejte Upravljanje nastavitev srečanja v orodju Microsoft Teams.










