Spajanje dokumentov je odličen način za Access podatkov. V tem videoposnetku je prikazano, kako ustvarite tipično tipske črke v Microsoft Wordu tako, da začnete z wordovim ukazom Spajanje v Access. Če želite, pa si oglejte osnovne korake pod videoposnetkom.

V videoposnetku
Tukaj je splošni postopek za ustvarjanje Wordovega spajanja dokumentov v Access:
-
Odprite zbirko Access z naslovi, ki jih želite spojiti z Wordom.
-
Če podokno za krmarjenje ni odprto, pritisnite F11, da ga odprete.
-
Izberite tabelo ali poizvedbo, ki vsebuje naslove. Če so polja z naslovi razporejena v več tabel, ustvarite preprosto poizvedbo za izbiranje, ki vsebuje polja, ki jih potrebujete, in izberite to poizvedbo za spajanje.
-
Na zavihku Zunanji podatki v skupini Izvozi kliknite Spajanje worda.
-
Odpre se pogovorno okno Čarovnik za spajanje dokumentov v Microsoft Wordu .
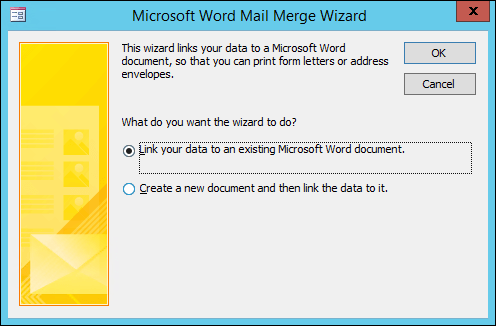
-
Izberite, ali želite, da čarovnik poveže podatke o naslovu z obstoječim Wordovim dokumentom ali začne z novim, praznim dokumentom.
-
Kliknite V redu.
Word zažene in prikaže zavihek Pošiljanje in podokno Spajanje dokumentov.
-
Sledite navodilom čarovnika tako, da kliknete povezavi Naprej in Nazaj na dnu podokna spajanja dokumentov.
-
V 3. koraku čarovnika vam ni treba izbrati seznama prejemnikov. To je bilo določeno, ko ste jo izbrali v Access. Vendar pa boste seznam morda želeli natančneje določiti tako, da kliknete Uredi seznam prejemnikov. V polju, ki se odpre, lahko iz spajanja odstranite posamezne prejemnike, uporabite filtre, razvrstite seznam in tako naprej.
-
V 4. koraku čarovnika napišite črko (razen če delate z obstoječim dokumentom).
-
Postavite kazalec v dokument, kjer želite prikazati podatke o naslovu, in kliknite Naslovni blok, Pozdravna vrstica ali Več elementov v podoknu spajanja dokumentov, da vstavite Access v dokument. V prikazanih poljih izberite želeno obliko zapisa in kliknite Primerjanje polj, da se prepričate, ali se polja pravilno ujemajo.
-
V 5. koraku čarovnika kliknite gumba Naprej (>>) in Nazaj (<<), če si želite ogledati predogled spojenih podatkov, ko natisnete dokument.
-
V 6. koraku čarovnika kliknite Natisni in izberite želene možnosti tiskanja.
-
Shranite in zaprite Wordov dokument.
Opombe:
-
Če se morate vrniti in prilagoditi katero koli nastavitev spajanja, ko dokončate čarovnika, so vse operacije na voljo na zavihku Pošiljanje v Wordu.
-
Če v zbirki podatkov programa Access spremembe načrta, boste morda morali prilagoditi nekatere nastavitve spajanja v Wordu, da bo spajanje znova pravilno delovalo.
-
Čarovnik za spajanje dokumentov je zasnovan tako, da deluje s podatki o naslovih za pošiljanje. Vendar pa lahko s funkcijo spajanja dokumentov spojite vse vrste podatkov z Wordom, kot so zapisi zaloge, opravila ali vsebina, ki jo shranite v Access.
-
Če želite podrobnejše informacije o Wordovih funkcijah spajanja dokumentov, glejte te članke:










