Če kamera v sistemu Windows 11 ne deluje, morda manjkajo gonilniki po nedavni posodobitvi. Možno je tudi, da vaš protivirusni program blokira kamero, vaše nastavitve zasebnosti ne dovoljujejo dostopa do kamere za nekatere aplikacije ali pa je prišlo do težave z aplikacijo, ki jo želite uporabiti.
Preden začnete
Začnite tako, da zaženete samodejno orodje za odpravljanje težav s kamero v aplikaciji Pomoč. Pridobite pomoč samodejno zažene diagnostiko in izvede ustrezne korake, da odpravi večino težav s kamero.
Če aplikacija Pomoč ne more odpraviti težave s kamero, najprej izvedite te korake, preden uporabite navedene možne rešitve:
-
Preverite, ali so na voljo posodobitve. Izberite začetni > Nastavitve > Windows Update > Preveri, ali so na voljo posodobitve.
-
Če za kamero ni posodobitev, poskusite izbrati Dodatne možnosti> Izbirne posodobitve in poiščite posodobitve gonilnikov za kamero. Počakajte, da se razpoložljive posodobitve namestijo, nato pa znova zaženite napravo.
-
-
Znova zaženite računalnik. Če naprave še niste zagnali, ko je kamera nehala delovati, jo znova zaženite zdaj. Izberite začetni meni > Napajanje > Ponovni zagon . Če napravo zbudite iz spanja, ni isto, kot če jo znova zaženete.
-
Preskusite kamero z aplikacijo Kamera. Izberite začetni meni , nato pa v aplikacijah izberite Kamera. Če ste pozvani, da dovolite dostop do kamere, izberite Da. Če kamera deluje v aplikaciji Kamera, je težava morda v aplikaciji, ki jo želite uporabiti.
Odpri aplikacijo Kamera
Če kamera še vedno ne deluje, poskusite narediti nekaj od tega. Za najboljše rezultate poskusite možne popravke v prikazanem vrstnem redu.
Preverite, ali je na vaši napravi stikalo ali gumb za kamero
Nekateri prenosni računalniki in prenosne naprave imajo fizično stikalo ali gumb, s katerim vklopite ali izklopite kamero. Ko je kamera izklopljena, naprava morda ne bo prepoznala, da je nameščena kamera, ali pa bo kamera morda prikazala sliko kamere s poševnico skozi kamero. Če ima vaš prenosnik stikalo ali gumb, se pred uporabo kamere prepričajte, da je v položaju za vklop.
Teh stikal ali gumbov morda ne boste zlahka našli, zato preverite vsa možna mesta. To bi lahko na primer bilo:
-
Gumb na tipkovnici, ki je aktiviran s tipko Fn
-
Dodeljen gumb kamere na tipkovnici
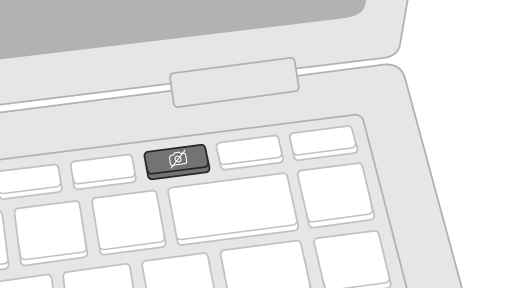
-
Drsno stikalo na strani prenosnega
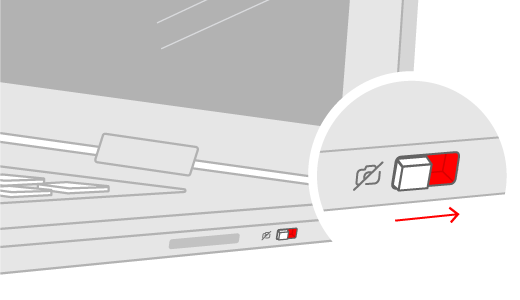
-
Majhen drsnik za zaklop, vgrajen neposredno v zaslon
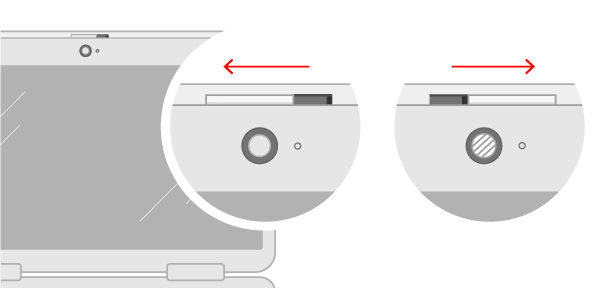
Preverite nastavitve
Dajte dovoljenje za aplikacije
Če ste nedavno Windows 11, boste morda morali aplikacijam podeliti dovoljenje za uporabo kamere. V novejših različicah Windows 11 nekatere aplikacije nimajo privzetega dostopa do kamere.
Spodaj je opisano, kako aplikacijam dovolite dostop do kamere:
-
Izberite začetni > Nastavitve > zasebnost & varnostno > Kamera .
Dovoli dostop do kamere v tej napravi -
Preverite, ali je dostop do kamere vklopljen.
Opomba: Če je dostop do kamere za napravo izklopljen in zatemnjen, boste za vklop dostopa do kamere za vas potrebovali skrbnika naprave.
-
Preverite, ali je vklopljena možnost Dovolite aplikacijam, da dostopajo do vaše kamere.
-
Izberite aplikacije, do katerih želite imeti dostop. Na seznamu bodo prikazane le aplikacije, ki so bile nameščene iz trgovine Microsoft Store.
Če imate težave z aplikacijo, ki je niste namestili iz trgovine Microsoft Store, se prepričajte, da je vklopljena možnost Dovoli namiznim aplikacijam dostop do kamere. Dostopa do kamere ne morete izklopiti za posamezne namizne aplikacije. Internetni brskalniki, kot je Microsoft Edge, in številne aplikacije za videokonference, kot je Microsoft Teams, so namizne aplikacije, za katere je treba vklopiti to nastavitev.
Preverite protivirusno programsko opremo
V nastavitvah protivirusne programske opreme poiščite nastavitve, ki blokirajo dostop do fotoaparata ali dovoljenja za uporabo kamere. Če potrebujete pomoč, obiščite spletno mesto podjetja, ki proizvaja vašo protivirusno programsko opremo.
Preverite gonilnike strojne opreme
Preskusite druga vrata USB in preglejte spremembe strojne opreme
Če uporabljate zunanjo kamero, jo poskusite najprej uporabiti z drugimi vrati USB v napravi. Če to ne deluje ali je kamera vgrajena v vašo napravo, poskusite to:
-
Izberite začetni meni , vnesite upravitelj naprav, nato pa ga izberite med rezultati iskanja.
-
Poiščite kamero v razdelku Kamere, Naprave za zajem slik ali Krmilniki za zvok, videoposnetke in igre.
-
Če ne najdete kamere, izberite meni Dejanje in nato Preglej spremembe strojne opreme.
-
Počakajte, da sistem pregleda in znova namesti posodobljene gonilnike, znova zaženite napravo in nato znova odprite aplikacijo Kamera, da jo preskusite.
-
Če s temi koraki ne odpravite težave, nadaljujte z naslednjimi koraki.
Povrnitev prejšnjega stanja gonilnika kamere
Če je bila kamera po posodobitvi prekinjena, upoštevajte ta navodila:
-
V upravitelj naprav kamero kliknite z desno tipko miške (ali pritisnite in pridržite), nato pa izberite Lastnosti.
-
Izberite zavihek Gonilnik, izberite Povrnitev prejšnjega gonilnika in nato Da. (Nekateri gonilniki ne nudijo te možnosti. Če gonilnik nima na voljo možnosti Povrni prejšnje stanje gonilnika, nadaljujte z naslednjim popravkom.)
-
Ko je povrnitev prejšnjega stanja gonilnika dokončana, znova zaženite napravo in nato znova poskusite odpreti aplikacijo Kamera.
-
Če povrnitev prejšnjega stanja ni uspela ali ni na voljo, nadaljujte z naslednjim korakom.
Odstranite gonilnik kamere in preglejte spremembe strojne opreme
-
V upravitelj naprav kamero kliknite z desno tipko miške (ali pritisnite in pridržite) in nato izberite Lastnosti.
-
Izberite zavihek Gonilnik in nato Odstrani napravo. Potrdite potrditveno polje ob možnosti Poskusi odstraniti gonilnik za to napravo, nato pa izberite V redu.
-
V Upravitelju naprav v meniju Dejanje izberite Poišči spremembe strojne opreme.
-
Počakajte, da se izvedeta iskanje in namestitev posodobljenih gonilnikov, nato pa znova zaženite računalnik in poskusite znova odpreti aplikacijo Kamera.
Opomba: Če kamera še vedno ne deluje, poiščete pomoč na spletnem mestu izdelovalca kamere.
Preklop na gonilnik UVC
Večina spletnih kamer USB je združljivih z UVC-jem (standardnim video razredom USB). Delovali bodo z gonilnikom UVC, ki je vključen v sistem Windows (vgrajen gonilnik UVC). Če spletna kamera ne deluje pravilno, lahko težavo morda odpravite tako, da zamenjate napravo z gonilnikom UVC v škatli. Če želite spremeniti gonilnike, upoštevajte spodnja navodila (zahtevane so skrbniške pravice).
Opomba: Vgrajen gonilnik UVC morda ne podpira vseh funkcij vaše kamere. Prepoznavanje obraza Windows Hello morda ne bo več delovalo, če ga je gonilnik proizvajalca kamere podpiral z razširitvami USB po meri, ki jih gonilnik v škatli ne podpira.
-
Izberite začetni meni , vnesite upravitelj naprav, nato pa ga izberite med rezultati iskanja.
-
Spletno kamero za težavo poiščite na seznamu naprav, prikazanih na upravitelj naprav . Prikazana bi morala biti pod možnostjo Kamere ali Naprave za zajem slik.
-
Z desno tipko miške kliknite napravo spletne kamere in izberite Posodobi gonilnik.
-
Izberite Prebrskaj računalnik in poišči gonilnike.
-
Izberite Dovoli mi, da izberem na seznamu razpoložljivih gonilnikov v računalniku.
-
Izberite Videonaprava USB in nato Naprej, da dokončate posodobitev gonilnika.
-
Izberite Zapri, da potrdite nastavitve in se vrnete na upravitelj naprav . Spletna kamera bo zdaj prikazana pod kategorijo Kamere na upravitelj naprav kameri.
Ali potrebujete dodatno pomoč?
Če želite izvedeti več o osnovah uporabe fotoaparata, si oglejte , kako uporabiti aplikacijo kamere.
Poiščite odgovore na forumih
Če prejšnje rešitve niso delovale, poskusite poiskati podobne težave na forumu skupnosti Microsoft Community in poiščite aplikacijo Kamera. Če ne najdete nobene rešitve, delite podrobnosti o svoji izkušnji z drugimi in pozneje preverite, ali je kdo odgovoril.
Predložite povratne informacije
Če ste izbrali korake v tem članku in ne najdete rešitve, ki bi lahko bila dobra, Središče za povratne informacije o sistemu Windows prijavite težavo. Tako bo Microsoft lažje našel vzrok za to težavo in izboljšal vašo izkušnjo.
Vključite podrobnosti o tem, kar ste počeli ali opišite korake, ki ste jih izvedli, ko je prišlo do težave. Pri oddaji povratnih informacij v Središče za povratne informacije uporabite možnost Ponovi mojo težavo.
Povezane teme
Ko kamera ne deluje v sistemu Windows 10, morda manjkajo gonilniki po nedavni posodobitvi. Možno je tudi, da vaš protivirusni program blokira kamero, vaše nastavitve zasebnosti ne dovoljujejo dostopa do kamere za nekatere aplikacije ali pa je prišlo do težave z aplikacijo, ki jo želite uporabiti.
Preden začnete
Začnite tako, da zaženete samodejno orodje za odpravljanje težav s kamero v aplikaciji Pomoč. Pridobite pomoč samodejno zažene diagnostiko in izvede ustrezne korake, da odpravi večino težav s kamero.
Če aplikacija Pomoč ne more odpraviti težave s kamero, najprej izvedite te korake, preden uporabite navedene možne rešitve:
-
Preverite, ali so na voljo posodobitve. Izberite začetni meni in nato nastavitve > Posodobitev & varnostne > Windows Update > Preveri, ali so na voljo posodobitve. Če je prikazana možnost Prikaži izbirne posodobitve, jo izberite in si oglejte, ali so za kamero na voljo posodobitve. Počakajte, da se razpoložljive posodobitve namestijo, nato pa znova zaženite napravo.
-
Znova zaženite računalnik. Če naprave še niste zagnali, ko je kamera nehala delovati, jo znova zaženite zdaj. Izberite začetni meni , nato pa izberite Napajanje > ponovni zagon. Če napravo zbudite iz spanja, ni isto, kot če jo znova zaženete.
-
Preskusite kamero z aplikacijo Kamera. Izberite Začetek, nato pa na seznamu aplikacije izberite Kamero. Če ste pozvani, da dovolite dostop do kamere, izberite Da. Če kamera deluje v aplikaciji Kamera, je težava morda v aplikaciji, ki jo želite uporabiti.
Odpri aplikacijo Kamera
Če kamera še vedno ne deluje, poskusite narediti nekaj od tega. Če želite najboljše rezultate, preskusite možne popravke v prikazanem vrstnem redu.
Preverite, ali je na vaši napravi stikalo ali gumb za kamero
Nekateri prenosni računalniki in prenosne naprave imajo fizično stikalo ali gumb, s katerim vklopite ali izklopite kamero. Ko je kamera izklopljena, naprava ne prepozna, da je nameščena kamera, ali pa povzroči, da kamera prikazuje sliko kamere s poševnico skozi kamero. Če je računalnik opremljen s stikalom ali gumbom, se pred uporabo kamere prepričajte, da je stikalo oz. gumb vklopljen.
Teh stikal ali gumbov morda ne boste zlahka našli, zato preverite vsa možna mesta. To bi lahko na primer bilo:
-
Drsno stikalo na strani prenosnega
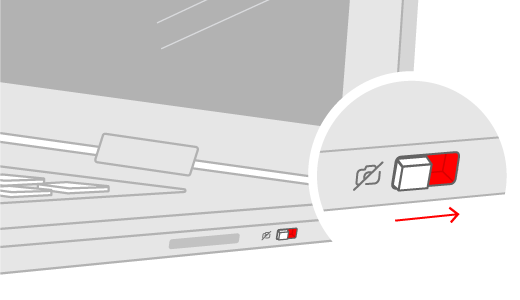
-
Gumb na tipkovnici z ikono kamere
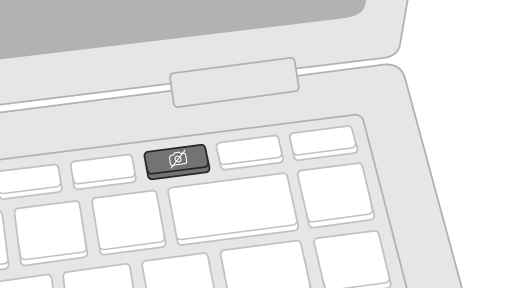
-
Majhen drsnik za zaklop, vgrajen neposredno v zaslon
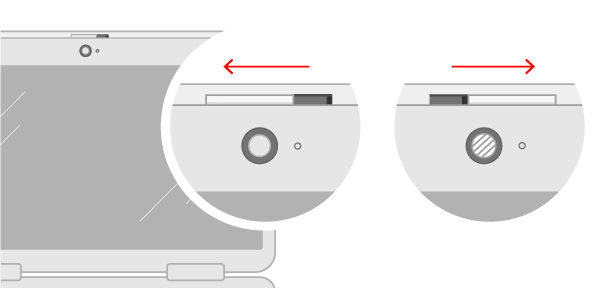
Preverite nastavitve
Dajte dovoljenje za aplikacije
Če ste pred kratkim posodobili sistem Windows 10, morate morda aplikacijam podeliti dovoljenje za uporabo kamere. Nekatere aplikacije v novejših različicah sistema Windows 10 nimajo privzetega dostopa do kamere.
Če želite napravi dovolite dostop do kamere , izberite začetni meni , nato izberite Nastavitve > zasebnost > Kamera . Če je možnost Dostop do kamere za to napravo izklopljena, v razdelku Dovoli dostop do kamere v tej napravi izberite Spremeni in vklopite možnost Dostop do kamere za to napravo.
Dovoli dostop do kamere v tej napravi
Opomba: Če je dostop do kamere za to napravo izklopljen in ne morete izbrati možnosti Spremeni, mora dostop do kamere vklopiti skrbnik naprave.
Preden lahko katera koli aplikacija dostopa do kamere, zagotovite, da je vklopljen dostop do kamere za aplikacije v vašem uporabniškem računu. Prepričajte se, da je vklopljena možnost Dovoli aplikacijam dostop do kamere.
Ko omogočite dostop do kamere, se pomaknite v razdelek Izberite, katere aplikacije iz trgovine Microsoft Store imajo dostop do kamere in vklopite dostop do kamere za želene aplikacije. Na seznamu so prikazane le aplikacije, nameščene iz trgovine Microsoft Store.
Če ste namestili aplikacijo iz interneta, diska ali pogona USB ali pa vam je aplikacijo namestil skrbnik za IT, ta aplikacija morda ni iz trgovine Microsoft Store. To preverite tako, da odprete možnost Namiznim aplikacijam dovoli dostop do kamere in preverite, ali je vklopljena. Internetni brskalniki (kot je Microsoft Edge) in številne aplikacije za videokonference (kot je Microsoft Teams) so namizne aplikacije, za katere je treba vklopiti to nastavitev.
Preverite protivirusno programsko opremo
V nastavitvah protivirusne programske opreme poiščite nastavitve, ki blokirajo dostop do fotoaparata ali dovoljenja za uporabo kamere. Če potrebujete pomoč, obiščite spletno mesto podjetja, ki proizvaja vašo protivirusno programsko opremo.
Preverite gonilnike strojne opreme
Preskusite druga vrata USB in preglejte spremembe strojne opreme
Če uporabljate zunanjo kamero, jo poskusite najprej uporabiti z drugimi vrati USB v napravi. Če to ne deluje ali je kamera vgrajena v vašo napravo, poskusite to:
-
V iskalno polje v opravilni vrstici vnesite upravitelj naprav, nato pa ga izberite med rezultati iskanja.
-
Poiščite kamero v razdelku Kamere, Naprave za zajem slik ali Krmilniki za zvok, videoposnetke in igre.
-
Če ne najdete kamere, izberite meni Dejanje in nato Preglej spremembe strojne opreme.
-
Počakajte, da se izvedeta iskanje in namestitev posodobljenih gonilnikov, nato pa znova zaženite napravo in poskusite znova odpreti aplikacijo Kamera.
-
Če s temi koraki ne odpravite težave, nadaljujte z naslednjimi koraki.
Preverite, ali je na voljo nezdružljiv gonilnik kamere
Nekatere starejše kamere, ki so bile zasnovane za starejše naprave niso združljive s sistemom Windows 10. Spodaj je opisano, kako preverite, ali je kamera združljiva:
-
V upravitelj naprav kamere poiščite pod možnostjo Kamere, Naprave za zajem slik ali Krmilniki za zvok, video in igre.
-
Z desno tipko miške kliknite (ali pritisnite in pridržite) ime kamere in nato izberite Lastnosti.
-
Izberite zavihek Gonilnik, izberite gumb Podrobnosti o gonilniku in poiščite ime datoteke, ki vsebuje stream.sys. Če je na voljo, je bila kamera zasnovana pred izdajo sistema Windows 7, zato jo boste morali zamenjati z novejšo kamero.
-
Če ne najdete imena datoteke, ki vključuje stream.sys, nadaljujte z naslednjimi koraki.
Povrnitev prejšnjega stanja gonilnika kamere
Če je bila kamera po posodobitvi prekinjena, upoštevajte ta navodila:
-
V upravitelj naprav kamero kliknite z desno tipko miške (ali pritisnite in pridržite) in nato izberite Lastnosti.
-
Izberite zavihek Gonilnik, izberite Povrnitev prejšnjega gonilnika in nato Da. (Nekateri gonilniki ne nudijo te možnosti. Če gonilnik nima na voljo možnosti Povrni prejšnje stanje gonilnika, nadaljujte z naslednjim popravkom.)
-
Ko je povrnitev prejšnjega stanja gonilnika dokončana, znova zaženite napravo in nato znova poskusite odpreti aplikacijo Kamera.
-
Če povrnitev prejšnjega stanja ni uspela ali ni na voljo, nadaljujte z naslednjim korakom.
Odstranite gonilnik kamere in preglejte spremembe strojne opreme
-
V upravitelj naprav kamero kliknite z desno tipko miške (ali pritisnite in pridržite) in nato izberite Lastnosti.
-
Izberite zavihek Gonilnik in nato Odstrani napravo. Potrdite polje za Izbriši gonilnik za to napravo in nato V redu.
-
V Upravitelju naprav v meniju Dejanje izberite Poišči spremembe strojne opreme.
-
Počakajte, da se izvedeta iskanje in namestitev posodobljenih gonilnikov, nato pa znova zaženite računalnik in poskusite znova odpreti aplikacijo Kamera.
Opomba: Če kamera še vedno ne deluje, poiščete pomoč na spletnem mestu izdelovalca kamere.
Preklop na gonilnik UVC
Večina spletnih kamer USB je združljivih z UVC-jem (standardnim video razredom USB). Delovali bodo z gonilnikom UVC, ki je vključen v sistem Windows (vgrajen gonilnik UVC). Če spletna kamera ne deluje pravilno, lahko težavo morda odpravite tako, da zamenjate napravo z gonilnikom UVC v škatli. Če želite spremeniti gonilnike, upoštevajte spodnja navodila (zahtevane so skrbniške pravice).
Opomba: Vgrajen gonilnik UVC morda ne podpira vseh funkcij vaše kamere. Prepoznavanje obraza Windows Hello morda ne bo več delovalo, če ga je gonilnik proizvajalca kamere podpiral z razširitvami USB po meri, ki jih gonilnik v škatli ne podpira.
-
V iskalno polje v opravilni vrstici vnesite upravitelj naprav, nato pa ga izberite med rezultati iskanja.
-
Spletno kamero za težavo poiščite na seznamu naprav, prikazanih na upravitelj naprav . Prikazana bi morala biti pod možnostjo Kamere aliNaprave za zajem slik.
-
Z desno tipko miške kliknite napravo spletne kamere in izberite Posodobi gonilnik.
-
Izberite Prebrskaj računalnik in poišči gonilnike.
-
Izberite Dovoli mi, da izberem na seznamu razpoložljivih gonilnikov v računalniku.
-
Izberite Videonaprava USB in nato Naprej, da dokončate posodobitev gonilnika.
-
Izberite Zapri, da potrdite nastavitve in se vrnete na upravitelj naprav . Spletna kamera bo zdaj prikazana pod kategorijo Kamere na upravitelj naprav kamerah.
Ali potrebujete dodatno pomoč?
Če želite izvedeti več o osnovah uporabe fotoaparata, si oglejte , kako uporabiti aplikacijo kamere.
Poiščite odgovore na forumih
Če prejšnje rešitve ne delujejo, poskusite poiskati podobne težave na forumu skupnosti Microsoft Communityin poiščite aplikacijo Kamera. Če ne najdete nobene rešitve, delite podrobnosti o svoji izkušnji z drugimi in pozneje preverite, ali je kdo odgovoril.
Predložite povratne informacije
Če ste izvedli vse korake, opisane v tem članku, vendar niste našli rešitve, ki bi delovala, napako zabeležite z aplikacijo Središče za povratne informacije o sistemu Windows. S tem boste Microsoftu pomagali najti vzrok težave.
Vključite podrobnosti o tem, kar ste počeli ali opišite korake, ki ste jih izvedli, ko je prišlo do težave. Pri oddaji povratnih informacij v Središče za povratne informacije uporabite možnost Ponovi mojo težavo.
Odpiranje Središča za povratne informacije
Za pomoč pri pošiljanju povratnih informacij v Središču za povratne informacije glejte Pošiljanje povratnih informacij Microsoftu z aplikacijo Središče za povratne informacije.











