Možnosti vpisa v sistemu Windows
Možnosti vpisa v sistemu Windows služijo različnim namenom, da izboljšajo varnost uporabniškega računa in se vpišete.
Do možnosti vpisa lahko dostopate v aplikaciji Nastavitve. V aplikaciji Nastavitve v napravi s sistemom Windows izberite > možnosti vpisa ali uporabite to bližnjico:
Možnosti vpisa so razdeljene v dva razdelka:
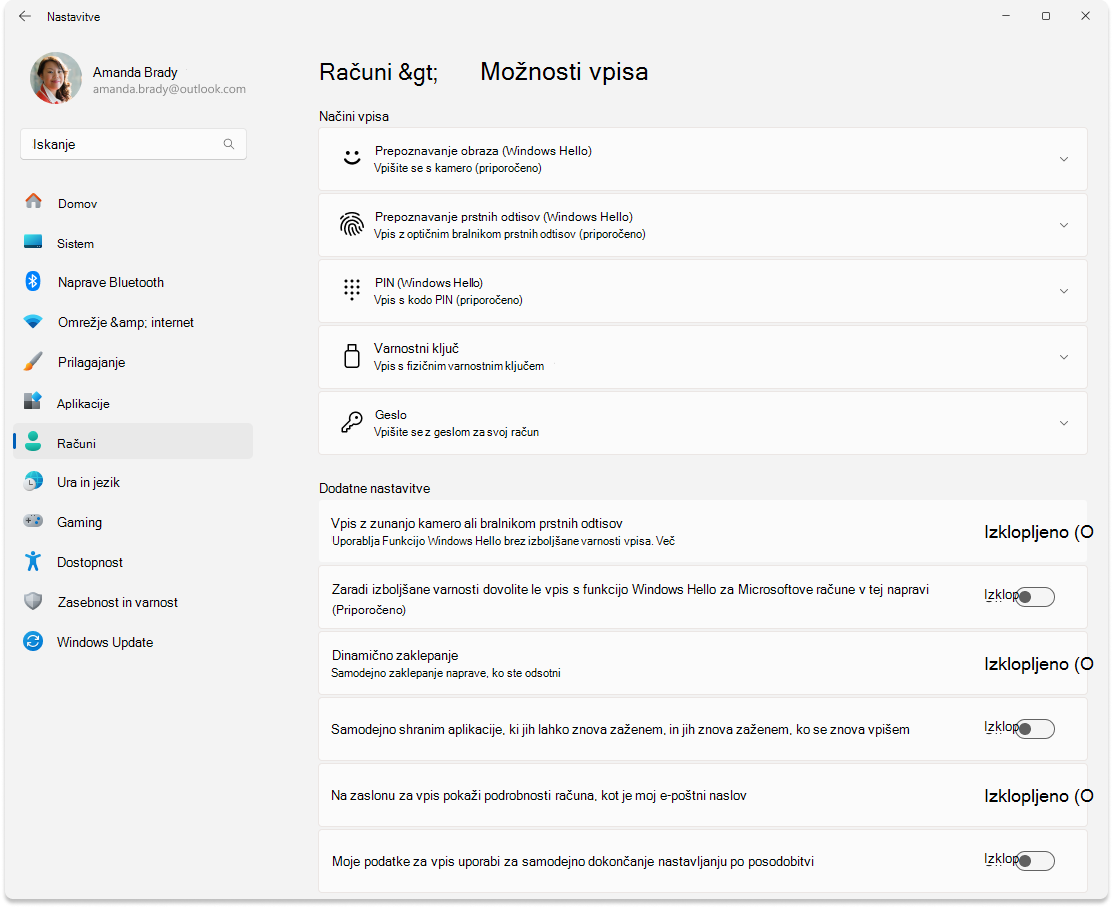
Opomba: razpoložljivost nekaterih nastavitev se lahko razlikuje glede na konfiguracijo vaše naprave.
Načini vpisa
Razširite spodnje razdelke, če želite izvedeti več o načinih za nastavitve vpisa.
S temi nastavitvami lahko namesto gesla konfigurirate vpis s prepoznavanjem obraza. V tem razdelku lahko izboljšate prepoznavanje obraza ali ga odstranite.
Če želite izvedeti več, glejte Konfiguracija funkcije Windows Hello.
S temi nastavitvami namesto z geslom konfigurirajte vpis s prstnim odtisom. V tem razdelku lahko registrirate več prstov ali jih odstranite.
Če želite izvedeti več, glejte Konfiguracija funkcije Windows Hello.
S temi nastavitvami namesto z geslom konfigurirajte vpis s kodo PIN. V tem razdelku lahko spremenite tudi KODO PIN ali jo odstranite.
Če želite izvedeti več, glejte Konfiguracija funkcije Windows Hello.
Varnostni ključi so naprave, ki se uporabljajo za preverjanje pristnosti, običajno v obliki zaščitnih ključov USB, NFC ali Bluetooth. Namesto gesla se lahko v aplikacije, spletna mesta in, če imate službeni ali šolski račun, tudi v Windows vpišete z varnostnim ključem.
V tem razdelku lahko spremenite ali ponastavite PIN varnostnega ključa.
Če želite izvedeti več, glejte Vpis v račun z varnostnim ključem.
S tem razdelkom lahko spremenite geslo
Dodatne nastavitve
Če želite izvedeti več o dodatnih nastavitvah vpisa, razširite spodnje razdelke.
Če je možnost vklopljena, onemogočite izboljšano varnost vpisa , ki je funkcija Windows Hello, ki biometričnim podatkov doda plast varnosti s posebno strojno in programsko opremo. Na voljo je le v napravah z združljivo strojno opremo.
Če želite izvedeti več, glejte Izboljšana varnost vpisa (ESS).
Če je možnost vklopljena, onemogočite uporabo gesel za svoj Microsoftov račun in tako izboljšate varnost naprave s sistemom Windows.
Če želite izvedeti več, glejte Pojdite brez gesla s svojim Microsoftovim računom.
Dinamično zaklepanje je varnostna funkcija, ki samodejno zaklene vašo napravo, ko vas ni v bližini. Za seznanjanje s telefonom uporablja Bluetooth in zaklene napravo, ko signal Bluetooth spusti pod določeno raven, kar pomeni, da niste več v bližini naprave.
Ta funkcija pomaga preprečiti nepooblaščen dostop do vaše naprave, če jo pozabite zakleniti, ko odskočna stran odstopite.
Če želite omogočiti dinamično zaklepanje, vklopite stikalo . Vzemite telefon s tabo, ko se premaknete stran od naprave, in sistem Windows se bo samodejno zaklenil v roku ene minute po tem, ko boste zunaj dosega povezave Bluetooth.
Če je sistem Windows vklopljen, shrani stanje aplikacij, ki jih je mogoče znova zagnati, in jih znova odpre, ko se znova vpišete. Ta možnost je lahko uporabna za ohranjanje kontinuitete poteka dela in varčevanje z časom, tako da vam po vnovičnem zagonu sistema ni treba ročno odpirati aplikacij.
Če je možnost vklopljena, se na zaslonu za vpis prikaže e-poštni naslov vašega uporabniškega računa.
Če je možnost vklopljena, Windows uporabi vaše podatke za vpis za samodejno dokončanje namestitve vaše naprave in vnovično odpiranje aplikacij po posodobitvi. Ta možnost je zasnovana tako, da pospeši postopek vpisa in zagotovi, da je naprava pozneje zaklenjena, tako da so vaš račun in osebni podatki varni.
Možnosti vpisa v sistemu Windows služijo različnim namenom, da izboljšajo varnost uporabniškega računa in se vpišete.
Do možnosti vpisa lahko dostopate v aplikaciji Nastavitve. V aplikaciji Nastavitve v napravi s sistemom Windows izberite > možnosti vpisa ali uporabite to bližnjico:
Možnosti vpisa so razdeljene v pet odsekov:
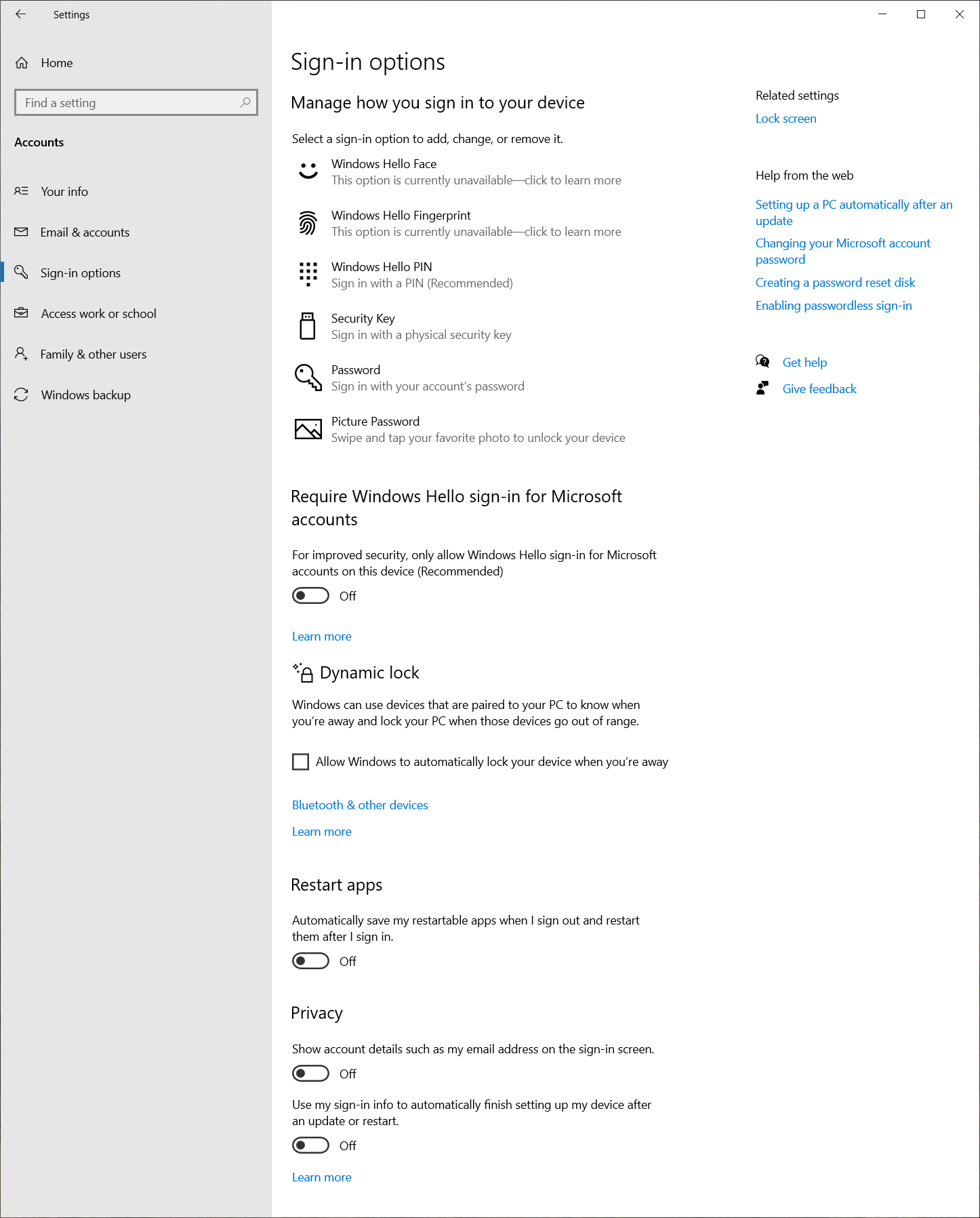
Odvisno od konfiguracije naprave so na voljo te možnosti:
-
Windows Hello za prepoznavanje obraza – uporablja se za konfiguracijo vpisa s prepoznavanjem obraza in ne z geslom.
Če želite izvedeti več, glejte Konfiguracija funkcije Windows Hello.
-
Windows Hello fingerprint – namesto gesla se uporablja za konfiguracijo vpisa s prstnim odtisom.
Če želite izvedeti več, glejte Konfiguracija funkcije Windows Hello.
-
PIN za Windows Hello – uporablja se za konfiguracijo vpisa s kodo PIN in ne z geslom.
Če želite izvedeti več, glejte Konfiguracija funkcije Windows Hello.
-
Varnostni ključ – varnostni ključi so naprave, ki se uporabljajo za preverjanje pristnosti, običajno v obliki zaščitnih ključov USB, NFC ali Bluetooth. Namesto gesla se lahko v aplikacije, spletna mesta in, če imate službeni ali šolski račun, tudi v Windows vpišete z varnostnim ključem.
V tem razdelku lahko spremenite ali ponastavite PIN varnostnega ključa. Če želite izvedeti več, glejte Vpis v račun z varnostnim ključem.
-
Geslo – uporablja se za spreminjanje gesla
-
Zaradi izboljšane varnosti dovolite le vpis s funkcijo Windows Hello za Microsoftove račune v tej napravi
Če je možnost vklopljena, onemogočite uporabo gesel za svoj Microsoftov račun in tako izboljšate varnost naprave s sistemom Windows.
Če želite izvedeti več, glejte Pojdite brez gesla s svojim Microsoftovim računom.
Dinamično zaklepanje je varnostna funkcija, ki samodejno zaklene vašo napravo, ko vas ni v bližini. Za seznanjanje s telefonom uporablja Bluetooth in zaklene napravo, ko signal Bluetooth spusti pod določeno raven, kar pomeni, da niste več v bližini naprave.
Ta funkcija pomaga preprečiti nepooblaščen dostop do vaše naprave, če jo pozabite zakleniti, ko odskočna stran odstopite.
Če želite omogočiti dinamično zaklepanje, potrdite polje Dovolite sistemu Windows, da samodejno zaklene vašo napravo, ko ste odsotni .
Vzemite telefon s tabo, ko se premaknete stran od naprave, in sistem Windows se bo samodejno zaklenil v roku ene minute po tem, ko boste zunaj dosega povezave Bluetooth.
-
Samodejno shrani moje aplikacije, ki jih je mogoče znova zagnati, in jih po vpisu znova zažene
Če je sistem Windows vklopljen, shrani stanje aplikacij, ki jih je mogoče znova zagnati, in jih znova odpre, ko se znova vpišete. Ta možnost je lahko uporabna za ohranjanje kontinuitete poteka dela in varčevanje z časom, tako da vam po vnovičnem zagonu sistema ni treba ročno odpirati aplikacij.
-
Prikaz podrobnosti računa na zaslonu za vpis
Če je možnost vklopljena, se na zaslonu za vpis prikaže e-poštni naslov vašega uporabniškega računa.
-
Moje podatke za vpis uporabi za samodejno dokončanje nastavitve po posodobitvi ali ponovnem zagonu
Če je možnost vklopljena, Windows uporabi vaše podatke za vpis za samodejno dokončanje namestitve vaše naprave in vnovično odpiranje aplikacij po posodobitvi. Ta možnost je zasnovana tako, da pospeši postopek vpisa in zagotovi, da je naprava pozneje zaklenjena, tako da so vaš račun in osebni podatki varni.










