Microsoft si vedno prizadeva ustvariti bolj dosledno in poenostavljeno izkušnjo v naših aplikacijah. Eden od teh je predogled nove aplikacije Ljudje (stiki) v novem Outlooku za Windows (Preview). Novi Outlook za Windows (Preview) je zasnovan tako, da zagotavlja sodobno, a znano izkušnjo z Outlookom, ki pomaga izboljšati vašo osebno storilnost in organizacijo.
Kako preskusiti novo Ljudje aplikacijo
Vklopite stikalo Preskusite novi Outlook v zgornjem desnem kotu klasičnega Outlooka za Windows in sledite navodilom na zaslonu.
Izberete lahko tudi gumb Preskusite novi Outlook, ki je prikazan na traku Ljudje aplikacije. Opomba – ta funkcija bo sčasoma skrbno uvedena, tako da vsi ne bodo videli te pasice, ko bodo zaganjali aplikacijo Ljudje opravilne vrstice.
Če že imate Microsoftov račun v klasičnem Outlooku za Windows in vklopite preklopni gumb Preskusite nov Outlook , se podatki o računu samodejno odprejo in sinhronizirajo v novem Outlooku za Windows (Predogled).
Kadarkoli lahko preklopite nazaj na prejšnjo izkušnjo z Outlookom. Izklopite stikalo in samodejno se bo odprla prejšnja različica brez podatkov ali izgube e-pošte.
Povezane teme
Opomba: Od 29. januarja 2021 aplikacije Ljudje ni več mogoče neposredno zagnati (na primer prek začetnega menija ali iskalne vrstice) v Windows 10. Še vedno ga boste lahko zaganjal prek ikone Ljudje v aplikacijah Pošta, Koledar in druge aplikacije.
Aplikacija Ljudje je vaš adresar. Vanjo lahko dodate svoje stike in z njo ohranjate stike s prijatelji in družino. Aplikacije Ljudje, Pošta in Koledar so povezane, tako da zlahka pošiljate pošto ljudem, ki so za vas najpomembnejši, in razporejate sestanke z njimi. Brisanje stikov.
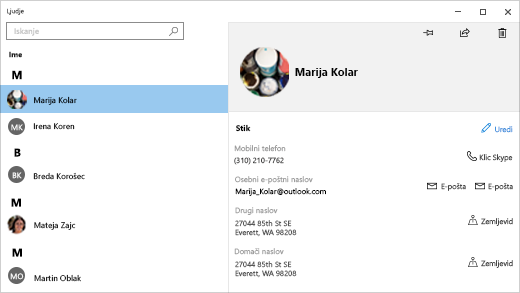
Prvi koraki
Če želite preveriti, ali imate najnovejšo različico aplikacije Ljudje, v trgovini Microsoft Store preverite, ali so na voljo posodobitve aplikacije Ljudje.
-
Izberite gumb za začetni zaslon in nato Microsoft Store .
-
Izberite Več zraven slike profila vašega računa.
-
Izberite Prenosi in posodobitve.
-
Izberite Prenesi posodobitve ali vklopite samodejno posodabljanje.
Ko prvič odprete aplikacijo Ljudje:
-
Izberite Uvod.
-
Nato boste morali aplikaciji Ljudje dovoliti dostop do vaše e-pošte in koledarja.
-
Če v svojem računalniku s sistemom Windows 10 že imate dodan Microsoftov račun, bo aplikacija samodejno uvozila stike iz tega računa. Izberete lahko tudi Uvažanje stikov , če želite dodati še en račun, kot na primer Outlook, Exchange, Google in iCloud.
-
Ko ste pripravljeni, izberite Pripravljeno.
Po tem lahko še več računov kadarkoli dodate tako:
-
Izberite gumb za začetni meni in nato Ljudje .
-
Izberite možnost Nastavitve .
-
Izberite Dodaj račun , izberite vrsto računa, ki ga želite dodati, in sledite navodilom.
Če želite, da se račun nič več ne uvaža v aplikacijo Ljudje, ga lahko odstranite.
-
Izberite gumb za začetni meni in nato Nastavitve .
-
Izberite Računi, > e-& računi.
-
Izberite e-poštni račun, ki ga želite odstraniti.
-
Izberite Upravljaj.
-
Izberite Izbriši račun iz te naprave in sledite navodilom na zaslonu.
Vse o stikih
Aplikacija Ljudje uporablja za sinhroniziranje vseh stikov z vašo napravo. Uvozite lahko stike iz različnih storitev, vključno s storitvami Outlook, Exchange, Gmail in iCloud.
Uvažanje stikov
-
Izberite gumb za začetni zaslon in nato Ljudje .
-
Izberite možnost Nastavitve .
-
Izberite Dodaj račun , izberite vrsto računa, ki ga želite dodati, in sledite navodilom za uvoz stikov na zaslonu.
Dodajanje posameznih stikov
-
Izberite gumb za začetni zaslon in nato Ljudje .
-
Izberite gumb Nov stik .
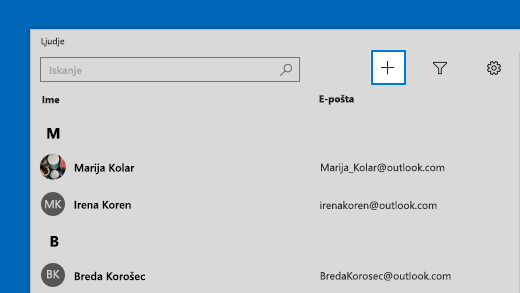
-
Če ste pozvani, izberite, kateri račun naj se uporablja za shranjevanje novih stikov. Če ste v aplikacijo Pošta vnesli več kot en e-poštni naslov, vas aplikacija Ljudje vpraša, v kateri račun naj se shrani novi stik.
-
Izpolnite obrazec »Nov stik«.
-
Izberite Shrani.
Dodajanje stika iz e-poštnega sporočila
Če uporabljate aplikacijo Pošta, lahko shranite stik iz e-poštnega sporočila v aplikacijo Ljudje.
-
Izberite gumb za začetni meni in nato Pošta .
-
Izberite sporočilo. Izberite ime osebe, ki je poslala sporočilo, ali kateregakoli od prejemnikov.
-
Izberite Shrani .
-
Če ste v aplikacijo Pošta vnesli več kot en e-poštni naslov, vas aplikacija Ljudje vpraša, v kateri račun naj se shrani novi stik. Izberite, kateri račun želite uporabiti.
-
Dodajte dodatne informacije in nato izberite Shrani.
Stike lahko izbrišete iz uvoženih računov in aplikacije Ljudje. Z brisanjem stik odstranite tako iz uvoženega računa kot tudi iz aplikacije Ljudje.
Opomba: aplikacija Ljudje ne more izbrisati stikov v Skypu.
-
Izberite gumb za začetni zaslon in nato Ljudje .
-
V iskalno polje vnesite ime stika, ki ga želite izbrisati. Med vnašanjem boste videli seznam stikov. Izberite stik, ki ga želite izbrisati.
-
Izberite ikono smetnjaka in nato Izbriši.
Ali:
-
Izberite gumb za začetni zaslon in nato Ljudje .
-
V iskalno polje vnesite ime stika, ki ga želite izbrisati. Med vnašanjem boste videli seznam stikov. Izberite stik, ki ga želite izbrisati.
-
Pritisnite in pridržite (ali z desno tipko miške kliknite) stik, izberite Izbriši in sledite navodilom na zaslonu.
Ko pripnete osebo na začetni zaslon, se slika profila te osebe prikaže kot ploščica na začetnem zaslonu. Če želite hitro prikazati podatke za stik te osebe, tapnite ali kliknite ploščico.
-
Izberite gumb za začetni zaslon in nato Ljudje .
-
Med stiki izberite osebo, do katere želite hitro dostopati.
-
Pritisnite in pridržite (ali z desno tipko miške kliknite) stik in nato izberite Pripni v začetni meni .
-
V oknu, ki se prikaže, izberite Da.
Če se podatki stikov spremenijo, jih lahko uredite.
Opomba: če gre za povezan stik, morate izbrati, kateri stik želite urediti.
-
Izberite gumb za začetni zaslon in nato Ljudje .
-
V iskalno polje vnesite ime stika, katerega informacije želite urediti. Med vnašanjem boste videli seznam stikov. Izberite želeni stik.
-
Izberite Uredi in nato Dodaj.
-
Izvedite želene spremembe, nato pa izberite Shrani.
Fotografijo stika na seznamu stikov lahko dodate ali spremenite.
-
Izberite gumb za začetni zaslon in nato Ljudje .
-
V iskalno polje vnesite ime stika, katerega fotografijo želite dodati ali spremeniti. Med vnašanjem boste videli seznam stikov. Izberite želeni stik.
-
Izberite Uredi .
-
Če stik nima fotografije, izberite Dodaj fotografijo. Če stik že ima sliko, jo izberite.
-
Izberite fotografijo iz naprave. Nato v pogovornem oknu, ki se prikaže, prilagodite obrezovanje fotografije. Ko končate, izberite Opravljeno.
Podvojene stike lahko združite. Na ta način vse njihove podatke združite v en sam stik, nič pa se ne izbriše.
-
Izberite gumb za začetni zaslon in nato Ljudje .
-
V iskalno polje vnesite ime stika, katerega informacije želite združiti. Med vnašanjem boste videli seznam stikov. Izberite želeni stik.
-
Izberite Poiščite stik za združevanje.
-
V iskalno polje vnesite ime stika, katerega informacije želite združiti s tistim, ki ste ga izbrali. Med vnašanjem boste videli seznam stikov. Izberite tistega, ki ga želite združiti s tistim, ki ste ga izbrali.
V aplikaciji Ljudje lahko stike delite z osebami in aplikacijami.
-
Izberite gumb za začetni zaslon in nato Ljudje .
-
V iskalno polje vnesite ime stika, katerega informacije želite deliti z drugimi. Med vnašanjem boste videli seznam stikov. Izberite stik, ki ga želite deliti z drugimi.
-
V zgornjem desnem kotu izberite Deli z drugimi .
-
Izberite Deli stik z drugimi.
-
Izberite osebo, s katero želite deliti stik, in sledite navodilom za pošiljanje stika po e-pošti ali izberite aplikacijo, s katero želite deliti stik, in sledite navodilom za deljenje stika.
Lahko izberete stik in izberete e-poštni naslov. Aplikacija Ljudje za pošiljanje e-pošte uporablja vaš privzeti e-poštni odjemalec.
-
Izberite gumb za začetni zaslon in nato Ljudje .
-
V iskalno polje vnesite ime stika, ki mu želite poslati e-poštno sporočilo. Med vnašanjem boste videli seznam stikov. Izberite želeni stik.
-
Izberite E-pošta .
Ogledate si lahko prihodnje ali nedavne interakcije med vami in stikom.
-
Izberite gumb za začetni zaslon in nato Ljudje .
-
V iskalno polje vnesite ime stika, katerega pogovore si želite ogledati. Med vnašanjem boste videli seznam stikov. Izberite želeni stik.
-
Pod možnostjo Pogovori boste videli nedavna e-poštna sporočila in druge pogovore, v katerih ste sodelovali. Izberite kateregakoli od teh, da ga odprete.
Če uporabljate Microsoft 365 ali Microsoft Exchange, si lahko za stike, ki so v vaši organizaciji, ogledate organigram.
-
Izberite gumb za začetni zaslon in nato Ljudje .
-
V iskalno polje vnesite ime stika, katerega organigram si želite ogledati. Med vnašanjem boste videli seznam stikov. Izberite želeni stik.
-
Pod možnostjo Organigram izberite Več, če si želite ogledati organigram za stik.
Privzeto so na seznamu stikov prikazani vsi stiki iz dodanih računov. Vendar pa lahko izberete le prikaz stikov iz določenih računov.
-
Izberite gumb za začetni zaslon in nato Ljudje .
-
Izberite Filtriranje stikov .
-
S potrditvenimi polji izberite račune, iz katerih želite na seznamu stikov videti stike. Ko končate, izberite Opravljeno.
Ustvarite skupino stikov ali seznam prejemnikov v Outlooku, Outlook.com ali drug e-poštni račun za pošiljanje e-pošte številnim ljudem naenkrat, tako da vam ne bo treba dodajati vsakega imena v vrstico Za, Kp ali Skp. Če želite izvedeti, kako to naredite v Outlooku za računalnike s sistemom Windows, preberite Ustvarjanje skupine stikov ali seznama prejemnikov v Outlooku za računalnike s sistemom Windows.
Stike lahko izvozite iz aplikacije Ljudje jih nato uvozite v druge različice Outlooka ali aplikacije drugega izdelka.
-
V orodni vrstici izberite ikono Ljudje v

-
Izberite Izvoz stikov.
-
Izberite ciljno mapo in Shrani. Vaši stiki so shranjeni kot .csv datoteke.
Če želite izvedeti, kako uvozite stike v Outlook, preberite Uvoz stikov v Outlook za Windows.
Ljudje v opravilni vrstici
Z aplikacijo Ljudje v opravilni vrstici lahko v napravi s sistemom Windows 10 vzpostavite stik z ljudmi, s katerimi najpogosteje govorite. Če stike, s katerimi imate najpogosteje stik, pripnete v opravilno vrstico, jim lahko pošljete e-poštno sporočilo, jih lahko z nekaj kliki pokličete ali jim pošljete sporočilo v Skypu.
Če želite začeti, v opravilni vrstici izberite Ljudje .
Opomba: Če ne vidite aplikacije Ljudje v opravilni vrstici, pritisnite in pridržite (ali z desno tipko miške kliknite) opravilno vrstico in preverite, ali je ob možnosti Pokaži aplikacijo Ljudje v opravilni vrstici prikazana kljukica . Če je ni, izberite Pokaži aplikacijo Ljudje v opravilni vrstici.
Pripenjanje stika
-
Izberite Ljudje v opravilni vrstici.
-
Izberite enega od svojih stikov ali pa izberite Poišči in pripni stike, če si želite ogledati vse svoje stike.
-
Ko izberete stik, se bo pojavil v opravilni vrstici zraven možnosti Ljudje .
Opomba: V opravilni vrstici so prikazani le prvi trije pripeti stiki. Vsi stiki, ki jih pripnete zatem, so prikazani pod možnostjo Več pripetih stikov, ko v opravilni vrstici izberete kartico Ljudje .
Odpenjanje stika
Pritisnite in pridržite (ali z desno tipko miške kliknite) stik in nato izberite Odpni iz opravilne vrstice .
Če želite spremeniti vrstni red ljudi v opravilni vrstici, izberite stik in ga povlecite tja, kjer ga želite.
Če imate več kot tri pripete stike, jih lahko premikate iz opravilne vrstice na kartico Ljudje pod Več pripetih stikov ali iz kartice Ljudje v opravilno vrstico.
Po tem, ko pripnete stike, lahko nekoga pokličete ali mu pošljete sporočilo z aplikacijo Skype neposredno iz opravilne vrstice.
Opomba: Vaš stik mora imeti račun Skype, da ga lahko pokličete ali mu pošljete sporočilo kot pripetemu stiku v opravilni vrstici.
Klicanje s Skypom
-
Izberite stik, pripet v opravilni vrstici, ali izberite Ljudje in nato izberite stik.
-
Izberite Skype.
-
Če želite začeti glasovni klic, izberite Zvočni Klic . Če želite začeti videoklic, izberite Videoklic . (Vi in oseba, ki jo poskušate poklicati, morata imeti za videoklic spletno kamero.)
Pošiljanje sporočil s Skypom
-
Izberite stik, pripet v opravilni vrstici, ali izberite Ljudje in nato izberite stik.
-
Izberite Skype.
-
Vnesite sporočilo in izberite Pošlji .
-
Izberite stik, pripet v opravilni vrstici, ali izberite Ljudje in nato izberite stik.
-
Izberite Pošta.
-
Na dnu okna izberite Novo .
-
Vnesite svoje e-poštno sporočilo in izberite Pošlji , ko ste končali.
Ko prvič odprete aplikacijo Ljudje v opravilni vrstici in izberete Aplikacije, boste videli ploščice za aplikacije Pošta, Skype in Ljudje.
Uvažanje stikov iz drugih aplikacij
-
Izberite možnost Ljudje > Aplikacije, nato pa izberite Pridobi več aplikacij v trgovini Store.
-
Izberite aplikacijo s seznama in na strani z opisom izberite Pridobi.
-
Ko je aplikacija nameščena, izberite možnost Ljudje > Aplikacije in izberite aplikacijo za uvažanje stikov.
Opomba: Za uvažanje stikov iz aplikacij, ki ste jih dodali aplikaciji Ljudje, morate biti prijavljeni v račun v tej aplikaciji.
Aplikacija Ljudje je adresar in družabna aplikacija v enem. Vanjo lahko dodate svoje stike in z njo ohranjate stike s prijatelji in družino v storitvi Skype — vse v eni sami aplikaciji.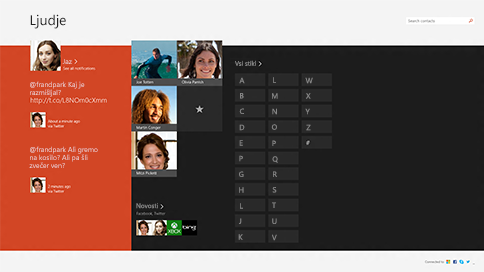
Opomba: Aplikacija Ljudje za sistem Windows 8/8.1 ne podpira več integracije z omrežjema Facebook in Sina Weibo, in sicer zaradi sprememb v programski opremi za vzpostavljanje povezave v obeh storitvah. To pomeni, da aplikacija Ljudje ne more več dostopati do informacij iz storitve Facebook ali Sina Weibo ali jih deliti z drugimi neposredno v storitvi.
Vse o stikih
Uvažanje stikov
-
Na začetnem zaslonu tapnite ali kliknite Ljudje.
-
Podrsnite z desnega roba zaslona in tapnite Nastavitve.
(Če uporabljate miško, pokažite v spodnji desni kot zaslona, premaknite kazalec miške navzgor in kliknite Nastavitve.) -
Tapnite ali kliknite Računi.
-
Tapnite ali kliknite Dodaj račun, izberite vrsto računa, ki ga želite dodati, in sledite navodilom na zaslonu.
Opomba: Od 30. januarja 2013 Google v nekaterih primerih ne podpira več novih povezav EAS (Exchange ActiveSync), zato se je način dodajanja stikov v aplikacijo Ljudje morda spremenil.
Dodajanje posameznih stikov
-
Na začetnem zaslonu tapnite ali kliknite Ljudje.
-
Podrsnite s spodnjega roba zaslona, da prikažete ukaze aplikacije.
(Če uporabljate miško, z desno tipko miške kliknite v aplikaciji.) -
Tapnite ali kliknite Nov stik.
-
Vnesite želene informacije za ta stik in nato tapnite ali kliknite gumb za shranjevanje .
Če želite dodati več stikov hkrati, jih lahko uvozite v enega od računov, ki ste jih že dodali v aplikaciji Ljudje, in pri naslednji sinhronizaciji bodo prikazani v aplikaciji Ljudje.
Dodajanje stika iz e-poštnega sporočila
-
Na začetnem zaslonu tapnite ali kliknite Pošta.
-
Tapnite ali kliknite sporočilo, nato pa tapnite ali kliknite ime pošiljatelja ali katerega koli od prejemnikov.
-
Tapnite ali kliknite Dodaj stik.
-
Vnesite dodatne informacije (če je to mogoče), nato pa tapnite ali kliknite gumb za shranjevanje .
-
Na začetnem zaslonu tapnite ali kliknite Ljudje.
-
V iskalno polje vnesite ime stika, katerega informacije želite urediti. Med tipkanjem se prikaže seznam stikov – tapnite ali kliknite želenega.
-
Podrsnite s spodnjega roba zaslona, da prikažete ukaze aplikacije.
(Če uporabljate miško, z desno tipko miške kliknite v aplikaciji.) -
Tapnite ali kliknite Uredi, naredite želene spremembe, nato pa tapnite ali kliknite gumb za shranjevanje na zaslonu.
Stike v outlooku Outlook.com izbrišete le iz Ljudje programa. Če ste povezali druga družabna omrežja, na primer LinkedIn ali Twitter, morate odpreti to aplikacijo ali spletno mesto, da izbrišete te stike.
-
Na začetnem zaslonu tapnite ali kliknite Ljudje.
-
V iskalno polje vnesite ime stika, katerega informacije želite izbrisati. Med tipkanjem se prikaže seznam stikov – tapnite ali kliknite želenega.
-
Tapnite ali kliknite stik.
-
Podrsnite s spodnjega roba zaslona, da prikažete ukaze aplikacije.
(Če uporabljate miško, z desno tipko miške kliknite v aplikaciji.) -
Tapnite ali kliknite Izbriši.
Fotografijo stika na seznamu stikov lahko spremenite. To naredite tako:
-
Na začetnem zaslonu tapnite ali kliknite Ljudje.
-
V iskalno polje vnesite ime stika. Med tipkanjem se prikaže seznam stikov – tapnite ali kliknite želenega.
-
Tapnite ali kliknite fotografijo stika (oz. prostor, kjer bi morala biti), tapnite ali kliknite Spremeni fotografijo, izberite fotografijo in tapnite ali kliknite Odpri.
Tukaj je nekaj načinov za hitro iskanje oseb na seznamu stikov:
Iskanje
-
Na začetnem zaslonu tapnite ali kliknite Ljudje.
-
V iskalno polje vnesite ime stika. Med tipkanjem se prikaže seznam stikov – tapnite ali kliknite želenega.
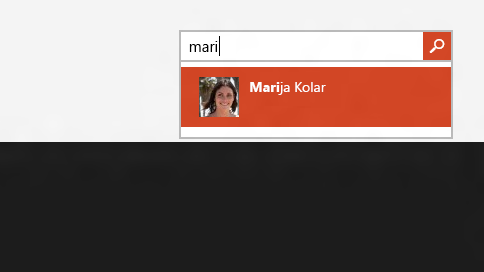
Skok na črko abecede
-
Na začetnem zaslonu tapnite ali kliknite Ljudje.
-
Tapnite ali kliknite črko abecede, ki se ujema z imenom osebe, ki jo iščete.
Privzeto so na seznamu stikov prikazani vsi stiki iz dodanih računov. Vendar pa lahko izberete le prikaz stikov iz določenih računov. Ljudje, ki jih poznate v drugih omrežjih, bodo skriti, toda če določeno osebo poznate v več omrežjih, bo še vedno vidna. Priljubljene prav tako ne bodo skrite, ne glede na to, katere račune izberete, in v rezultatih iskanja bodo vsi na voljo.
Spreminjanje prikazanih stikov
-
Na začetnem zaslonu tapnite ali kliknite Ljudje.
-
Podrsnite z desnega roba zaslona in tapnite Nastavitve.
(Če uporabljate miško, pokažite v spodnji desni kot zaslona, premaknite kazalec miške navzgor in kliknite Nastavitve.) -
Tapnite ali kliknite Možnosti.
-
Pod možnostjo Pokaži le te stike počistite potrditveno polje ob omrežjih, ki jih želite skriti. Če želite znova prikazati stike iz omrežja, označite potrditveno polje.
Ko pripnete osebo na začetni zaslon, se slika profila te osebe prikaže kot ploščica na začetnem zaslonu. Če želite prikazati podatke za stik te osebe, tapnite ali kliknite ploščico. Nato ji lahko hitro pošljete besedilno ali e-poštno sporočilo, jo pokličete, klepetate z njo ali vzpostavite videoklic v aplikaciji Skype.
-
Na začetnem zaslonu tapnite ali kliknite Ljudje.
-
Tapnite ali kliknite osebo, do katere želite hitro dostopati.
-
Podrsnite s spodnjega roba zaslona, da prikažete ukaze aplikacije.
(Če uporabljate miško, z desno tipko miške kliknite v aplikaciji.) -
Tapnite ali kliknite Pripni na začetni zaslon, po želji vnesite vzdevek, nato pa tapnite ali kliknite Pripni na začetni zaslon.
Dodajanje priljubljene
Vse lahko dodate kot priljubljene – mamo, nadrejenega, najboljšega prijatelja ali sodelavca. Ko dodate osebo kot priljubljeno, je prikazana na domači strani aplikacije Ljudje in lahko tapnete ali kliknete njeno sliko ter ji hitro pošljete e-poštno ali besedilno sporočilo oz. jo pokličete.
-
Na začetnem zaslonu tapnite ali kliknite Ljudje.
-
Tapnite ali kliknite ploščico z gumbom z zvezdico.
-
Izberite želeno osebo in tapnite ali kliknite Dodaj.
Odstranjevanje priljubljene
-
Na začetnem zaslonu tapnite ali kliknite Ljudje.
-
Tapnite ali kliknite osebo, ki jo želite odstraniti iz priljubljenih.
-
Tapnite ali kliknite Priljubljena. Ko se vrnete na domačo stran aplikacije Ljudje, ta oseba ni več prikazana na seznamu priljubljenih.
S tem odstranite račun iz Ljudje, vendar ne izbrišete stikov iz izvirnega računa. Še vedno boste lahko dostopali do njih, ko se vpišete v račun.
-
Na začetnem zaslonu tapnite ali kliknite Ljudje.
-
Podrsnite z desnega roba zaslona in tapnite Nastavitve.
(Če uporabljate miško, pokažite v spodnji desni kot zaslona, premaknite kazalec miške navzgor in kliknite Nastavitve.) -
Tapnite ali kliknite Računi.
-
Izberite račun, ki ga želite odstraniti.
-
Tapnite ali kliknite Odstrani račun, Odstrani vse račune ali Upravljaj ta račun v spletu.
Opomba: Če odstranite svoj Microsoftov račun (račun, ki ga uporabljate za vpis v Windows), boste odstranili vse svoje račune iz aplikacij Ljudje, Pošta, Koledar in Sporočila. Morda bi raje skrili te stike, namesto da odstranite račun.
Obvestila in posodobitve iz družabnih omrežij
V vseh računalnikih s sistemom Windows RT 8.1 in Windows 8.1 je nameščen Skype, tako da lahko preprosto dostopate do oseb, ki uporabljajo Skype v Ljudje aplikaciji. To naredite tako:
-
Na začetnem zaslonu tapnite ali kliknite Ljudje.
-
Vnesite ime stika iz aplikacije Skype (če ste izvedli posodobitev na Skype in ste vpisani s svojim Microsoftovim računom, so bili stiki iz aplikacije Messenger samodejno dodani na seznam stikov). Med tipkanjem se prikaže seznam stikov – tapnite ali kliknite želenega.
-
Tapnite ali kliknite želeni način za stik (pošiljanje sporočila, klic ali videoklic) in že lahko začnete.
V aplikaciji Microsoft Office 2010 lahko Ljudje svoje posodobitve. Poleg tega lahko v svojih družabnih omrežjih delite z drugimi povezave, fotografije in sporočila iz drugih aplikacij in spletnih mest. Tvit sestavite tako:
-
Na začetnem zaslonu tapnite ali kliknite Ljudje.
-
Tapnite ali kliknite Jaz.
-
V razdelku Novosti izberite družabno omrežje, ki ga želite uporabiti, napišite sporočilo in tapnite ali kliknite gumb za pošiljanje

S to aplikacijo spremljajte novosti svojih prijateljev in Ljudje. Ko povežete svoje račune storitev, kot sta Twitter in LinkedIn, boste vse najnovejše posodobitve, tvite in slike lahko spremljali na enem mestu. Tvit lahko posredujete, ne da bi morali preklopiti v drugo aplikacijo.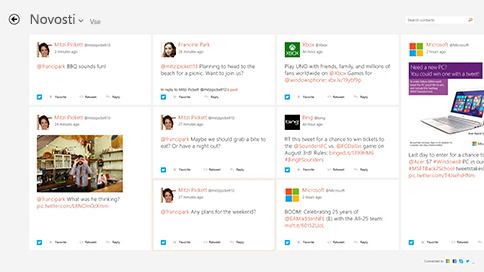
-
Na začetnem zaslonu tapnite ali kliknite Ljudje.
-
Tapnite ali kliknite Novosti.
-
Prikažejo se najnovejše posodobitve in tviti in lahko kliknete »Všeč mi je«, jih komentirate in posredujete.
Opomba: Od maja 2016 viri novic iz storitev Twitter in LinkedIn ne bodo več na voljo.
-
Na začetnem zaslonu tapnite ali kliknite Ljudje.
-
Tapnite ali kliknite Novosti.
-
Tapnite ali kliknite puščico ob možnosti Novosti in izberite omrežje, ki ga želite prikazati.
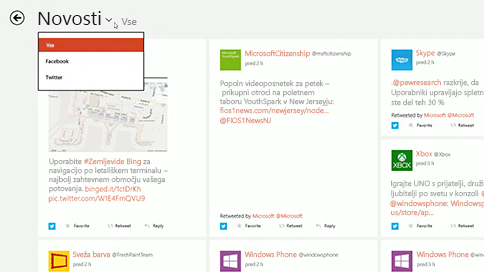
Opomba: Od maja 2016 viri novic iz storitev Twitter in LinkedIn ne bodo več na voljo.
Pripnite ljudi na začetni zaslon, da si ogledate njihovo sliko in nove posodobitve, ne da bi odprli aplikacijo. To je tudi priročna bližnjica za pošiljanje e-pošte, začetek klepeta in še več.
To naredite tako:
-
Na začetnem zaslonu tapnite ali kliknite Ljudje.
-
V iskalno polje vnesite ime stika, ki ga želite pripeti. Med tipkanjem se prikaže seznam stikov – tapnite ali kliknite želenega.
-
Podrsnite s spodnjega roba zaslona, da prikažete ukaze aplikacije.
(Če uporabljate miško, z desno tipko miške kliknite v aplikaciji.) -
Tapnite ali kliknite Pripni na začetni zaslon, po želji vnesite vzdevek, nato pa tapnite ali kliknite Pripni na začetni zaslon.
Opomba: Od maja 2016 posodobitve iz storitve Twitter ne bodo več prikazane na ploščicah, pripetih na začetni zaslon.
Bližnjice na tipkovnici za aplikacijo Ljudje
V tej preglednici so opisane bližnjice na tipkovnici za aplikacijo Ljudje.
|
Pritisnite to tipko |
Če želite |
|---|---|
|
Home |
Pomaknite se na začetek seznama stikov |
|
Page down |
Pomaknite se naprej na seznamu stikov |
|
Page up |
Pomaknite se nazaj na seznamu stikov |
|
Konec |
Pomaknite se na konec seznama stikov |











