Opomba: Ta članek se osredotoča na to, kako daste datoteke ali mape v skupno rabo prek lokalnega omrežja (ali omrežja LAN), kot so povezani računalniki znotraj doma ali v službi. Če želite izvedeti, kako daste datoteko v skupno rabo prek interneta, na primer s prijateljem ali družinskim članom, OneDrive preproste načine za to. Če želite več podrobnosti, glejte Skupna OneDrive datotek in map.
Tukaj najdete nekaj odgovorov na pogosta vprašanja o spremembah v skupni rabi datotek in map v storitvi Windows 11:
Če želite dati datoteko ali mapo v skupno rabo prek Raziskovalec v računalniku, naredite to:
-
Z desno tipko miške kliknite (ali dolgim pritiskom) datoteko in nato izberite Pokaži več možnosti> Dodelite dostop> določeni osebi.
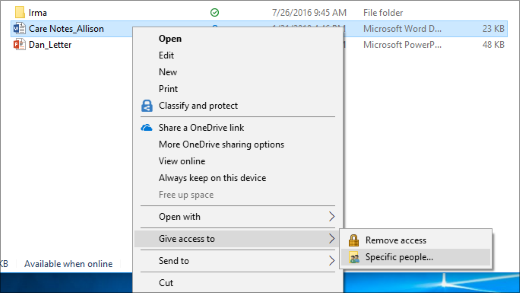
-
Izberite uporabnika v omrežju, s katerim želite dati datoteko v skupno rabo , ali pa izberite Vsi, da vsem uporabnikom omrežja omogočite dostop do datoteke.
Če izberete več datotek hkrati, lahko vse delite na enak način. Enako velja za mape – dajte mapo v skupno rabo in vse datoteke v njen bodo v skupni rabi.
Z desno tipko miške kliknite ali pritisnite datoteko ali mapo, nato pa izberite Pokaži več> Dodelite dostop> Odstrani dostop.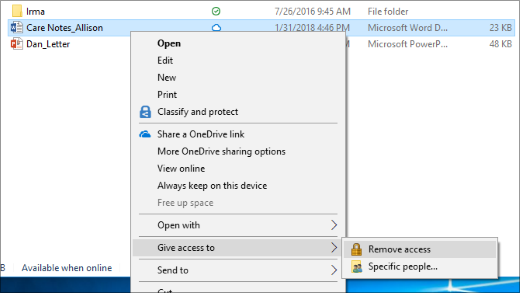
Raziskovalec prikaže možnost Odstrani dostop za vse datoteke, tudi za tiste, ki niso v skupni rabi prek omrežja.
Odprite Raziskovalca, nato pa v naslovno vrstico vnesite \\localhost.
Opomba: Ko ste dali datoteko iz mape v skupno rabo v vašem uporabniškem profilu in šli na \\localhost, boste videli vaš uporabniški profil in vse datoteke, ki so na voljo. To ne pomeni, da so vse vaše datoteke v skupni rabi — pomeni samo, da imate vi dostop do vseh vaših datotek.
Če odprete Raziskovalec, pojdite v razdelek Omrežje in se prikaže sporočilo o napaki (»Odkrivanje omrežja je izklopljeno ...«), morate vklopiti odkrivanje omrežja, če si želite ogledati naprave v omrežju, ki delitev datotek z drugimi. Če želite vklopiti to možnost, izberite pasico Odkrivanje omrežja je izklopljeno, nato pa izberite Vklopi odkrivanje omrežja in skupno rabo datotek.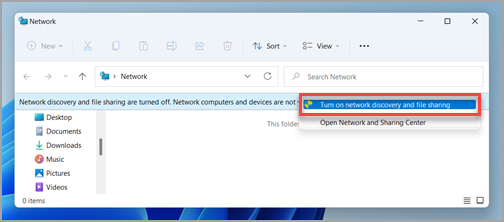
Če želite odpraviti težave v zvezi z deljenjem datotek ali map, upoštevajte spodnja navodila v vseh računalnikih, iz katerih poskušate omogočiti skupno rabo.
-
Posodobite Windows. Zagotavljanje, da so vsi računalniki čim prej posodobljeni, je ključno, da se prepričate, da niste spregledali nobenega gonilnika ali Windows posodobitev.
Odpiranje Windows Update -
Poskrbite, da bodo računalniki v istem omrežju. Če se na primer vaši računalniki povezujejo z internetom prek brezžičnega usmerjevalnika, se prepričajte, da se vsi povežejo prek istega brezžičnega usmerjevalnika.
-
Če ste v omrežju Wi-Fi, ga nastavite na Zasebno. Če želite izvedeti, kako, preberite Ustvarjanje javnega Wi-Fi zasebnega ali javnega omrežja v Windows.
-
Vklopite odkrivanje omrežja ter skupno rabo datotek in tiskalnikov ter izklopite skupno rabo, zaščiteno z geslom.
-
Izberite gumb za začetni meni in nato Nastavitve .
-
V iskalno vrstico Iskanje nastavitve vnesite upravljanje naprednih nastavitev skupne rabe in med predlaganimi rezultati izberite Upravljanje naprednih nastavitev skupne rabe.
-
V oknu Dodatne nastavitve skupne rabe, ki se prikaže, v razdelku Zasebno izberite Vklopi odkrivanje omrežja in Vklopi skupno rabo datotek in tiskalnikov.
-
V razdelku Vsa omrežja izberite Izklopi skupno rabo, zaščiteno z geslom.
-
-
Naj se storitve skupne rabe zaženejo samodejno.
-
Pritisnite tipko Windows + R.
-
V pogovornem oknu Zaženi vnesite services.msc in nato izberite V redu.
-
Z desno miškino tipko kliknite vsako od spodnjih storitev, izberite Lastnosti, če se ne izvajajo, izberite Začetekin poleg možnosti Vrsta zagona izberite Samodejno:
-
Gostitelj ponudnika za odkrivanje funkcij
-
Objava virov za odkrivanje funkcij
-
Odkrivanje SSDP
-
Gostitelj naprave UPnP
-
-
Povezane teme
V sistemu Windows 10 so bile spremenjene nekatere funkcije skupne rabe datotek in map prek omrežja, vključno z odstranitvijo domače skupine. Nadaljujte z branjem in poiščite odgovore na pogosta vprašanja o drugih spremembah v zvezi s skupno rabo datotek in map v sistemu Windows 10.
Če želite dati datoteko ali mapo v skupno rabo v Raziskovalcu, naredite nekaj od tega:
-
Z desno tipko miške kliknite ali pritisnite datoteko, izberite Dodelite dostop> Določene osebe.
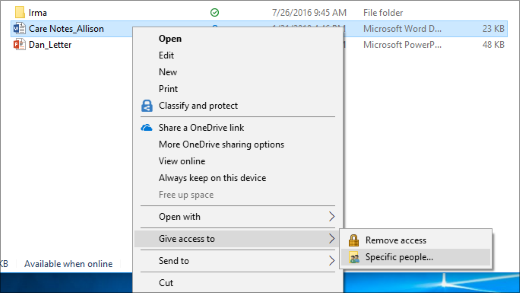
-
Izberite datoteko, izberite zavihek Skupna raba na vrhu Raziskovalec in nato v razdelku Daj v skupno rabo z izberite Določene osebe.
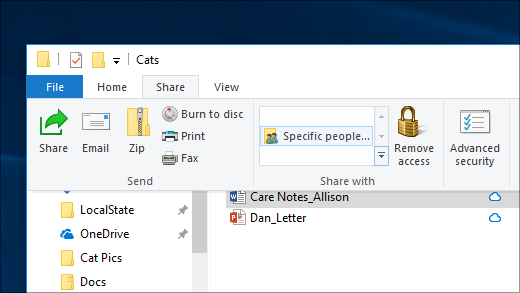
Izberite uporabnika v omrežju, s katerim želite dati datoteko v skupno rabo , ali pa izberite Vsi, da vsem uporabnikom omrežja omogočite dostop do datoteke.
Če izberete več datotek hkrati, lahko vse delite na enak način. Enako velja za mape – dajte mapo v skupno rabo in vse datoteke v njen bodo v skupni rabi.
Če želite ustaviti skupno rabo v Raziskovalcu, naredite nekaj od tega:
-
Z desno tipko miške kliknite ali pritisnite datoteko ali mapo, nato pa izberite Dostop> Odstrani dostop.
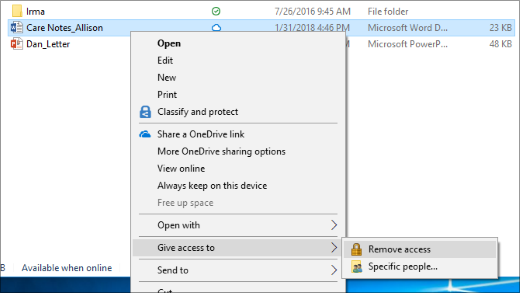
-
Izberite datoteko ali mapo, izberite zavihek Skupna raba na vrhu Raziskovalec in nato v razdelku Daj v skupno rabo z izberite Odstrani dostop.
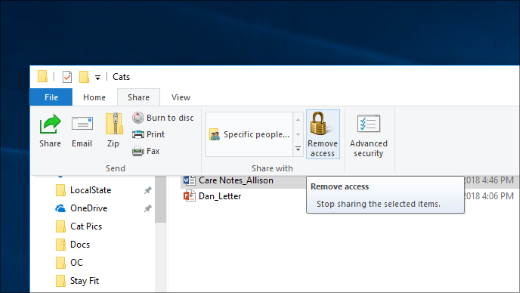
Raziskovalec prikaže možnost Odstrani dostop (»Ustavi skupno rabo« v starejših različicah brskalnika Windows 10) za vse datoteke, tudi tiste, ki niso v skupni rabi prek omrežja.
Odprite Raziskovalca, nato pa v naslovno vrstico vnesite \\localhost.
Opomba: Ko ste dali datoteko iz mape v skupno rabo v vašem uporabniškem profilu in šli na \\localhost, boste videli vaš uporabniški profil in vse datoteke, ki so na voljo. To ne pomeni, da so vse vaše datoteke v skupni rabi — pomeni samo, da imate vi dostop do vseh vaših datotek.
Če odprete Raziskovalec, pojdite v razdelek Omrežje in se prikaže sporočilo o napaki (»Odkrivanje omrežja je izklopljeno ...«), morate vklopiti odkrivanje omrežja, če si želite ogledati naprave v omrežju, ki delitev datotek z drugimi. Če jo želite vklopiti, izberite pasico Odkrivanje omrežja je izklopljeno, nato pa izberite Vklopi odkrivanje omrežja in skupno rabo datotek.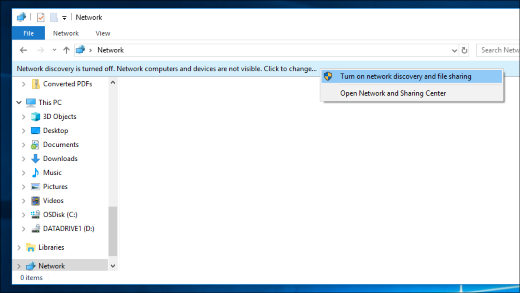
Če želite odpraviti težave v zvezi z deljenjem datotek ali map, upoštevajte spodnja navodila v vseh računalnikih, iz katerih poskušate omogočiti skupno rabo.
-
Posodobite Windows. Zagotavljanje, da so vsi računalniki čim prej posodobljeni, je ključno, da se prepričate, da niste spregledali nobenega gonilnika ali Windows posodobitev.
Odpiranje Windows Update -
Poskrbite, da bodo računalniki v istem omrežju. Če se na primer vaši računalniki povezujejo z internetom prek brezžičnega usmerjevalnika, se prepričajte, da se vsi povežejo prek istega brezžičnega usmerjevalnika.
-
Če ste v omrežju Wi-Fi, ga nastavite na Zasebno. Če želite izvedeti, kako, preberite Ustvarjanje javnega Wi-Fi zasebnega ali javnega omrežja v Windows.
-
Vklopite odkrivanje omrežja ter skupno rabo datotek in tiskalnikov ter izklopite skupno rabo, zaščiteno z geslom.
-
Izberite gumb za začetni meni , nato Nastavitve > omrežje & internet in na desni strani izberite Možnosti skupne rabe.
-
Pod možnostjo Zasebno izberite Vklopi odkrivanje omrežja in Vklopi skupno rabo datotek in tiskalnikov.
-
V razdelku Vsa omrežja izberite Izklopi skupno rabo, zaščiteno z geslom.
-
-
Naj se storitve skupne rabe zaženejo samodejno.
-
Pritisnite tipko Windows + R.
-
V pogovornem oknu Zaženi vnesite services.msc in nato izberite V redu.
-
Z desno miškino tipko kliknite vsako od spodnjih storitev, izberite Lastnosti, če se ne izvajajo, izberite Začetekin poleg možnosti Vrsta zagona izberite Samodejno:
-
Gostitelj ponudnika za odkrivanje funkcij
-
Objava virov za odkrivanje funkcij
-
Odkrivanje SSDP
-
Gostitelj naprave UPnP
-
-











