Ako želite da stilovi ćelija koje kreirate ili kopirate u radnu svesku učinite dostupnom u svim budućim radnim svescima, možete da ih sačuvate u predložak koji se koristi za sve nove radne sveske.
Kada zatvorite i ponovo pokrenete Excel, stilovi ćelija koje ste sačuvali u radnoj svesci predložaka biće dostupni u svim novim radnim svescima koje kreirate.
-
Otvorite radnu svesku koja sadrži stilove koje želite da učinite dostupnim.
-
Na kartici Datoteka izaberite stavku Novo i izaberite stavku Prazna radna sveska.
-
Na kartici Početak, u grupi Stilovi kliknite na dugme Još

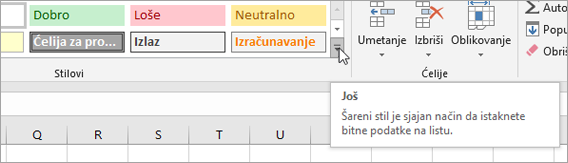
-
Izaberite stavku Objedini stilove.
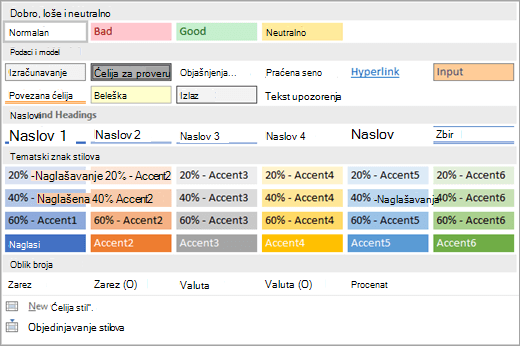
-
U dijalogu Objedinjavanje stilova, u polju Objedinjavanje stilova iz izaberite radnu svesku koja sadrži stilove koje želite da kopirate, a zatim kliknite na dugme U redu.
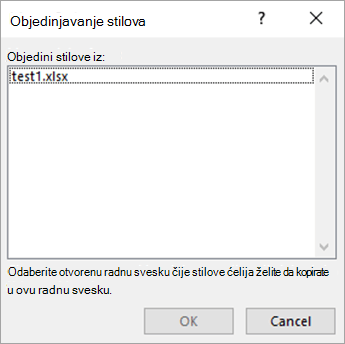
-
Ako obe radne sveske sadrže stilove sa identičnim imenima, morate da navedete da li želite da objedinite ove stilove tako što ćete uraditi sledeće:
-
Da biste stilove u aktivnoj radnoj svesci zamenili kopiranim stilovima, kliknite na dugme Da.
-
Kliknite na dugme "Ne" da biste zadržali stilove u aktivnoj radnoj svesci.
Napomena: Excel prikazuje ovu poruku samo jednom, bez obzira na broj parova identičnih imena stilova.
-
-
Na kartici Datoteka kliknite na dugme Sačuvaj kao.
-
U polju Ime datoteke otkucajte Book.
-
U polju Sačuvaj kao tip izaberite stavku Excel predložak ili stavku Excel predložak sa makroima ako radna sveska sadrži makroe koje želite da učinite dostupnima u predlošku.
-
Kliknite na dugme Potraži , a zatim pronađite i izaberite fasciklu XLSTART .
Napomena: U Windows 10, fascikla XLSTARTse obično nalazi na putanjama C:\Program Files(x86)\Microsoft Office\root\Office 16\XLSTART.
-
Kliknite na dugme Sačuvaj.
Kada zatvorite i ponovo pokrenete Excel, stilovi ćelija koje ste sačuvali u book.xltx (ili Book.xltm) biće dostupni u svim novim radnim svescima koje kreirate.
Potrebna vam je dodatna pomoć?
Možete uvek da postavite pitanje stručnjaku u Excel Tech zajednici ili da potražite pomoć u Zajednicama.










