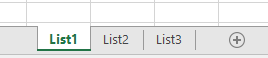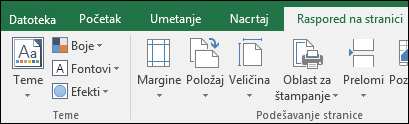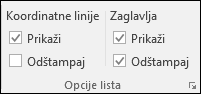Excel podrazumevano ne štampa naslove kolona (A, B, C itd.) ili naslove redova (1, 2, 3 itd.) koji se pojavljuju duž ivica lista.
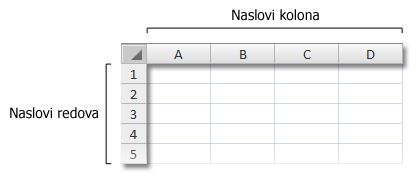
Pratite ove korake da biste odštampali naslove kolona i redova za radni list:
|
|
Kliknite na radni list. Ako želite to da uradite za više radnih listova, možete da ih grupišete .
|
|
|
Na traci izaberite karticu Raspored na stranici.
|
|
|
U grupi Opcije lista, u okviru Naslovi potvrdite izbor u polju za potvrdu Štampanje.
Napomena: Takođe možete kliknuti na malu ikonu proširenja Da biste odštampali radni list, pritisnite kombinaciju tastera CTRL+Pda biste otvorili dijalog Štampanje, a zatim kliknite na dugme U redu. |
Saveti
-
Da biste pregledali radni list pre štampanja, pritisnite kombinaciju tastera CTRL+F2.
-
Excel podrazumevano koristi stil reference A1 koji kolone označava slovima, a redove brojevima. Ako u zaglavljima kolona vidite brojeve umesto slova, radna sveska koristi alternativni stil reference R1C1. Da biste se vratili na stil reference A1, idite na stavke Datoteke > Opcije>Formule, a zatim u okviru Rad sa formulama opozovite izbor u polju za potvrdu Stil reference "R1C1 ".
Ako koristite Excel 2007, kliknite na dugme Microsoft Office

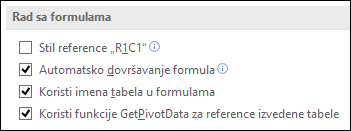
-
Nije moguće prilagoditi brojeve i slova u naslovima redova i kolona. Ako želite da označite kolone ili redove na radnom listu, jednostavno kliknite na ćeliju, otkucajte tekst koji želite da koristite, a zatim pritisnite taster TAB da biste prešli na sledeću ćeliju. Na primer, možete da označite brojeve mesečnih prodaja tako što ćete uneti imena meseci u ćelije od A1 do L1.
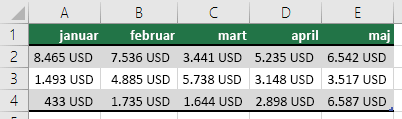
Funkciju popunjavanja u programu Excel možete koristiti za brzo generisanje oznaka, kao što je niz meseci. Više informacija potražite u članku Automatsko popunjavanje podataka u ćelijama radnog lista. Podatke možete da podesite i kao Excel tabelu, koja može automatski da podesi prvi red kao red zaglavlja.
-
Da biste odštampali određene podatke na vrhu ili sa strane svake odštampane stranice – kao što su imena meseci koji se pojavljuju u prvom redu radnog lista – pogledajte članak Ponavljanje redova ili kolona na svakoj odštampanim stranicama.
-
Da biste dodali zaglavlja ili podnožja na odštampani radni list, pogledajte članak Zaglavlja i podnožja na radnim listovima.
Potrebna vam je dodatna pomoć?
Možete uvek da postavite pitanje stručnjaku u Excel Tech zajednici ili da potražite pomoć u Zajednicama.