U sistemu Office 2010 više ne postoji clip art biblioteka na mreži:
-
Polje za pretragu na vrhu ove stranice ne pronalazi clip art slike za vas.
-
Možete da pronađete sliku na mreži pomoću usluge Bing ili bilo kog drugog pretraživača.
Savet: UMicrosoft 365 sada imamo stok slika, ikone, nalepnice i ilustracije – koje su moderni jednako clip art kolekcijama. Više informacija potražite u članku Umetanje slika, ikona i još mnogo toga u microsoft 365.
Kako odmah da nabavim clip art i slike
Kliknite na dolenavedeni naslov odeljka da biste ga otvorili i pročitali detaljna uputstva.
(Vi ste odgovorni za poštovanje prava svojine drugih ljudi, uključujući autorska prava. Bing vam pomaže oko filtera za licenciranje radi utvrđivanja slika koje su prikladne za upotrebu.)
-
Koristite veb pregledač da biste otišli na pretragu Bing slika i unesite tip slike koji tražite. Dodajte clip art u termin za pretragu.

-
Kada se rezultati slika pojave, kliknite na dugme Filter blizu desne margine prozora, a zatim kliknite na dugme Licenca da biste otvorili meni sa opcijama licenciranja. Izaberite željenu opciju licenciranja, na primer, Javni domen ili bilo koju od besplatnih opcija. (Ako ne vidite filter Licenca, proverite da li koristite podržani pregledač.)
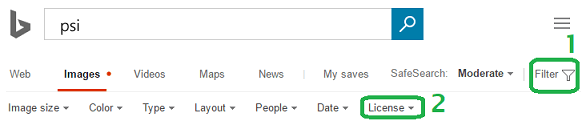
-
Kada pronađete zadovoljavajuću sliku, kliknete desnim tasterom miša na nju i izaberite stavku Kopiraj.
-
Prebacite se u Office dokument i pritisnite kombinaciju tastera Ctrl+V kako biste nalepili sliku na mesto.
Način na koji postavljate sliku tačno na pravo mesto zavisi od Office aplikacije koju koristite. Često je dovoljno kliknuti i prevući, ali Word sadrži funkcije za dodatno fino podešavanje. Detalje potražite u članku Korišćenje opcija rasporeda u programu Word za premeštanje slika.
Možete da koristite bilo koji sajt za pretragu kako biste pronašli clip art ili slike za umetanje u Office dokument. Osnovni proces je sledeći:
-
U veb pregledaču idite na sajt za pretragu, unesite tip slike koji tražite (na primer clip art cveta) i pritisnite taster Enter. Zatim pregledajte rezultate koje dobijete.
-
Kada pronađete zadovoljavajuću sliku, kliknite na nju desnim tasterom miša i izaberite komandu koja ima ime poput Kopiraj sliku.
-
Prebacite se u Office dokument i pritisnite kombinaciju tastera Ctrl+V kako biste nalepili sliku na mesto.
Način na koji postavljate sliku tačno na pravo mesto zavisi od Office aplikacije koju koristite. Često je dovoljno kliknuti i prevući, ali Word sadrži funkcije za dodatno fino podešavanje. Detalje potražite u članku Korišćenje opcija rasporeda u programu Word za premeštanje slika.
Evo nekih veb sajtova koji nude besplatne ilustracije ili fotografije.
Zašto clip art biblioteka ne postoji u novijim verzijama sistema Office iOffice aplikacijama
Office je povukao funkciju Clip Art nakon objavljivanja sistema Office 2010 i na kraju je povukao i clip art biblioteku na mreži. Upotreba clip art kolekcije je sve manja zato što se sve više ljudi oslanja na pretraživače za pronalaženje ilustracija za korišćenje u Office dokumentima.
Razlog za povlačenje funkcije je to što ljudi mogu da nabave novije slike – i imaju veći izbor njih – pretraživanjem veba. Zato je dugme Clip Art na traci sa alatkama zamenjeno dugmetom Slike na mreži, koje je opisano u prethodnom delu ovog članka. Ovo novo dugme koristi Bing pretraživač kako bi vam obezbedilo slike (ilustracije i fotografije) koje možete odabrati. Nova funkcija ima pogodnosti i ograničenja:
-
Slike na mreži vam obezbeđuju slike višeg kvaliteta koje imaju moderniji izgled.
-
Ali one su teže za korišćenje od funkcije clip-art zato što svaka slika ima licencu za koju morate da shvatite da li vam dozvoljava da je koristite. To komplikuje zadatak koji je ranije bio jednostavan.
Pored opcije Slike na mreži, Office 2021 i, posebno Microsoft 365, imaju brojne slike različitih tipova koje možete da umetnete u sadržaj. Više detalja potražite u članku Umetanje slika, ikona i još mnogo toga u microsoft 365.











