Kada je red podataka veoma širok i zahteva horizontalno pomeranje, razmotrite korišćenje obrasca sa podacima za dodavanje, uređivanje, pronalaženje i brisanje redova.
Saznajte više o obrascima sa podacima
Obrazac sa podacima pruža praktična načina za unos ili prikazivanje jednog kompletnog reda sa informacijama u opsegu ili tabeli bez horizontalnog pomeranja. Možda ćete uvideti da upotreba obrasca sa podacima može olakšati unos podataka u odnosu na premeštanje iz kolone u kolonu ukoliko imate više kolona sa podacima nego što je moguće prikazati na ekranu. Koristite obrazac sa podacima kada je jednostavan obrazac okvira za tekst koji navodi naslove kolona kao oznake dovoljan i nisu vam potrebne složene ili prilagođene funkcije obrasca, na primer okvir sa listom ili dugme rotacije.
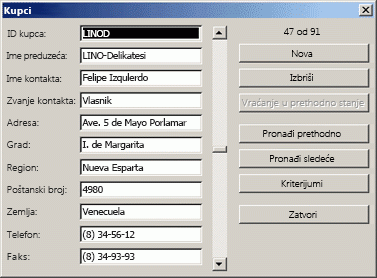
Microsoft Excel može automatski da generiše ugrađeni obrazac s podacima za opseg ili tabela. Obrasci sa podacima prikazuju sva zaglavlja kolona kao oznake u jednom dijalogu. Svaka oznaka ima susedni prazan okvir za tekst u koji možete uneti podatke za svaku kolonu, najviše 32 kolone. U obrazac sa podacima možete uneti nove redove, pronaći redove pomoću navigacije ili (na osnovu sadržaja ćelije) ažurirati i izbrisati redove. Ako ćelija sadrži formula, rezultat formule se prikazuje u obrascu sa podacima, ali formulu ne možete promeniti pomoću obrasca sa podacima.
Napomena: Nije moguće odštampati obrazac sa podacima. Pored toga, pošto je obrazac sa podacima modalni dijalog, ne možete da koristite komandu "Excel Print" ili dugme "Odštampaj" dok ne zatvorite obrazac sa podacima. Druga mogućnost je da koristite taster Windows Print Screen da biste kreirali sliku obrasca, a zatim da ga kopirate u Microsoft bojanka neki drugi program.
Dodavanje dugmeta "Obrazac" na traku
-
Ako je potrebno, dodajte zaglavlje kolone svakoj koloni u opsegu ili tabeli. Excel koristi ova zaglavlja kolona za kreiranje oznaka za svako polje u obrascu.
Važno: Uverite se da nema praznih redova u opsegu podataka.
-
Kliknite na ćeliju u opsegu ili tabeli u koju želite da dodate obrazac.
-
Da biste dodali dugme Obrazac

-
Kliknite na strelicu pored priručne trake, a zatim izaberite stavku Još komandi.
-
U polju Odaberite komande iz izaberite stavku Sve komande, a zatim kliknite na dugme

-
Kliknite na dugme Dodaj, a zatim na dugme U redu.
-
-
Na priručnoj traci izaberitestavku Obrazac

Važno: Ako vidite poruku u kojoj se navodi "Previše polja u obrascu sa podacima", morate da smanjite broj kolona, jer obrazac sa podacima može da sadrži samo do 32 kolone. Jedno rešenje (kada radite sa opsegom kolona) jeste da umetnete praznu kolonu i efikasno podelite jedan opseg na dva opsega. Zatim, ako je potrebno, kreirajte zaseban obrazac sa podacima za kolone sa desne strane prazne kolone.
Korišćenje obrasca sa podacima
Obrazac sa podacima možete da koristite za dodavanje, pronalaženje, promenu i brisanje redova u opsegu ili tabeli.
Dodavanje novog reda podataka
-
U obrascu sa podacima izaberite stavku Novo.
-
U obrascu sa podacima koji se pojavi otkucajte podatke za novi red u ponužena polja.
Da biste prešli na sledeće polje u redu, pritisnite taster Tab. Da biste prešli na prethodno polje, pritisnite kombinaciju tastera Shift+Tab.
-
Kada završite sa kucanjem podataka, pritisnite taster Enter da biste sačuvali promene i dodali red na dno opsega ili tabele.
Važno: Ako vidite poruku sa obaveštenjem "Nije moguće proširiti listu ili bazu podataka", to može da znači da postojeći podaci mogu biti zamenjeni ako nastavite. Ako dodate red u tabelu ili opseg pomoću obrasca sa podacima, Excel ga širi nadole. Ako bi razvijanje tabele zamenilo postojeće podatke, Excel prikazuje poruku Nije moguće proširiti listu ili bazu podataka. Prerasporedite podatke na radnom listu tako da opseg ili tabela mogu da se razviju nadole od poslednjeg reda.
Napomena: Pre nego što pritisnete taster Enter, možete da opozovete sve promene tako što ćete kliknuti na dugme Vrati u prethodno stanje u obrascu sa podacima. Svi podaci koje ste otkucali u poljima se odbacuju.
Pronalaženje reda navigacijom
Uradite nešto od sledećeg:
-
Da biste se pomerali kroz redove jedan po jedan, koristite strelice trake za pomeranje u obrascu sa podacima.
-
Da biste se pomerali kroz 10 redova odjednom, kliknite na traku za pomeranje u oblasti između strelica.
-
Da biste prešli na sledeći red u opsegu ili tabeli, kliknite na dugme Pronađi sledeće.
-
Da biste prešli na prethodni red u opsegu ili tabeli, kliknite na dugme Pronađi prethodno.
Pronalaženje reda unosom kriterijuma za pretragu
-
Izaberite stavku Kriterijumi, a zatim unesite kriterijumi poređenja u obrazac sa podacima.
Filtriraju se sve stavke koje počinju kriterijumom poređenja. Na primer, ako kao kriterijum otkucate tekst Dav , Excel će pronaći "Davidovski" i "Davis". Da biste pronašli tekstualne vrednosti koje dele neke znakove, ali ne i druge, koristite džoker znak kao kriterijum.
Sledeći džoker znakovi mogu da se koriste kao kriterijumi poređenja za filtere i kada tražite i zamenjujete sadržaj.
Upotrebite
Za pronalaženje
? (znak pitanja)
Bilo koji znak
Na primer, ko?ka pronalazi „koska“ i „kocka“* (zvezdica)
Više znakova
Na primer, *istok pronalazi „Severoistok“ i „Jugoistok“~ (znak tilda) iza kojeg stoji ?, * ili ~
Znak pitanja, zvezdicu ili znak tilda
Na primer, fy91~? pronalazi „fy91?“ -
Da biste pronašli redove koji zadovoljavaju kriterijume, kliknite na dugme Pronađi sledećeili Pronađi prethodno.
-
Da biste se vratili na obrazac sa podacima kako biste mogli da dodajete, menjate ili brišete redove, izaberite stavku Obrazac.
Promena podataka u redu
-
Pronađite red koji želite da promenite.
-
Promenite podatke u redu.
Da biste prešli na sledeće polje u redu, pritisnite taster Tab. Da biste prešli na prethodno polje, pritisnite kombinaciju tastera Shift+Tab.
-
Kada završite sa promenom podataka, pritisnite taster Enter da biste ažurirali red.
Excel se automatski premešta na sledeći red.
Napomena: Pre nego što pritisnete taster Enter, možete da opozovete sve promene tako što ćete izabrati stavku Vrati u prethodno stanje.
Brisanje reda
-
U obrascu sa podacima pronađite red koji želite da izbrišete.
-
Kliknite na dugme Izbriši.
Upozorenje: Excel će od vas zatražiti da potvrdite operaciju. Brisanje reda nije moguće opozvati nakon što ga potvrdite.
Zatvaranje obrasca sa podacima
Da biste zatvorili obrazac sa podacima i vratili se na radni list, u obrascu sa podacima kliknite na dugme Zatvori.
Potrebna vam je dodatna pomoć?
Možete uvek da postavite pitanje stručnjaku u Excel Tech zajednici ili da potražite pomoć u Zajednicama.
Takođe pogledajte
Pregled obrazaca, kontrola obrazaca i ActiveX kontrola na radnom listu










