Ponekad ćete morati da uklopite sliku u prostor u biltenu ili brošuri vodeći računa da je ne izobličite ili joj ne promenite izgled.
Možete da promenite veličinu ili izrezivanje da biste promenili veličinu slike. Promena veličine menja dimenzije slike tako što će je rasteci ili skupiti, dok izrezivanje veličine slike smanjuje veličinu slike tako što ćete ukloniti vertikalne ili horizontalne ivice. Izrezivanje se često koristi za sakrivanje ili skraćivanje dela slike, za isticanje ili uklanjanje neželjenih delova.
-
Kliknite na sliku i izaberite stavke Alatke za oblikovanje slike > Izrezivanje.
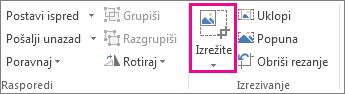
-
Postavite pokazivač za izrezivanje na ivicu ili ugao.
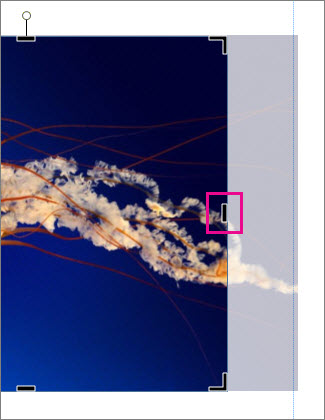
-
Uradite nešto od sledećeg:
-
Da biste izrezali jednu stranu, prevucite centralni regulator na tu stranu.
-
Da biste istovremeno jednako izrezali na obe strane, držite pritisnut taster Ctrl dok prevlačite centralni regulator.
-
Da biste jednako izrezali sve četiri strane slike u isto vreme, pritisnite kombinaciju tastera Ctrl+Shift dok prevlačite ugaoni regulator.
Napomene:
-
Otpustite taster miša da biste videli izrezanu sliku.
-
Kliknite na alatku „Izrezivanje“ da biste videli samo izrezanu sliku. Da biste ponovo videli celu sliku, opet kliknite na alatku „Izrezivanje“. Slika jasno prikazuje izrezani deo, a ostali deo slike kao providnu sliku.
-
Alatke za uklapanje, popunjavanje, pomeranje i rotiranje
Uklapanje
Ukoliko je slika veća ili manja od okvira slike, možete joj promeniti veličinu kako bi se uklopila bez menjanja izgleda slike.
-
Kliknite na sliku i izaberite stavke Alatke za oblikovanje slike > Uklapanje.
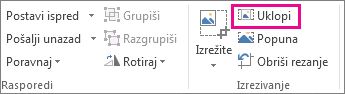
Slika menja veličinu da bi se uklopila u okvir slike.
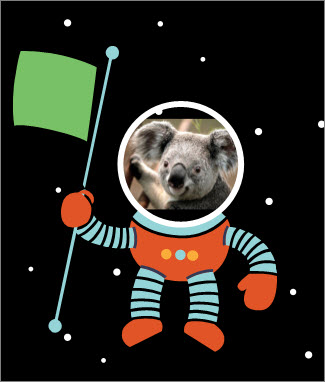
Napomena: Neki spoljni delovi slike mogu biti izrezani da bi slika ostala uglavnom ista.
Popunjavanje
Koristite alatku „Popunjavanje“ da biste popunili oblast za sliku bez menjanja izgleda slike.
-
Kliknite na sliku i izaberite stavke Alatke za oblikovanje slike > Popuna.
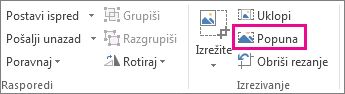
Slika menja veličinu da bi popunila oblast za sliku.
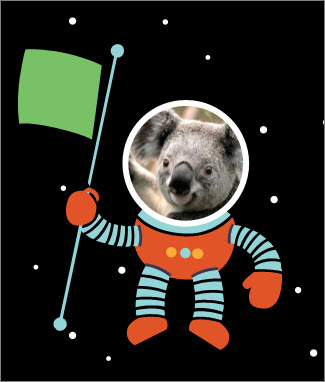
Napomena: Neki spoljni delovi slike mogu biti izrezani da bi slika ostala uglavnom ista.
Pomeranje
Sliku možete centrirati dok koristite alatku za izrezivanje.
-
Kliknite na sliku i izaberite stavke Alatke za oblikovanje slike > Izrezivanje.
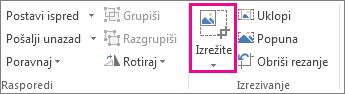
-
Pomerajte pokazivač miša preko slike dok ne promeni oblik u pokazivač za premeštanje.
-
Kliknite i prevucite sliku tamo gde želite.
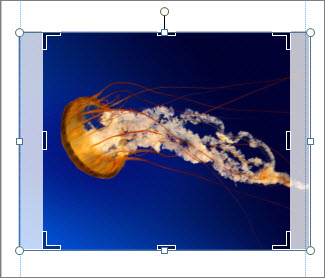
Napomena: Da biste nastavili izrezivanje, kliknite na regulatore za izrezivanje kako bi se oni vratili u fokus.
Rotiranje
Sliku možete rotirati dok koristite alatku za izrezivanje.
-
Kliknite na sliku i izaberite stavke Alatke za oblikovanje slike > Izrezivanje.
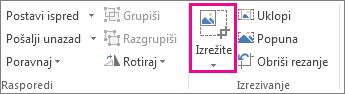
-
Postavite pokazivač na zeleni regulator za rotaciju i prevucite miš u smeru u kojem želite da rotirate objekat.
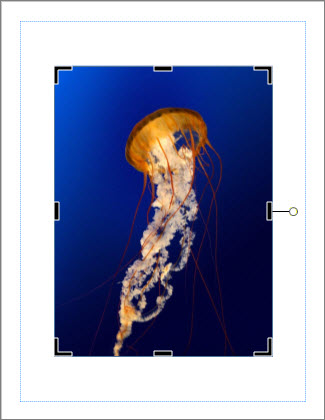
Napomena: Pritisnite taster Shift dok prevlačite regulator da biste rotirali za po 15 stepeni odjednom.
Možete da koristite ove funkcije da biste izrezali sliku – izrezivanje, uklapanje, popunjavanje, tiganj i rotiranje.
Osa
Kada izaberete sliku na Publisher 2010 traka sa novim alatkama za slike postaje dostupna. Alatka za Izrezivanje se nalazi u grupi za Izrezivanje sa krajnje desne strane ove nove kartice.
Da biste izrezali sliku:
-
Izaberite sliku koju želite da izrećete.
-
Usmerite na karticu Alatke za slike koja se pojavljuje na traci.
-
Kliknite na dugme Isecanje .
-
Postavite pokazivač za izrezivanje na ivicu ili ugao.
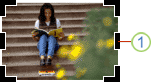
-
Uradite nešto od sledećeg:
-
Da biste izrezali jednu stranu, prevucite centralni regulator na tu stranu.
-
Da biste ravnomerno izrezali po dve strane odjednom, držite pritisnut taster CTRL dok prevlačite centralni regulator.
-
Da biste izrezali sve četiri strane istovremeno i zadržali proporcije slike, držite pritisnut taster CTRL + SHIFT dok prevlačite regulator na uglu.
Napomena:
Kada otpustite taster miša, slika je izrezana.
Kada opozovete izbor alatke za isecanje, slika prikazuje samo isečen odeljak. Međutim, ako izaberete sliku i ponovo kliknete na alatku za izrezivanje, ceo film će se prikazati, sa izrezanim delom koji se jasno i ostatak slike prikazuje kao isprana prozirnost.
-
Uklapanje
Ako je slika veća ili manja od oblasti slike Publisher 2010 vam omogućava da brzo promenite veličinu slike tako da se uklopi dok zadržavate originalni odnos širina/visina.
-
Izaberite sliku.
-
Usmerite na karticu Alatke za slike koja se pojavljuje na traci.
-
U grupi Isecanje kliknite na dugme uklopi .
-
Menja se veličina slike da bi se uklopila u oblast slike.
Napomena: Zato što slika održava svoj odnos širina/visina, to može da dovede do izbicanja. .
Popunjavanje
Da biste brzo popunili oblast slike prilikom održavanja originalnog odnosa širina/visina, možete da koristite alatku za popunjavanje .
-
Izaberite sliku.
-
Usmerite na karticu Alatke za slike koja se pojavljuje na traci.
-
U grupi Isecanje kliknite na dugme popuni .
-
Slika menja veličinu da bi popunila oblast za sliku.
Napomena: Pošto slika održava svoj odnos širina/visina dok popunjava oblast slike, svi delovi slike koji se nalaze izvan oblasti slike će biti izrezani.
Pomeranje
Dok koristite alatku za izrezivanje, možete da premestite sliku u oblast izrezane slike da biste se uverili da je slika centrirana na željeni način.
-
Izaberite sliku.
-
Usmerite na karticu Alatke za slike koja se pojavljuje na traci.
-
Kliknite na dugme Isecanje .
-
Postavite pokazivač miša iznad objekta dok se pokazivač ne promeni u pokazivač za Premeštanje .
-
Kliknite i prevucite sliku da biste je postavili unutar regulatora za izrezivanje.
Napomena: Kada to uradite, slika će imati fokus umesto okvira za izrezivanje. Da biste se vratili na izrezivanje, ponovo kliknite na regulatore za izrezivanje tako da postanu fokus.
Rotiranje
Možete i da rotirate sliku dok koristite alatku za izrezivanje.
-
Izaberite sliku.
-
Usmerite na karticu Alatke za slike koja se pojavljuje na traci.
-
Kliknite na dugme Isecanje .
-
Usmerite na zeleni regulator rotiranja.
-
Prevucite miš u pravcu koji želite da rotirate objekat.
Napomena: Da biste rotirali vrednosti od 15 stepeni, držite pritisnut taster SHIFT dok prevlačite regulator.
Iako Microsoft Office Publisher 2007 ima neke osnovne mogućnosti za uređivanje fotografija koje vam omogućava da izrežete sliku na pravougaoni oblik, to nije program za uređivanje fotografija. Međutim, postoje načini za kreiranje npravougaone slike.
Napomena: Ne možete da izrežete automatski oblik, WordArt objekat ili animirana GIF datoteka u publikaciju. Da biste izrezali animiranu GIF sliku, koristite program za uređivanje animiranog GIF-a, a zatim ponovo umetnite datoteku.
Izrezivanje slike u pravougaoni oblik
-
Izaberite sliku.
Kada izaberete sliku, pojaviće se traka sa alatkama slika .

-
Na traci sa alatkama slike izaberite stavku Izrezivanje

-
Postavite pokazivač za izrezivanje na ivicu ili ugao.
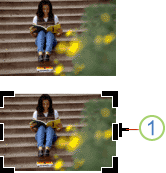
1. regulator za izrezivanje
-
Uradite nešto od sledećeg:
-
Da biste izrezali jednu stranu, prevucite centralni regulator na tu stranu.
-
Da biste ravnomerno izrezali po dve strane odjednom, držite pritisnut taster CTRL dok prevlačite centralni regulator.
-
Da biste izrezali sve četiri strane istovremeno i zadržali proporcije slike, držite pritisnut taster CTRL + SHIFT dok prevlačite regulator na uglu.
Napomena: Kada otpustite taster miša, slika je izrezana.
-
Izrezivanje slike u oblik koji nije pravougaoni
Da biste izrezali sliku na oblik oblika koji nije pravougaoni, kao što je zvezda ili krug, morate da uradite nešto od sledećeg:
-
Umetnite sliku u oblik, kao što je krug.
-
Koristite funkcije za uređivanje fotografija u Office Publisher 2007 sa digitalnim slikama, Microsoft digitalnim slikama pro ili drugim programom za uređivanje fotografija, a zatim umetnite izrezane slike u publikaciju. Obavezno proverite pomoć u programu za uređivanje fotografija da biste dobili više informacija o tome kako da izrežete sliku.










